台式电脑重装系统的步骤
- 分类:教程 回答于: 2022年12月15日 11:36:00
现在用笔记本电脑的人有很多,出差在外会笔记本也比较方便,但是在办公室里面大多数的公司还是选择用台式电脑,那么,台式电脑怎么重装系统呢?相信还有很多人是不知道怎么操作的,下面我们来看一下台式电脑重装系统win7教程吧。
工具/原料:
系统版本:windows7系统
品牌型号:荣耀 MagicBook Pro13
软件版本:装机吧一键重装系统V2290+魔法猪重装系统大师v2290
方法/步骤:
方法一:装机吧一键重装系统工具给台式电脑在线安装win7系统
1、下载安装装机吧一键重装系统,双击打开,点击在线重装,选择要安装的win7系统,点击下一步。

2、耐心等待,装机软件下载完成后,选择立即重启。

3、当进入此界面,快速按下快捷键,进入启动界面选择第二选项。
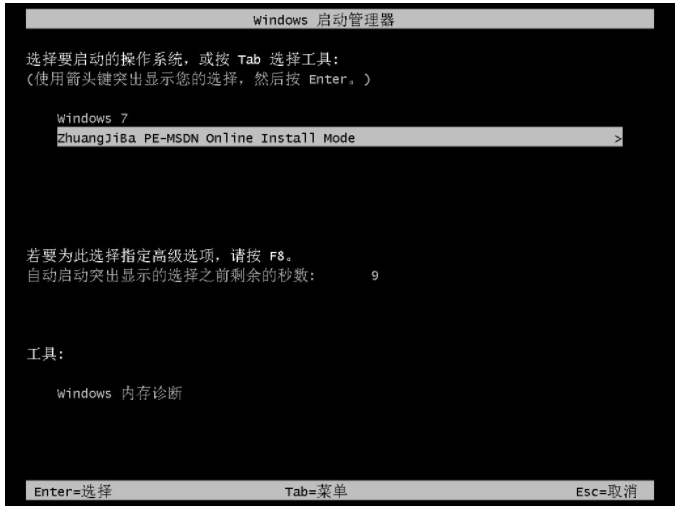
4、进入pe系统之后,开始安装win7系统,安装完成后,重启电脑。

5、进入win7系统桌面,台式电脑重装win7系统成功。

方法二:魔法猪重装系统大师工具给台式电脑在线重装win7系统
1、下载安装魔法猪一键重装系统并打开,选择要安装的系统,点击【下一步】。
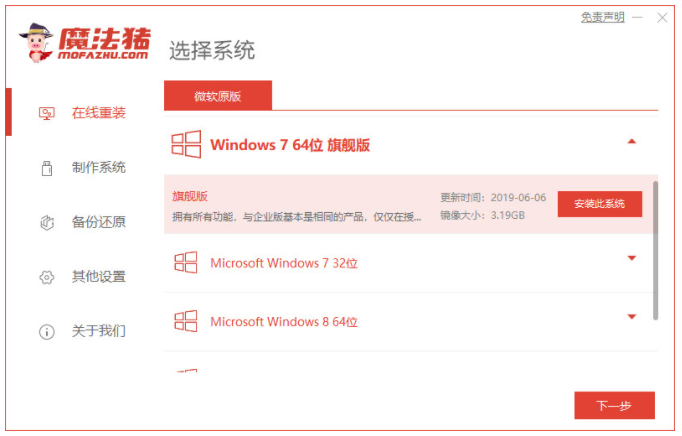
2、下载系统中,耐心等待开始安装。
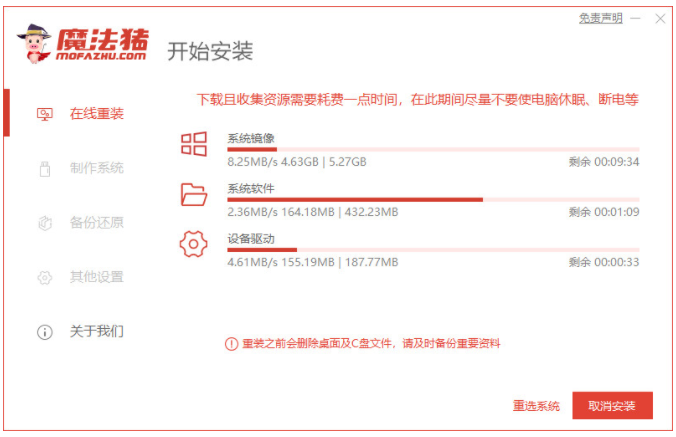
3、环境部署完毕之后,点击立即重启。

4、在菜单界面选择有【PE-MSDN】的选项,按回车键进入pe系统。
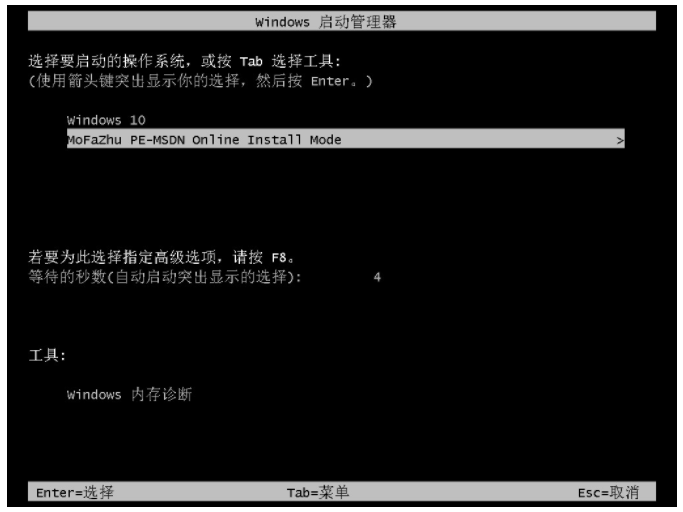
5、电脑进入pe系统,系统此时将会自动开始安装。

6、正在引导修复,耐心等待,最后点击确】。
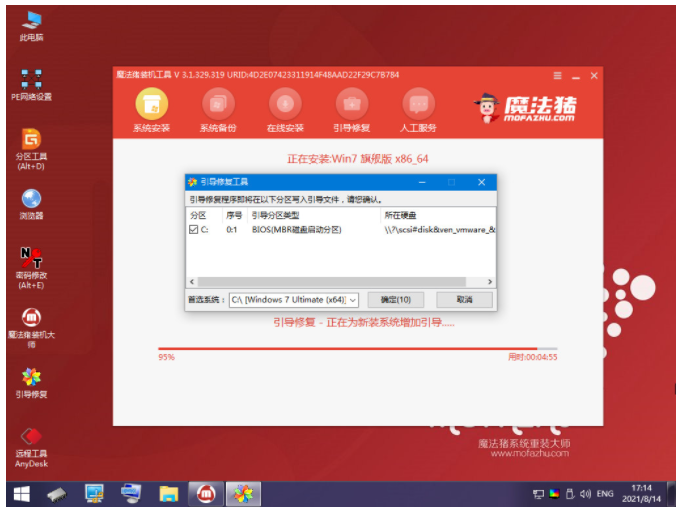
7、系统安装完成,等待系统重启电脑进入最后的部署。
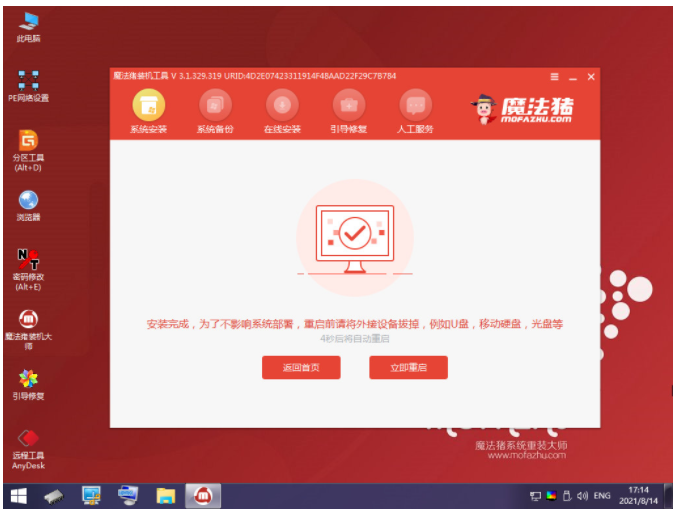
8、系统部署完成之后,进入全新的桌面即说明台式电脑重装系统win7完成。

总结:
方法一:装机吧一键重装系统工具给台式电脑在线安装win7系统
1、双击打开安装装机吧一键重装系统,选择需要安装的win7系统。
2、进入pe系统之后,此时将会开始安装win7系统,安装完成后,重启电脑。
3、直至进入win7系统桌面,即台式电脑重装win7系统成功。
方法二:魔法猪重装系统大师工具给台式电脑在线重装win7系统
1、打开魔法猪工具,选择系统安装。
2、耐心等待,直至电脑进入新系统桌面即可正常使用。
 有用
26
有用
26


 小白系统
小白系统


 1000
1000 1000
1000 1000
1000 1000
1000 1000
1000 1000
1000 1000
1000 1000
1000 1000
1000 1000
1000猜您喜欢
- 电脑操作系统32位与64位的区别..2022/05/27
- win10傻瓜式一键安装系统步骤教程..2021/04/09
- 华硕笔记本一键重装系统2016/10/23
- YLMF win7旗舰版系统下载2017/02/22
- 360一键重装电脑系统怎么样..2016/11/07
- 笔记本电脑怎么重装系统xp的步骤教程..2021/09/24
相关推荐
- 小白一键重装官网网址2022/11/29
- 联想笔记本系统还原,小编教你联想笔记..2018/06/09
- 成都专业硬盘数据如何恢复..2023/04/21
- 华为笔记本重装系统多少钱..2023/04/26
- 系统之家win10系统32位硬盘安装教程..2016/11/14
- 萤石云视频怎么删除视频2022/11/20

















