雨林木风一键重装系统教程
- 分类:教程 回答于: 2022年12月15日 12:01:42
雨林木风是一款不错的系统,很多朋友安装系统的时候都会优先考虑到安装雨木风林一键重装系统,一些没有安装系统经验的还不知道,雨林木风一键重装系统怎么用,下面教给大家安装的详细方法,希望可以帮助大家更加了解雨木风林一键重装系统,一起来往下看。
工具/原料:
系统版本:windows系统
品牌型号:华硕VivoBook14
软件版本:雨林木风一键重装系统7.0.21.385
方法/步骤:
方法一:雨林木风一键重装系统工具重装系统windows10系统
1、雨林木风一键重装系统重装步骤,首先双击打开桌面上的雨林木风装机大师,打开前需要关闭电脑杀毒软件,进入页面后选择一键重装系统。
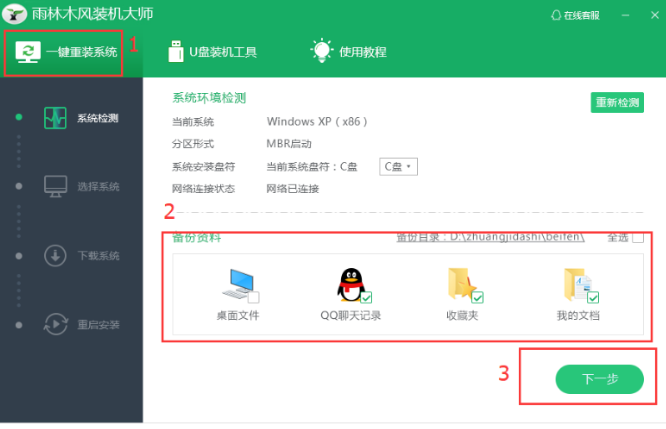
2、然后选择需要安装的系统,建议选择装机大师推荐的系统,接着点击下一步。

3、等待系统下载完成,然后自动重启电脑即可,就开始自动安装系统操作。
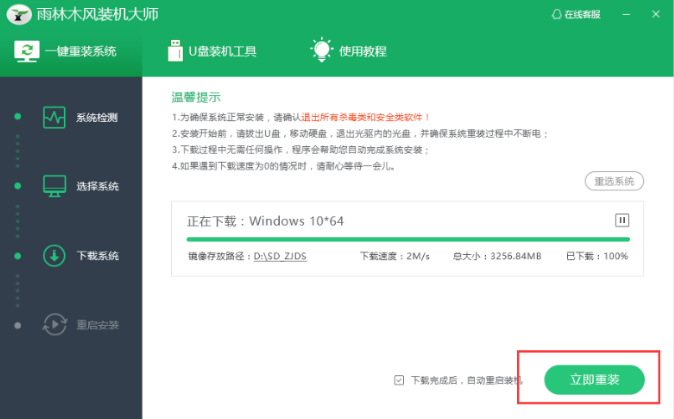
4、当系统重启电脑后,出现开机选项,选择雨林木风一键系统选项。
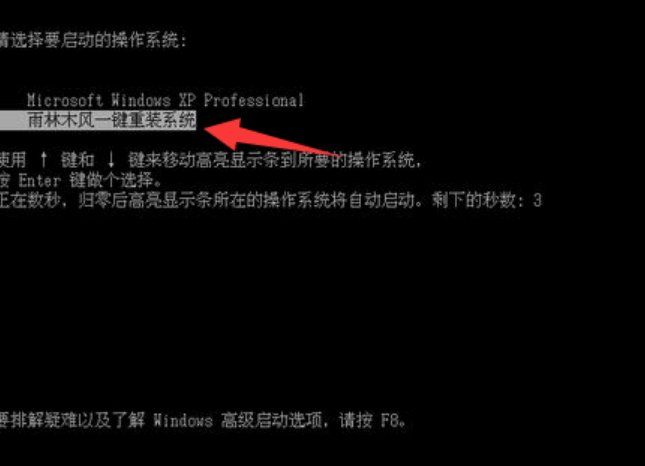
5、等待安装系统,自动重启电脑进入系统当中。

方法二:雨林木风一键重装系统工具windows xp系统
1、使用解压工具WinRAR等把雨林木风xp镜像解压到C盘之外的分区,比如F盘。

2、点“安装系统.exe”打开Onekey ghost安装工具,自动加载设置,选择安装盘符,一般是C盘,点确定。
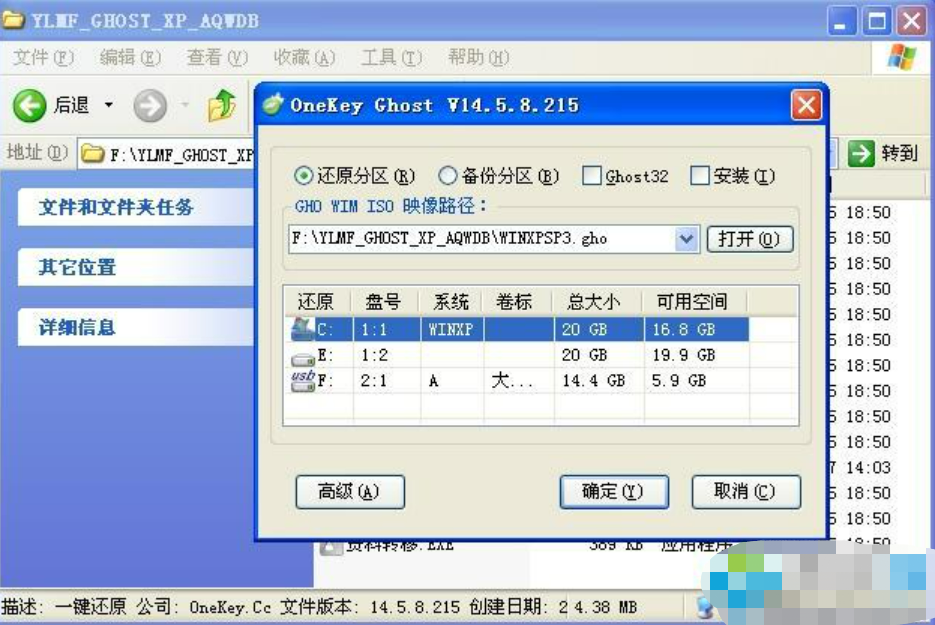
3、弹出提示窗口,点立即重启。

4、进入此界面,执行系统的解压操作。
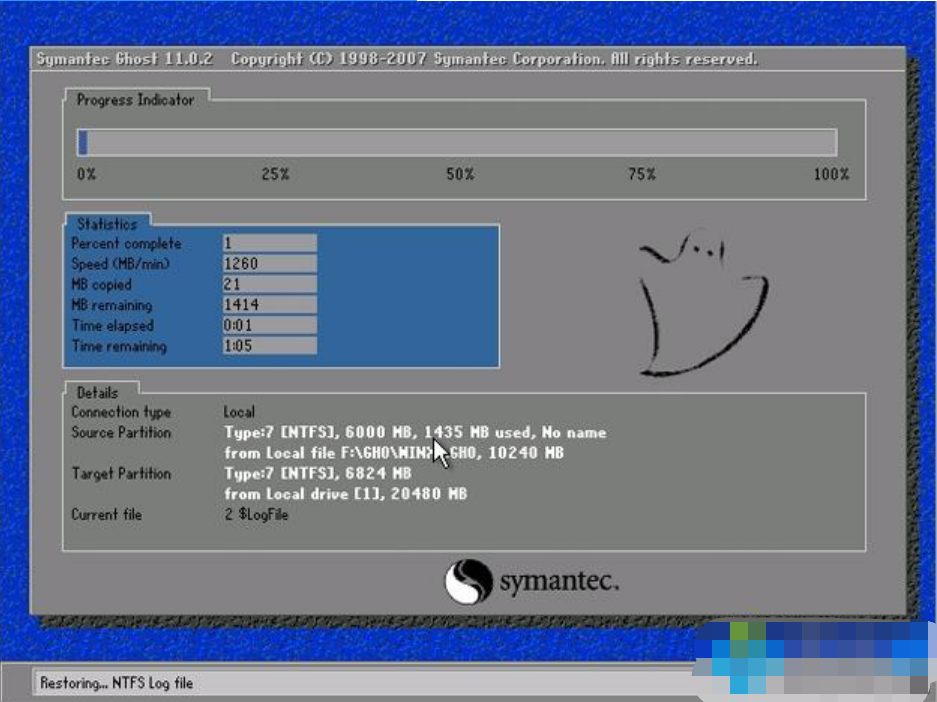
5、完成解压后自动重启,这时就开始安装雨林木风xp系统。

6、安装过程将会自动完成,最后启动进入雨林木风xp系统就安装完成了。

总结:
以上就是雨林木风一键重装系统教程的全部内容了,关于雨林木风系统重装的方法到这里就结束了,如果打击不懂怎么安装,可以根据上面的步骤来安装。
 有用
26
有用
26


 小白系统
小白系统


 1000
1000 1000
1000 1000
1000 1000
1000 1000
1000 1000
1000 1000
1000 1000
1000 1000
1000 1000
1000猜您喜欢
- 戴尔电脑黑屏按哪三个键恢复..2022/11/19
- win8的运行在哪里打开2016/07/22
- 恢复被损坏的Windows XP系统文件..2015/11/20
- 简述电脑如何重装系统2023/02/22
- 小白系统官网首页介绍2022/06/25
- 小白装机黑屏卡住以后进行系统的重装..2022/11/04
相关推荐
- 桌面图标怎么变小2015/06/05
- 联想能开机但进不了系统怎么解决..2022/10/01
- 详解装机小白如何安装电脑系统..2021/05/27
- 小白一键重装官网是多少2022/09/28
- 一键重装xpsp3的软件哪个好2016/11/13
- iso镜像没有setup怎么安装教程..2023/05/08

















