自己怎么学会重装系统
- 分类:教程 回答于: 2023年02月08日 14:08:00
工具/原料:
系统版本:win10系统
品牌型号:联想天逸510S
软件版本:装机吧一键重装系统 12.6.48.1980方法/步骤:
方法一:使用装机吧工具制作u盘重装系统:
1、下载安装装机吧一键重装系统软件并打开。准备一个8GB以上的U盘。选择制作系统,在制作U盘中选择您的U盘,其它参数默认,点击开始制作。
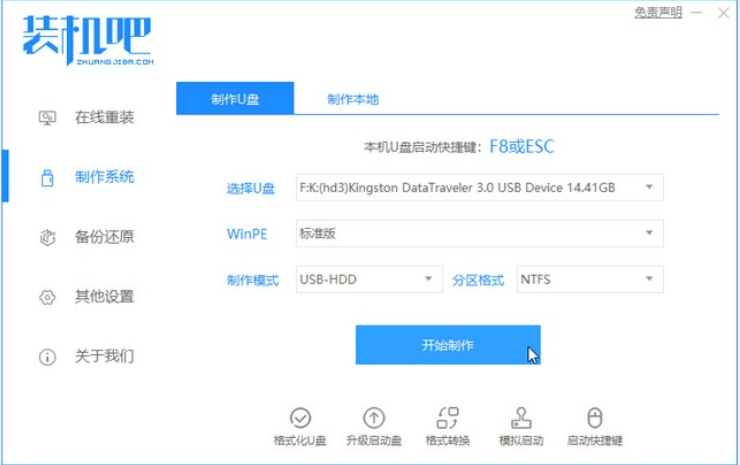
2、在选择系统镜像中,选择自己想重装的系统镜像,然后选择后点击开始制作。

3、此时软件将会自动下载相关需要的文件,耐心等候。

4、耐心等候制作等等。
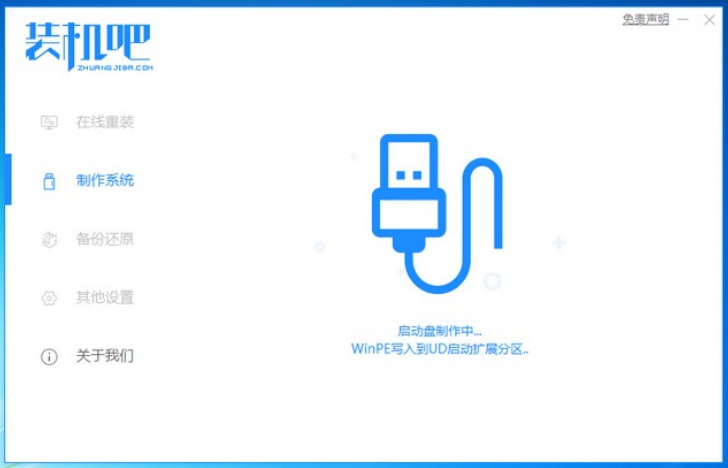
5、制作完成之后直接点击返回。制作的时候可能需要的时间有些久,我们耐心等候。
 6、我们把制作好的启动U盘插到电脑上,开机不断按Esc 或Del 或F12等进入到Bios设置U盘启动。我这里是按F12进入的快速引导菜单,选择U盘进入。
6、我们把制作好的启动U盘插到电脑上,开机不断按Esc 或Del 或F12等进入到Bios设置U盘启动。我这里是按F12进入的快速引导菜单,选择U盘进入。

7、当进入PE系统之后,继续打开装机工具进行安装。

 9、然后我们就能进入到我们的新安装的系统啦。
9、然后我们就能进入到我们的新安装的系统啦。 方法二:通过OneKey一键还原
方法二:通过OneKey一键还原1、在“OneKey一键还原”软件面板中,切换到【常规】版面。

2、在“常规”窗口中,选中【还原系统】选项,单击【打开】按钮。

3、在“打开”弹框中,选中一个系统备份文件【win10.GHO】,单击【打开】。

4、在“OneKey一键还原”的“常规”版面中,选种分区【C】,单击【确定】,系统就会自动安装完成。
 总结:上面就是小编为大家详细介绍的关于自己怎么学会重装系统的具体操作方法步骤,需要自己重装系统的用户可以通过以上的操作步骤进行系统重装。
总结:上面就是小编为大家详细介绍的关于自己怎么学会重装系统的具体操作方法步骤,需要自己重装系统的用户可以通过以上的操作步骤进行系统重装。
 有用
26
有用
26


 小白系统
小白系统


 1000
1000 1000
1000 1000
1000 1000
1000 1000
1000 1000
1000 1000
1000 1000
1000 1000
1000 1000
1000猜您喜欢
- 电路图怎么画教程2022/12/25
- 图文详解笔记本电脑重装系统怎么操作..2023/04/08
- 网络安全密钥的设置方法2022/12/04
- 任务栏颜色怎么改2015/06/10
- 电脑系统还原怎么操作2022/06/05
- 台式电脑系统重装步骤图文详解..2016/11/18
相关推荐
- 小米笔记本自带重装系统软件如何使用..2023/03/08
- 用U盘重装的时候系统读不出怎么办..2016/11/01
- rar文件怎么打开电脑2022/08/25
- 一键重装win8 32位系统教程2017/07/28
- 详解在线重装系统软件哪个好..2019/03/30
- 电脑开不了机重装系统用什么软件好..2023/02/22

















