ubuntu重装系统的操作方法
- 分类:教程 回答于: 2023年02月08日 14:31:00
有网友一直使用Ubuntu Linux系统,当系统出现故障后想通过重装系统的方法来解决问题。但是自己又不清楚具体的操作步骤。那么如何给ubuntu重装系统呢?下面小编就给大家分享下ubuntu重装系统的操作方法。
工具/原料:
系统版本:Ubuntu Linux系统
品牌型号:华硕UX30K35A
方法/步骤:
ubuntu重装系统的操作方法
一、查看电脑硬件信息
1. 查看磁盘信息df命令(仅用于查看)或者fdisk命令(偏操作行,可进行格式化硬盘,删减分区等操作):

2. 查看系统中所有的硬盘情况lsblk命令:

这里可以用lsblk -d -o name,rota命令区分机械硬盘(hdd)和固态硬盘(ssd):

3. 查看cuda版本,pytorch版本等,一会直接重新安装这些东西了
cuda:11.3
torch:1.10.0
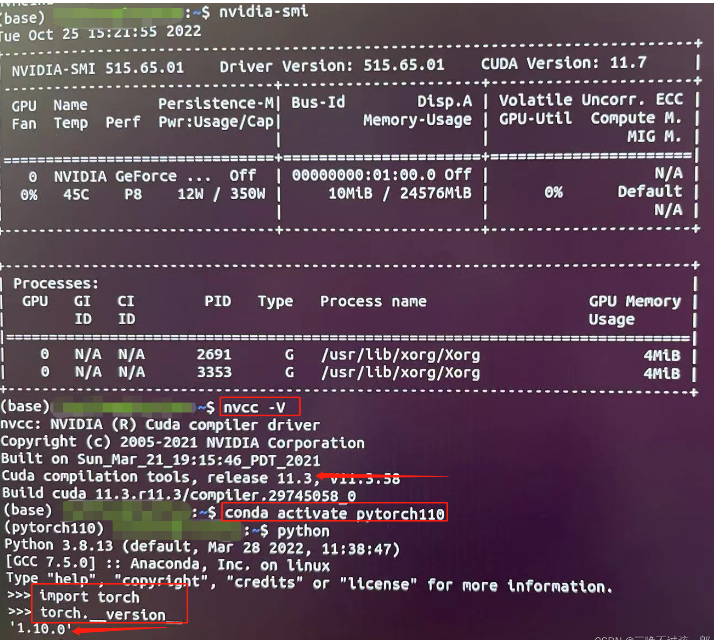
4. 查看cpu相关情况
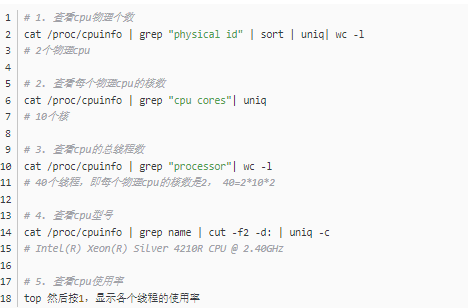
5. 查看内存情况
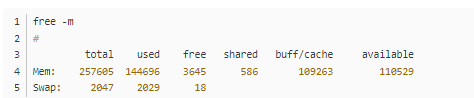
二、保存电脑里的文件
适用于图形化界面已无法正常打开,手动挂载U盘,将文件存储在U盘中。
1. 确定好自己要拷贝的文件
2. 挂载U盘

【关于cp的具体示例:】
文件结构如下,想要将MFG_RGBT_master整个文件夹复制到data_ssd文件夹中
--/home/XXX/Desktop/MFG_RGBT_master
--/home/XXX/Desktop/data_ssd
在终端输入以下命令:
复制后,文件结构如下:
--/home/XXX/Desktop/MFG_RGBT_master
--/home/XXX/Desktop/data_ssd/MFG_RGBT_master
4. 拷贝完成后退出U盘
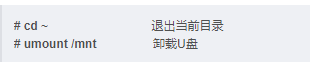
三、完全卸载linux系统
(这节中插的图不是完全按删除顺序匹配的,注意看红色字体注释就行)
进入这一步前,一定先把u盘插到别的电脑上确保文件已经都拷贝好了~
1. 删除ubuntu所在卷
进入windows系统,右键此电脑-管理-磁盘管理-删除ubuntu所在的卷

2. 删除Ubuntu EFI分区
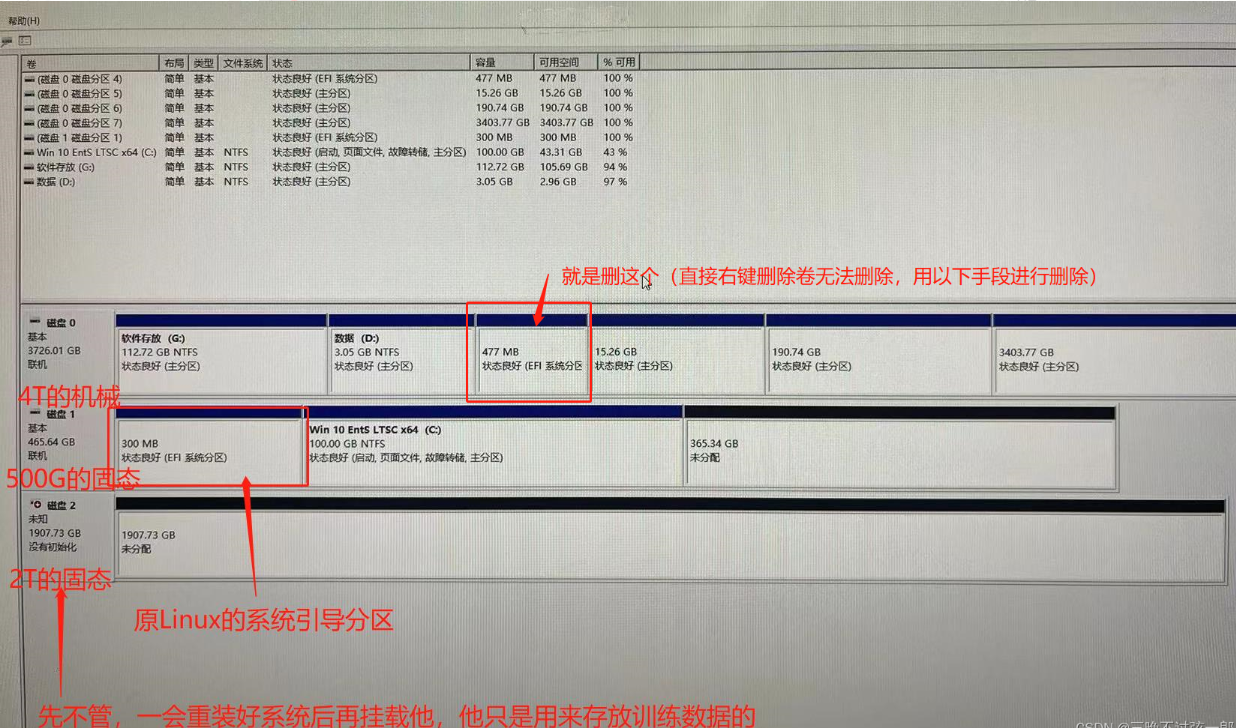
① Win + R 输入cmd打开终端,输入 diskpart 进入磁盘工具
② 输入 list disk 查看磁盘,输入 select disk 1 (我的Ubuntu EFI分区在磁盘1,根据自己的情况选择)
③ 输入 list partition ,输入 select partition * (*为Ubuntu EFI分区号,因为我不记得ubuntu的分区是哪个了。。。占用内存也不大,就这么放着吧,不删了)
④ 输入delete partition override
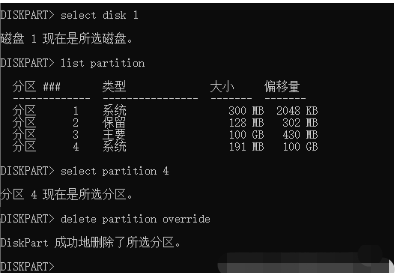
3. 删除Ubuntu启动引导项
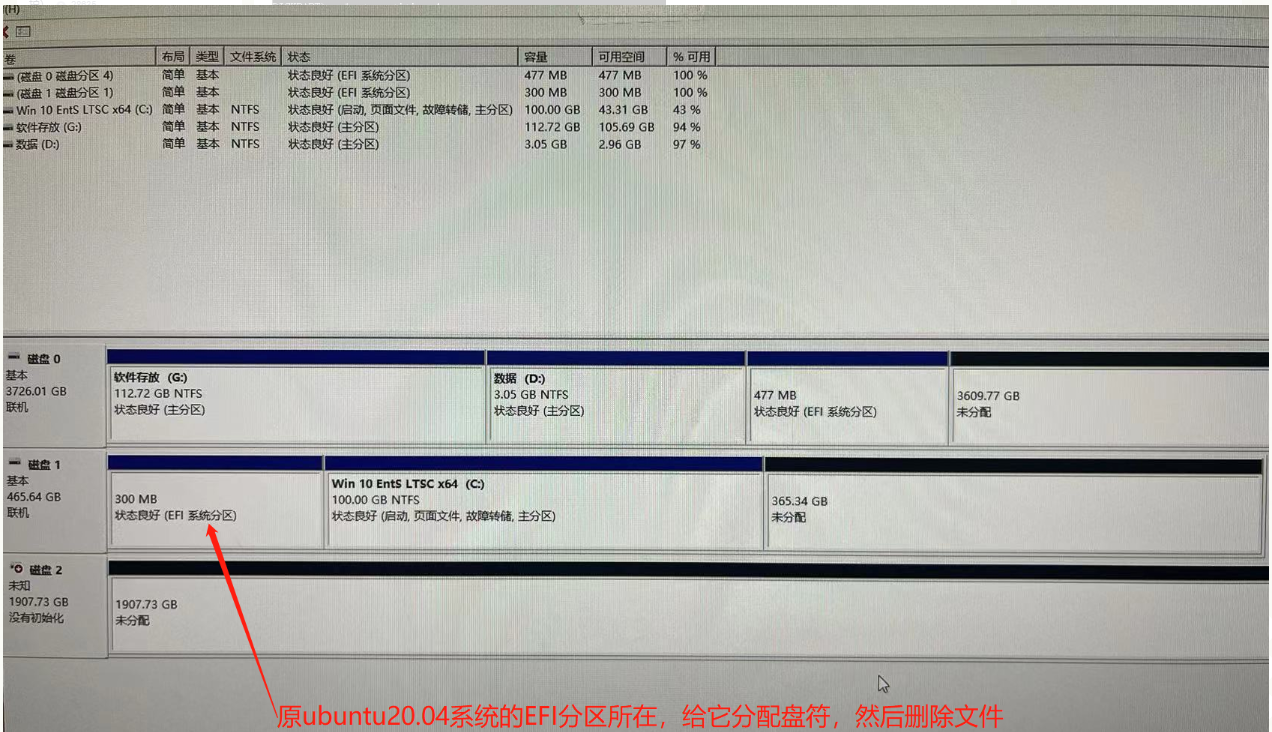
①Win + R 输入cmd打开终端,输入 diskpart 进入磁盘工具
②输入 list disk 查看磁盘,输入 select disk 1
③输入 list partition ,输入 select partition * (*为Windows EFI分区,一般为260M)
④输入 assign letter=J(分配盘符)
⑤管理员模式打开记事本,记事本选择文件-打开-选中磁盘J
⑥打开 EFI 文件夹,删除Ubuntu文件夹
⑦ 返回 Distpart 界面,输入 remove letter=J
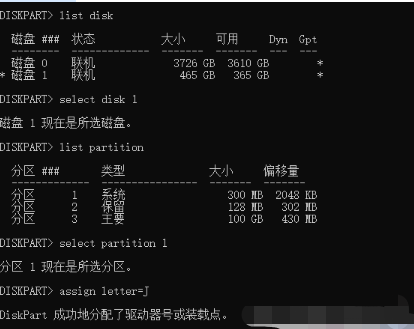

下图是最终的磁盘结果:
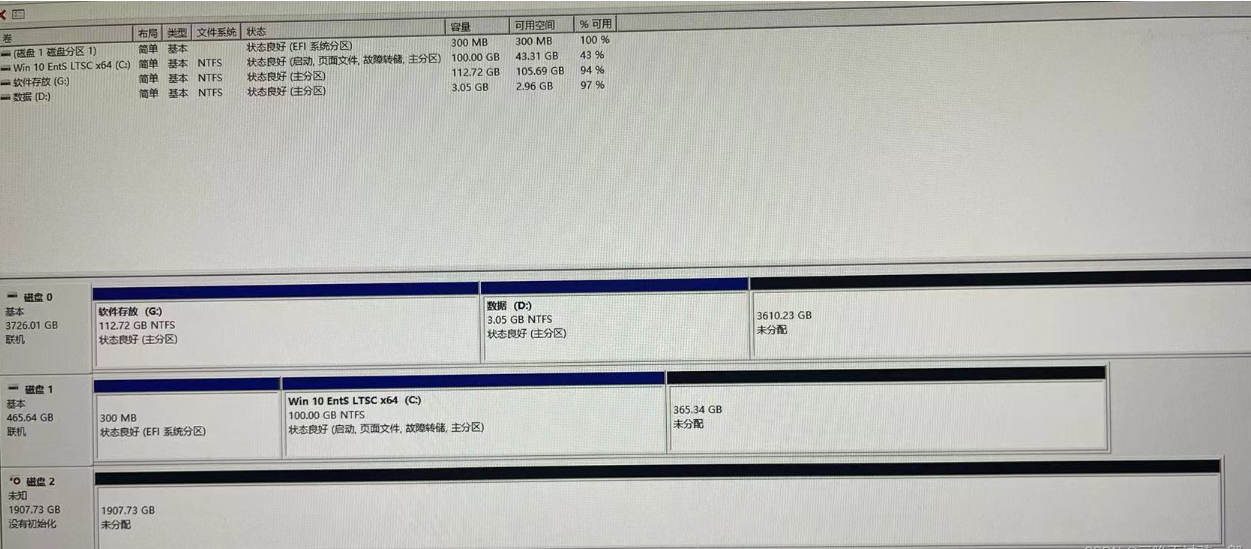
四、重装Ubuntu20.04系统
1. 准备系统盘
我有个系统盘。。。就先不具体介绍了,需要的请查询其他博客。
2. 更改为U盘启动
把系统盘插入电脑中,然后重启电脑,这里需要进入bios界面更改为U盘启动,不同品牌电脑进入bios的快捷键不同,华硕主板为F2。
①重新启动电脑,开机时不停地按F2键进入bios界面
②更改优先启动项为U盘最高

3. 重新启动选择ububtu进入安装界面
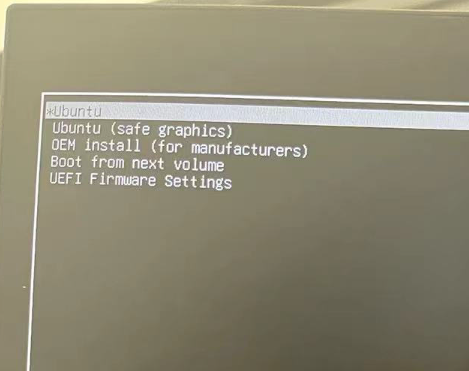
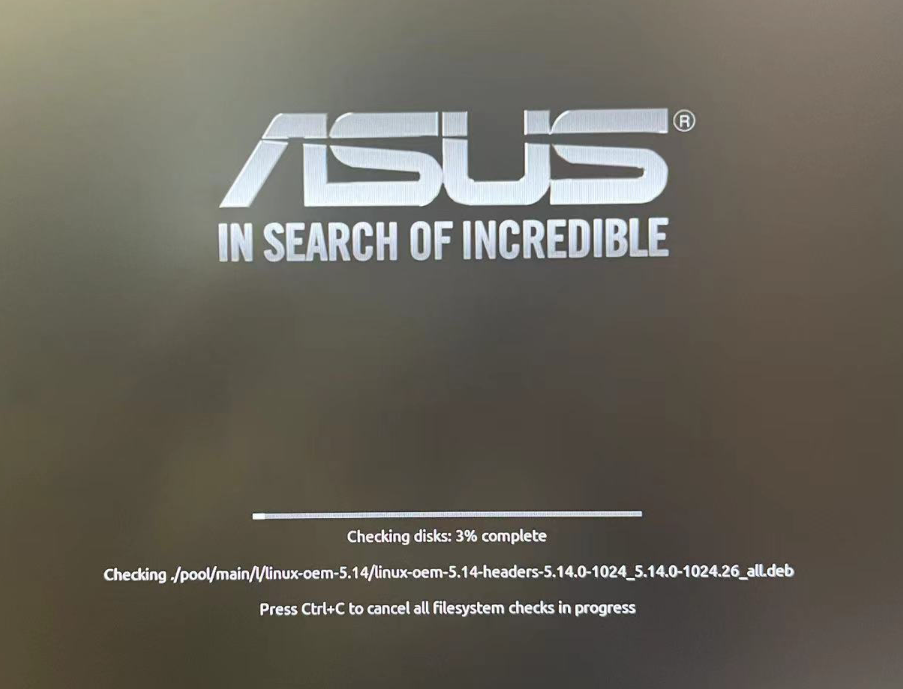
4. 设置系统语言


5. 安装设置



这里Device出现了很多,有点眼花缭乱,和刚才我们在windows系统中的磁盘对应关系如下:
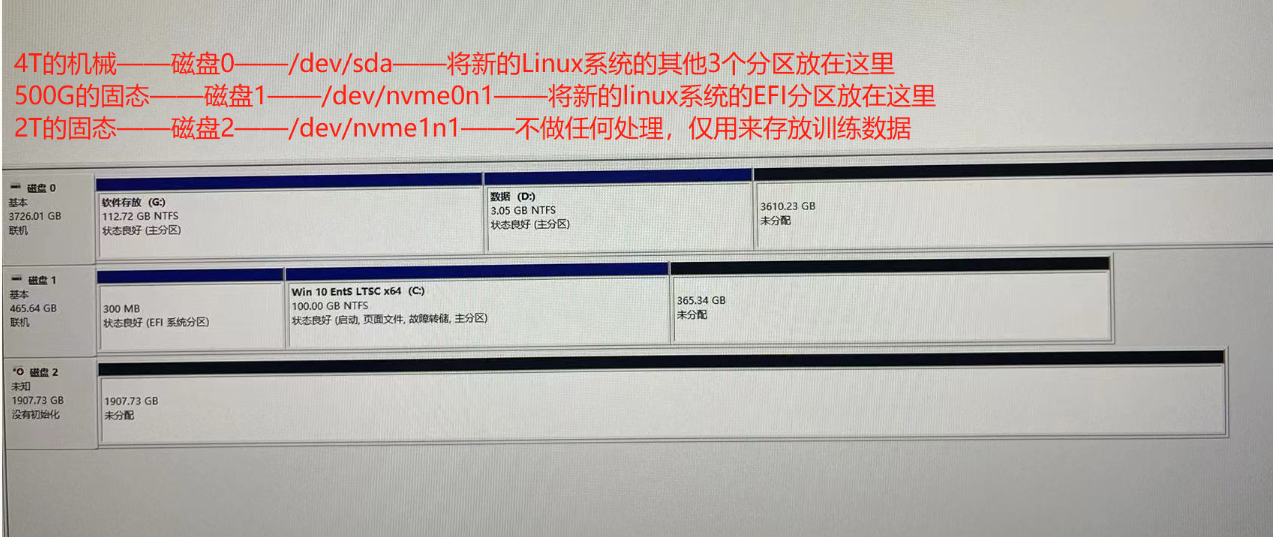
此时,对磁盘进行分区,划分了4个区,EFI分区,swap分区,/,/home。(都从free space中划分,点击加号进行如下设置即可)。具体设置如下(根据自己电脑的实际硬件情况配置):
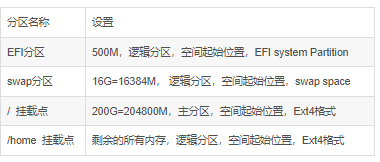
需要注意的是Device for boot loader installation选择EFI所在分区。
这里,以EFI分区设置为例,图中展示了具体过程:

四个分区都设置完毕后点击开始安装。
6. 输入基本信息,然后进入较长时间的安装过程:


7. 挂载最开始的那个2T固态
到这步,已经重装好了~没有其他需求的伙伴可以不用往下看了。
我个人还有个2T的固态需要再挂载一下,用来存储深度学习中的训练数据集。
① 和二.2中的内容类似,先查看这个2T的固态被接入在哪个位置,也就是fdisk -l查到是/dev/nvme1n1
② 在桌面创建一个文件夹,作为该固态硬盘的挂载点
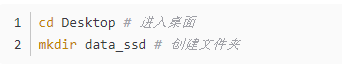
③ 挂载硬盘

这时,直接在桌面的data_ssd文件夹下就能看到刚才这个2T固态里的文件了,都还在。不用重新下数据集了,泪目。。。
④ 设置开机自动挂载
刚才的挂载并不是每次开机自动挂载的,所以还需要再设置一下。
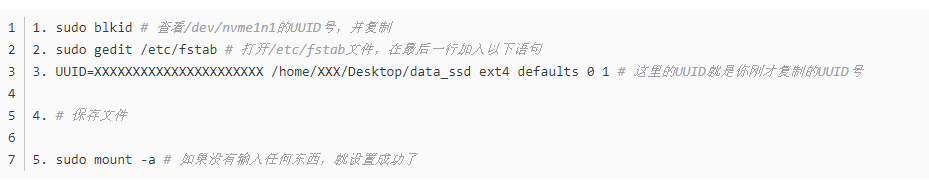
总结:
以上就是ubuntu重装系统的操作方法,不会的朋友可以参考以上步骤操作,希望能帮助到大家。
 有用
26
有用
26


 小白系统
小白系统


 1000
1000 1000
1000 1000
1000 1000
1000 1000
1000 1000
1000 1000
1000 1000
1000 1000
1000 1000
1000猜您喜欢
- 360重装系统怎么操作的方法教程..2022/04/01
- 电脑密码怎么取消?小编教你如何取消开..2017/11/11
- 华硕系统还原的详细教程2021/05/28
- netcfg.hlp文件丢失2015/07/08
- 电脑重装软件有哪些2023/03/13
- 详细分析m.2接口和nvme区别在哪..2022/01/25
相关推荐
- 数据库删除恢复怎么操作2023/04/28
- 一键安装win7系统的详细步骤教程..2021/08/01
- win10音量时大时小怎么回事?..2015/10/30
- 电脑硬盘数据恢复工具有哪些好用..2022/05/15
- 重装系统苹果怎么操作2022/10/24
- 简述联想笔记本重装系统多少钱以及如..2023/03/06

















