苹果笔记本mac重装系统教程
- 分类:教程 回答于: 2023年02月08日 14:54:00
最近有网友想给自己的苹果笔记本电脑重装系统,但是由于自己是新手又没有重装系统的经验,于是咨询小编如何给苹果mac重装系统,下面小编就带来了苹果笔记本mac重装系统教程。
工具/原料:
系统版本:Mac Os
品牌型号:MacBook Air
方法/步骤:
方法一:windows系统重装方法
1、首先打开苹果电脑桌面,在顶部点击“前往"再点击”实用工具”。
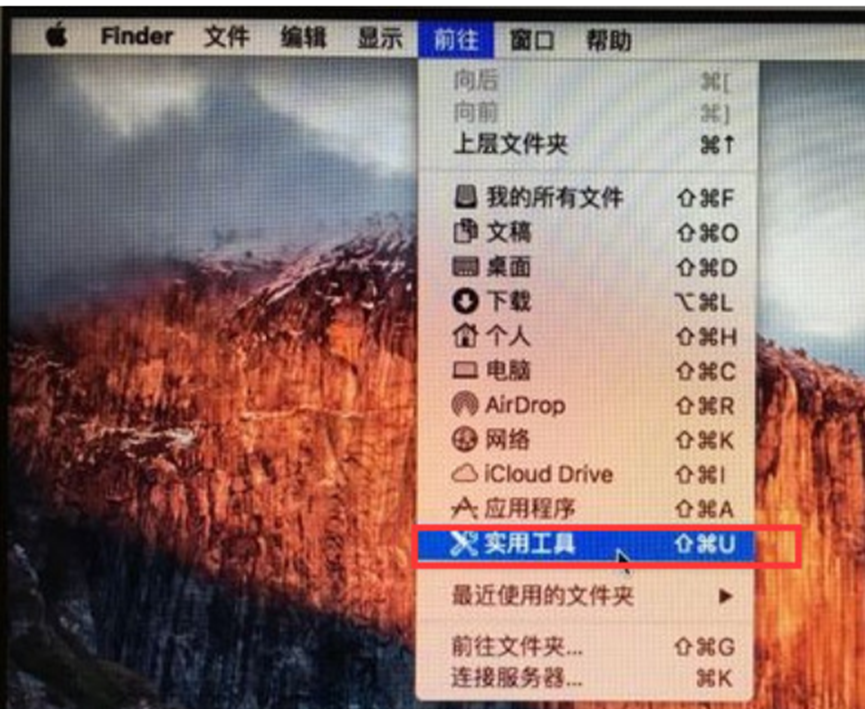
2、进入“实用工具”后,点击“Boot Camp助理”。

3、进入之后点击右下角的继续。
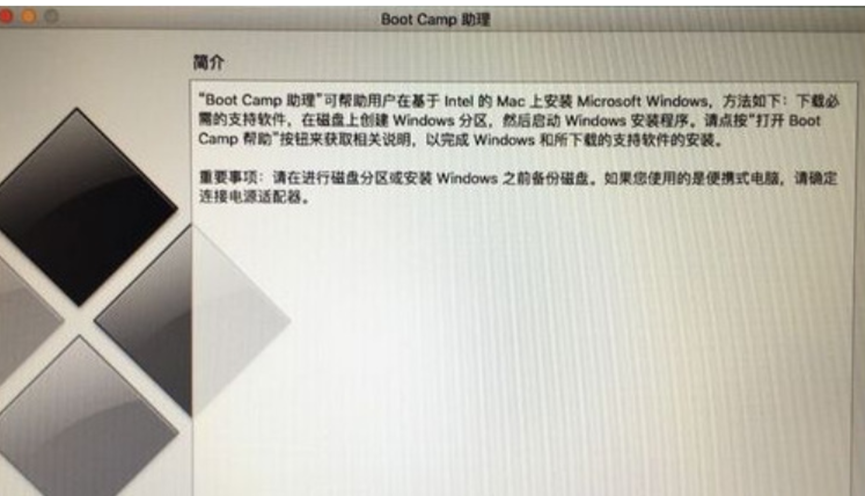
4、点击“选取”,选择windows10 ios文件位置,点击打开。
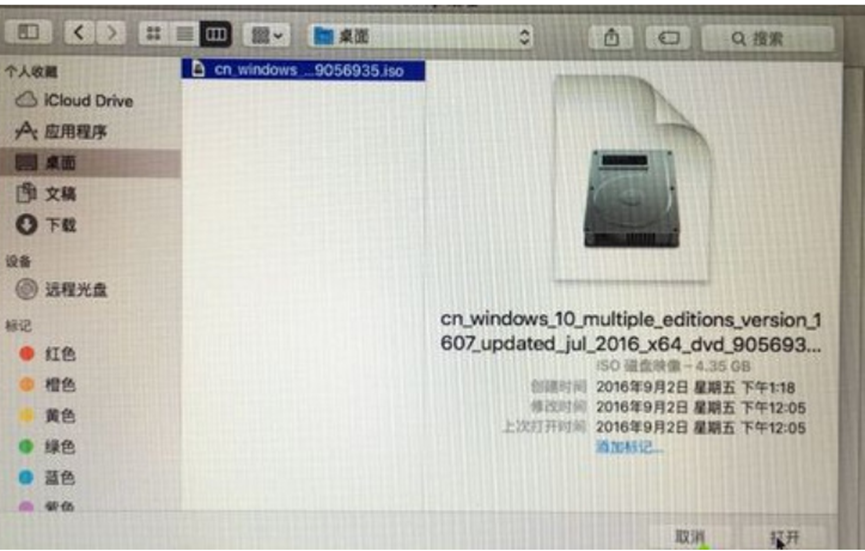
5、接下来操作分区,用鼠标拖动远点划分分区的大小,至少30G以上。

6、等待Boot Camp助力下载windows支持软件,执行磁盘分区操作,大概需要20分钟左右。
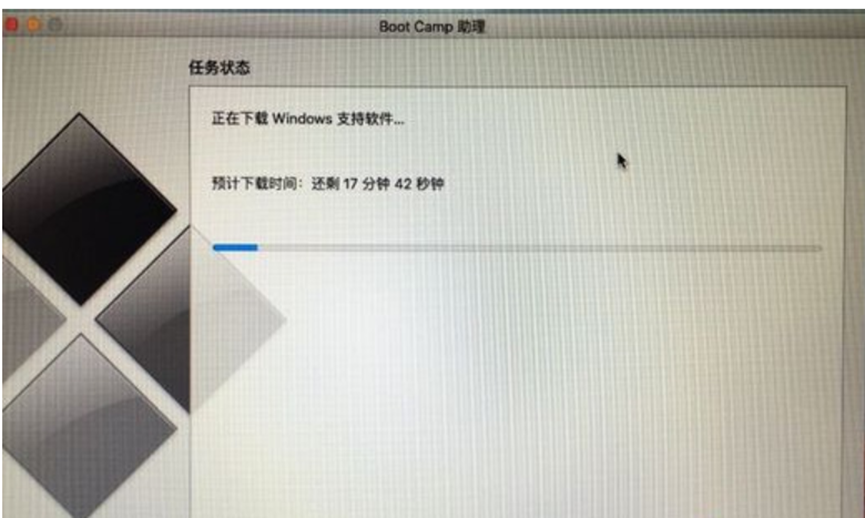
7、等待系统存储windows软件。
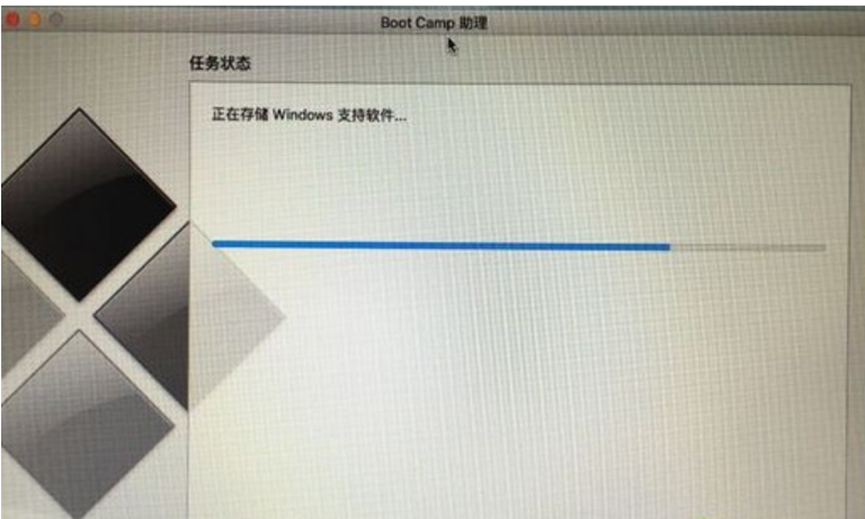
8、进入windows启动程序,等待即可。
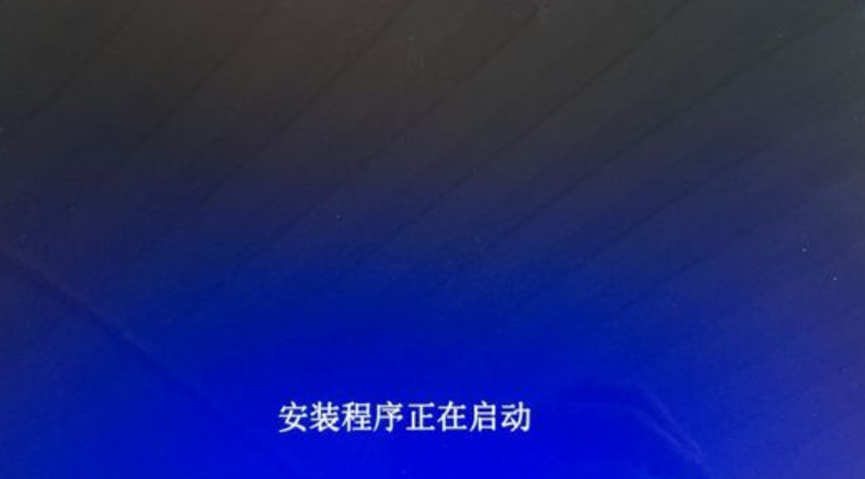
9、语言、时间全部默认,点击下一步。

10、点击"我没有产品密钥"。

11、选择win10版本之后,点击下一步。

12、选中”BOOTCAMP“这个分区,记住它的分区编号是分区5,点击”格式化“按钮。

13、选中这个分区5,点击”下一步”。

14、开始安装windows10系统,等待即可。

15、安装完成,可以选择自定义,也可以使用快速设置。
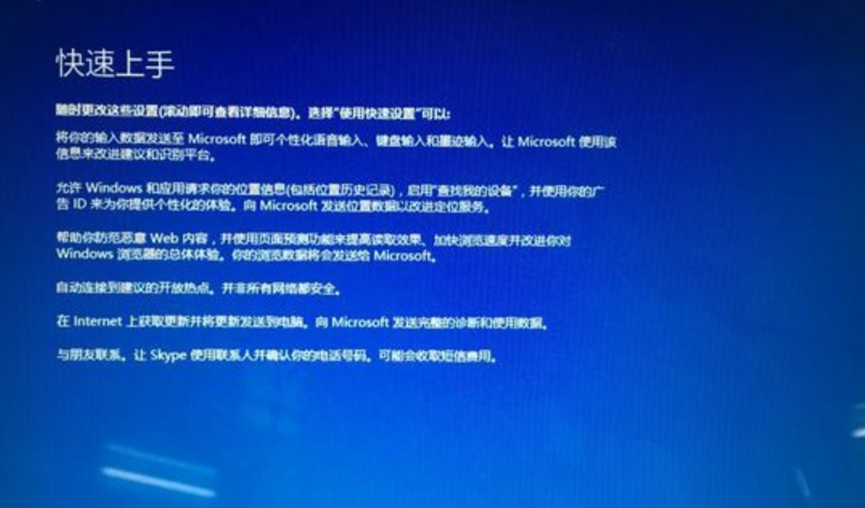
16、.进入win10系统之后首先要先安装驱动,点击左下角的资源管理器图标。
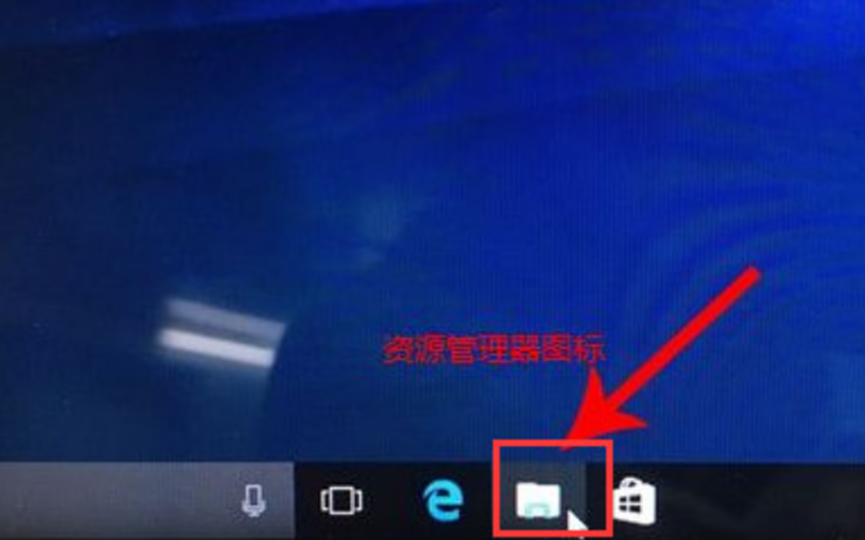
17、点击红色圈的这个盘进入。

18、双击打开BootCamp文件夹。
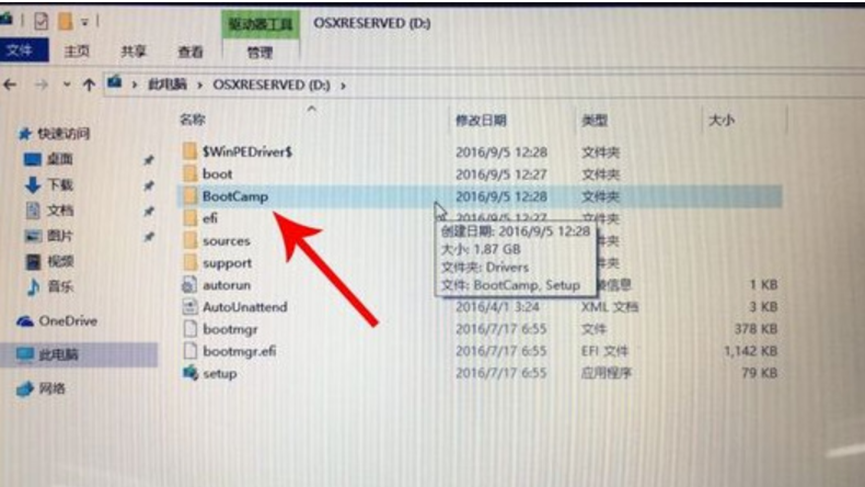
19、运行Setup,打开Boot Camp安装程序,执行驱动安装。
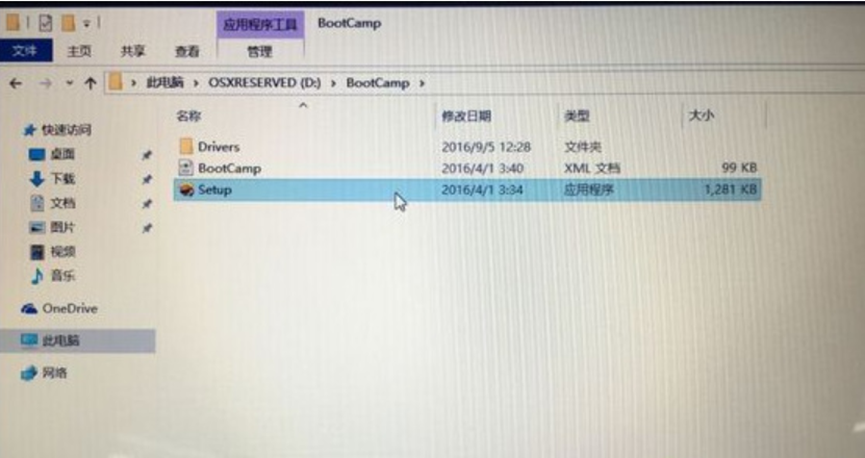
20、点击是,windows操作系统就安装完成了。
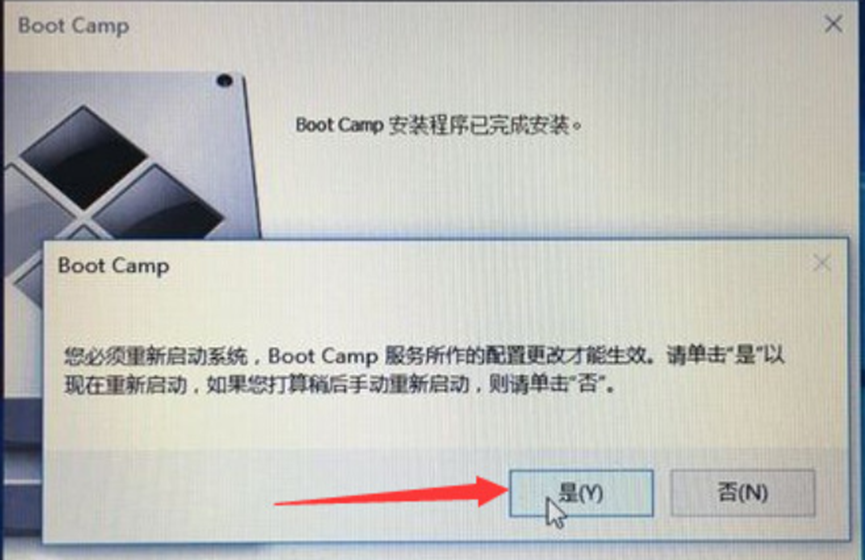
方法二:苹果os系统重装方法
1、将U盘引导盘插入电脑,按Option键或Alt键启动电脑,选择进入U盘引导盘。

2、进入安装界面,点击continue。
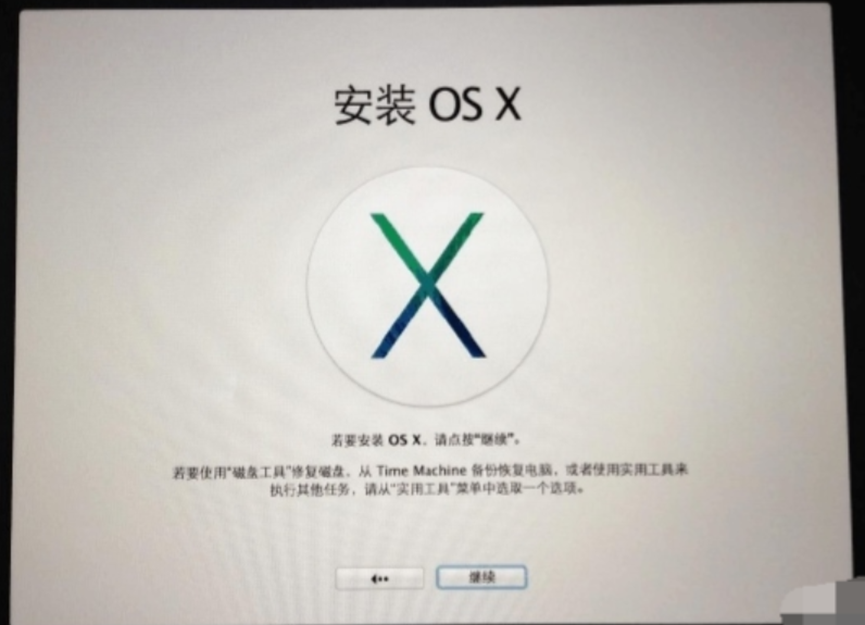
3、选择要安装系统的磁盘,单击install。

4、安装后电脑会自动重启。

5、系统安装完成后,点击“重启”。

6、重启后,进入系统设置界面,选择区域“中国”。
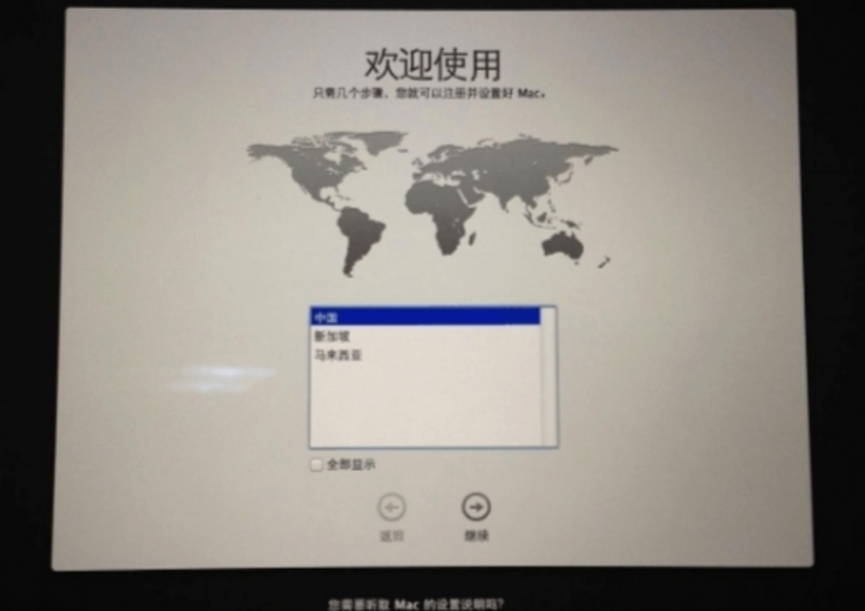
7、连接当前网络wifi。

8、输入appleID和密码。
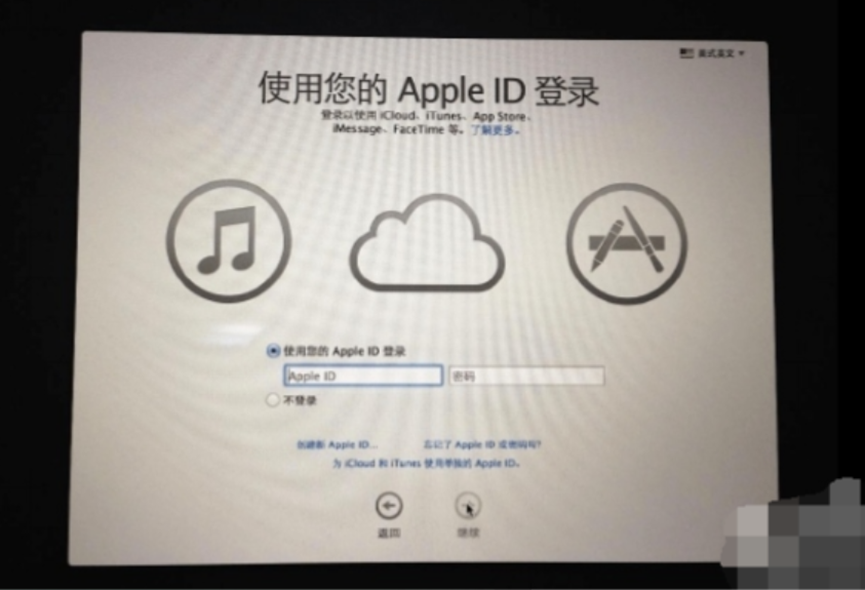
9、设置完成后,系统重新安装完成。

总结:
以上就是小编整理分享的苹果笔记本mac重装系统教程,分享了苹果笔记本电脑windows系统与os系统的重装方法,有需要的朋友可以按照以上步骤参考操作,希望能帮助到大家。
 有用
26
有用
26


 小白系统
小白系统


 1000
1000 1000
1000 1000
1000 1000
1000 1000
1000 1000
1000 1000
1000 1000
1000 1000
1000 1000
1000猜您喜欢
- 简述联想笔记本重装系统多少钱以及如..2023/03/06
- xp系统iso镜像下载安装教程2022/03/17
- 惠普战66 锐龙版(第三代)如何重装系统教..2023/05/06
- 开始菜单没有运行2015/07/07
- 详解迅捷数据恢复软件官网..2023/04/07
- 华硕电脑怎么重装系统啊2022/03/07
相关推荐
- windows8安装教程2016/11/15
- 主板远程唤醒设置2016/09/03
- 系统之一键重装系统V2.1使用教程..2016/11/02
- 硬盘数据能恢复如何操作2023/04/30
- 简述电脑怎么设置开机密码..2023/04/27
- dnf去黑屏补丁怎么使用2022/08/07

















