固态硬盘如何重装系统的方法
- 分类:教程 回答于: 2023年02月11日 10:18:00
在使用电脑过程中,或多或少会遇到系统故障问题,此时一般需要重装系统,有小伙伴不懂固态硬盘怎么重装系统,其实重装系统跟普通硬盘一样的,接下来就来看一下固态硬盘如何重装系统的教程吧。
工具/原料:
系统版本:windows 10
品牌型号: 联想小新Air 13 Pro
软件版本:小白一键重装系统v2290,一个8g内存以上的固态硬盘
方法/步骤:
详解固态硬盘如何重装系统:
1、首先需要制作启动盘,在电脑上搜索下载安装小白一键重装系统软件,然后点击打开软件插入空白固态硬盘,选择制作系统模式点击开始制作就可以。
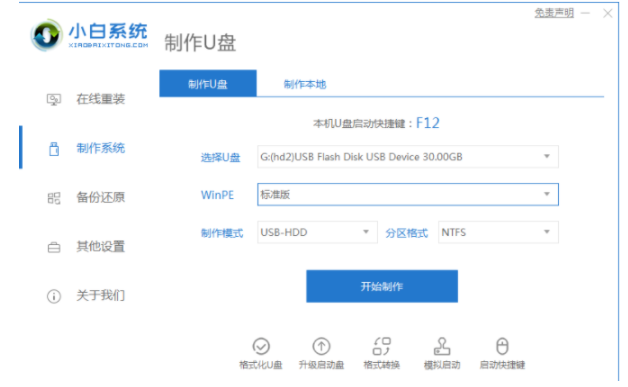
2、这时选择windows7 64位 旗舰版,点击开始制作。
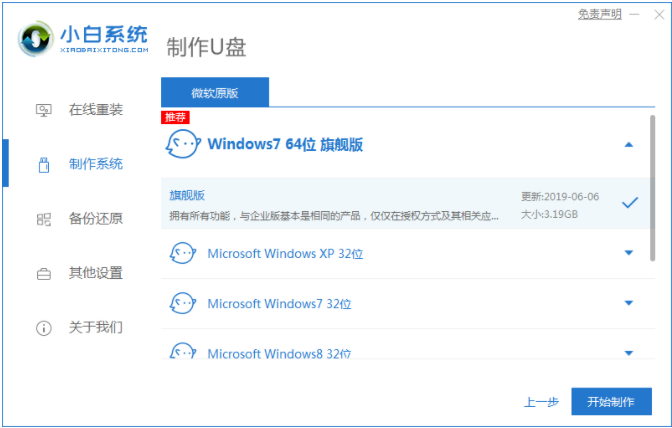
3、随后在制作启动盘前需要提前备份好重要文件资料!避免文件丢失。
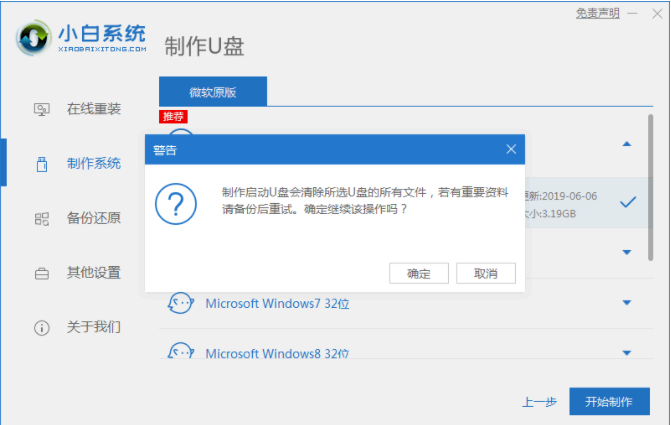
4、耐心等待电脑制作启动盘。
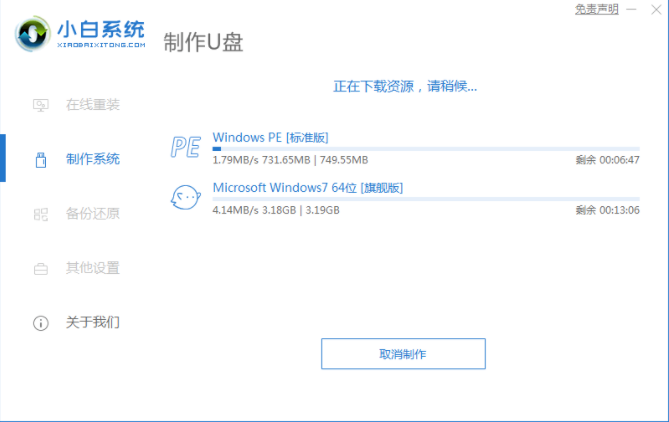
5、启动盘制作工具完成后,重启电脑时要按热键,软件一般将会告诉大家电脑热键,调出启动项列表页面。
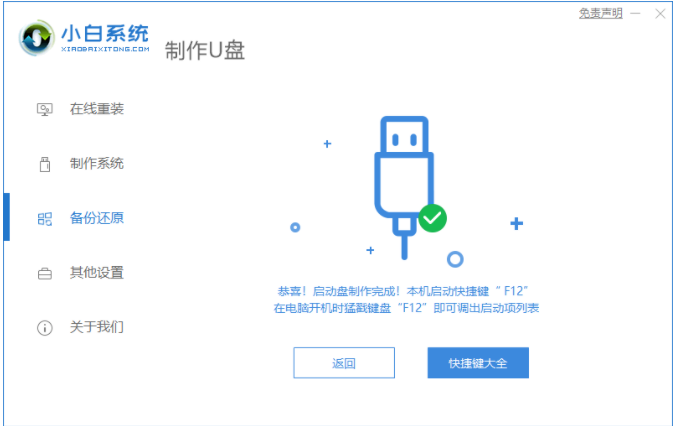
6、进入页面后在Boot里选择Boot Option #1,然后再选择UEFI:KingstonDT 101 II PMAP。

7、请大家继续耐心等待软件安装win7系统,系统安装完后重启电脑就成功安装win7。

总结:
1、打开小白一键重装系统软件,插入固态硬盘后点击开始制作。
2、选择windows7 64位 旗舰版,再点击开始制作。
3、耐心等待启动盘制作,制作完成点击预览。
4、进入界面之后在Boot里选择Boot Option #1,选择UEFI:KingstonDT 101 II PMAP。
5、选择之后继续耐心等待软件安装,系统安装完后点击重启电脑;使用固态硬盘安装系统成功。
 有用
26
有用
26


 小白系统
小白系统


 1000
1000 1000
1000 1000
1000 1000
1000 1000
1000 1000
1000 1000
1000 1000
1000 1000
1000 1000
1000猜您喜欢
- 小编教你们如何用u盘装系统..2017/01/01
- 想知道安全模式怎么进2023/05/15
- 手把手教你如何重新装win8系统..2016/12/14
- uefi和legacy的区别有哪些2022/03/16
- 极速一键重装系统下载使用方法步骤..2022/12/01
- U盘分区方法图文详解2016/11/02
相关推荐
- 老白菜如何重装系统2023/05/05
- 电脑黑屏是怎么回事2022/10/01
- 系统安装软件那个好用2022/12/28
- 电脑脑运行快捷键是什么的介绍..2021/11/11
- 笔记本电脑系统有哪些版本..2022/12/21
- 系统数据恢复工具有哪些软件推荐..2022/11/26

















