图文详解系统之家重装系统步骤
- 分类:教程 回答于: 2023年03月28日 12:35:00
系统之家一键重装系统工具是目前比较知名的也比较多人使用的电脑重装系统软件,支持在线一键重装系统以及制作u盘重装等方式,是很多朋友重装系统的好帮手。有朋友想了解该工具怎么重装系统,下面就给大家分享下具体的系统之家重装系统方法。
工具/原料:
系统版本:windows10系统
品牌型号:华硕无畏15
软件版本:系统之家一键重装系统1870
方法/步骤:
方法一:使用系统之家在线一键重装系统
1、系统之家重装系统方法,先在电脑安装打开系统之家一键重装系统工具,选择需要的windows系统,点击安装此系统。
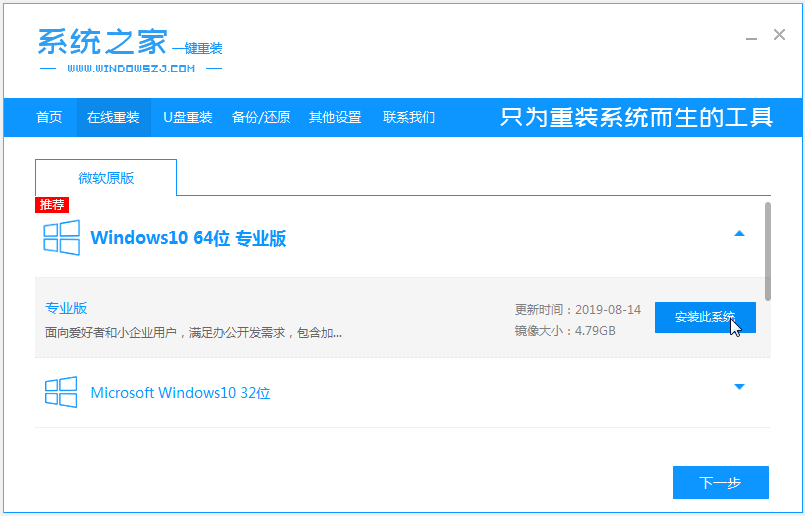
2、等待软件下载好系统镜像文件并部署环境,完成后重启电脑。
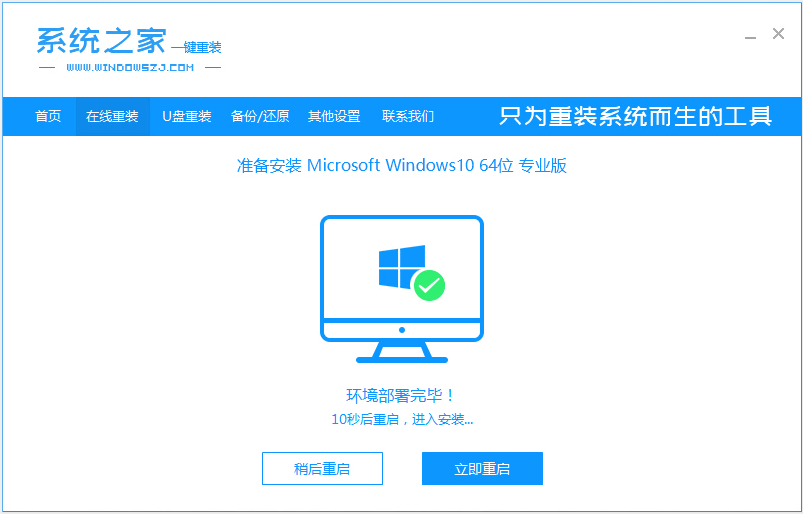
3、进入到开机选项界面,选择第二项xitongzhijia-pe系统进入。
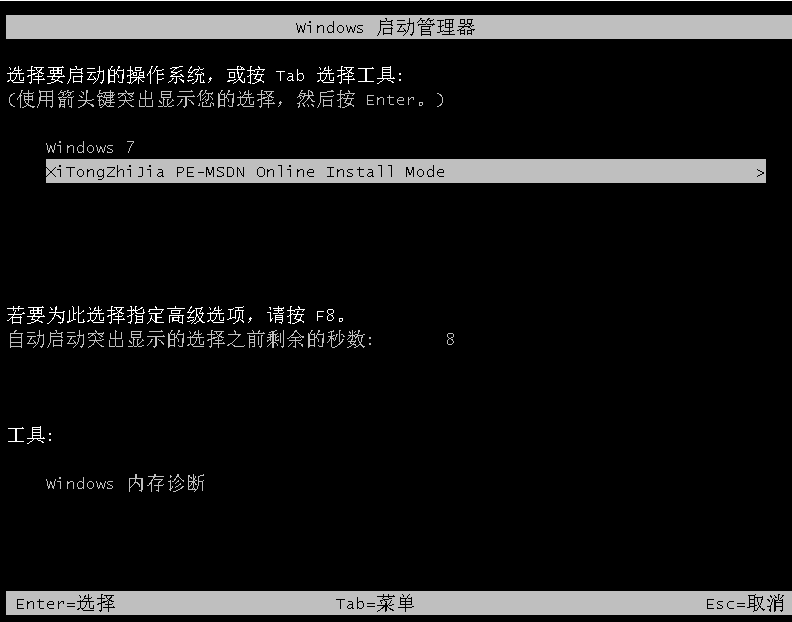
4、在pe系统内,等待系统之家装机工具安装系统。

5、安装完成后,自动会重启电脑。
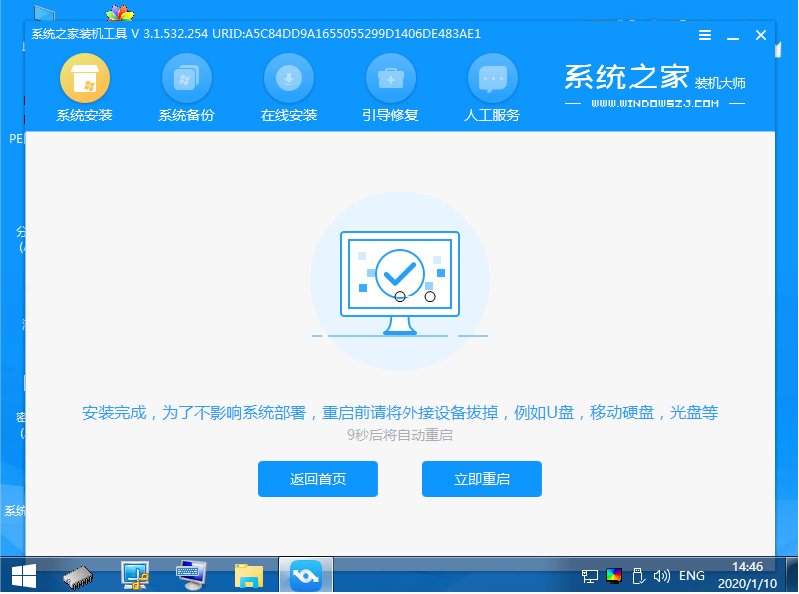
6、期间电脑可能会多次重启,最终进入新的系统桌面安装成功。

方法二:使用系统之家制作u盘重装系统
1、在一台能用的电脑安装打开系统之家一键重装系统工具,插入一个8g以上的空白u盘,进入制作系统模式。
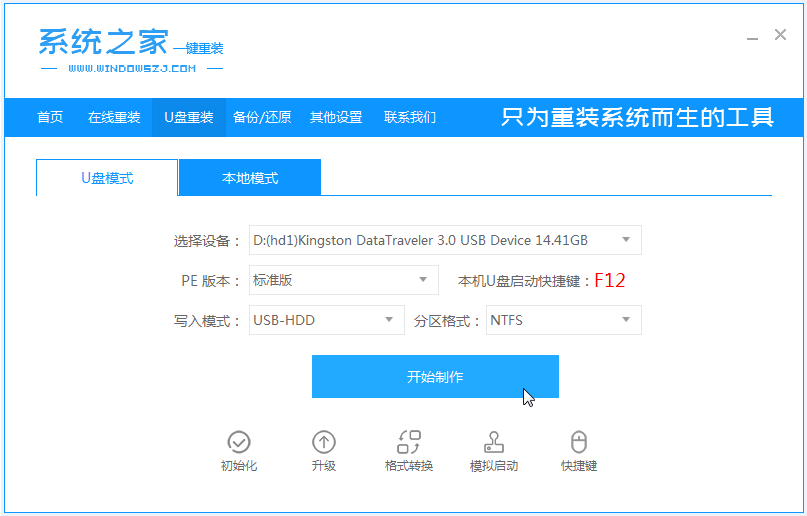
2、选择需要的windows系统,点击制作u盘启动盘。
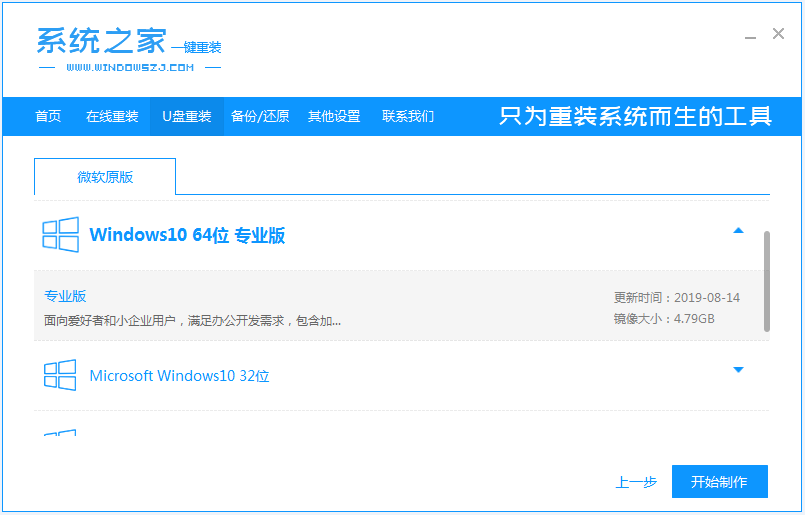
3、电脑制作u盘启动盘成功后,预览需要安装的电脑主板的启动快捷键,拔出u盘退出。
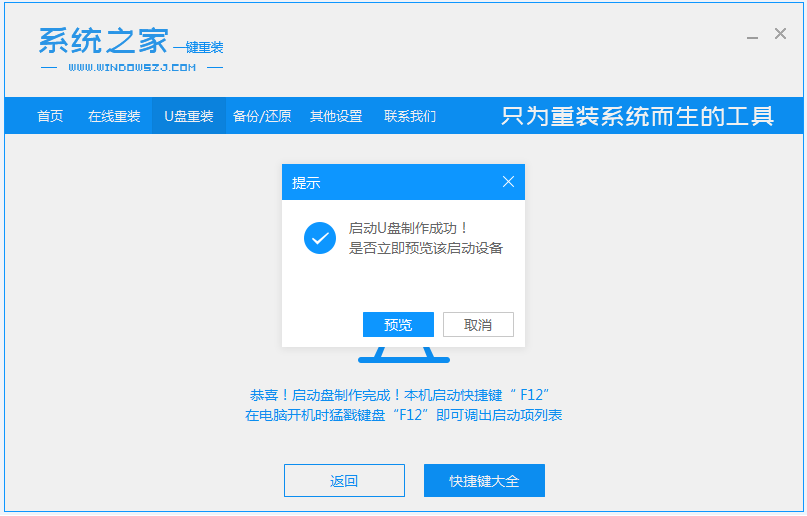
4、将启动盘插入到需要安装的电脑中,然后开机不断按启动快捷键进启动界面,选择u盘启动项进入到第一项pe系统。

5、打开系统之家装机工具,选择需要的系统安装到电脑c盘上。

6、安装完成后重启电脑,在此期间可能会有重启多次的情况,可以进入到新的系统桌面即成功。
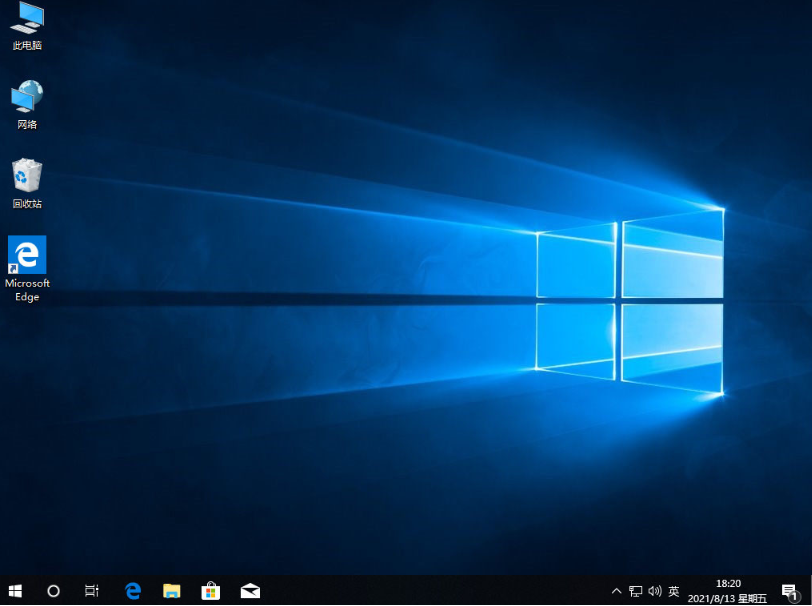
总结:
以上就是小编带来的系统之家一键重装系统的使用方法,支持在线一键重装系统,还可以在电脑进不去系统的情况下,可以制作u盘启动盘重装系统,工具适用范围广,操作也简单。有需要的朋友可参照教程操作,希望可以帮助到大家。
 有用
26
有用
26


 小白系统
小白系统


 1000
1000 1000
1000 1000
1000 1000
1000 1000
1000 1000
1000 1000
1000 1000
1000 1000
1000 1000
1000猜您喜欢
- 如何在uefi重装系统2016/11/13
- Win7显示隐藏文件夹_隐藏的文件夹怎么..2016/05/25
- 电脑没网怎么重装系统2023/04/11
- 华硕飞行堡垒重装系统步骤..2022/11/10
- 昂达重装系统步骤2022/11/09
- 简述没有U盘怎么给电脑重装系统..2023/02/27
相关推荐
- 新手小白如何选购笔记本电脑分享..2022/10/16
- BIOS设置光驱启动的方法2022/02/19
- 口袋装机系统重装大师装机教程..2021/07/07
- 小白在线安装系统2020/07/24
- 电脑经常死机如何解决2023/01/26
- 鼠标不能动怎么办2015/06/15

















