小白一键重装系统工具下载方法
- 分类:教程 回答于: 2023年04月07日 16:49:00
小白一键重装系统软件是目前网上比较有知名度的电脑重装工具,已经帮助不少用户成功安装各版本的windows系统。最近有许多小伙伴也想换新的系统,但是不知道具体怎么下载安装系统。那么小白一键重装系统工具如何下载?下面小编就给小伙伴们演示下小白重装系统下载安装教程。
工具/原料:
系统版本:windows10系统
品牌型号:戴尔灵越15
软件版本:小白一键重装系统12.6.49.2290+1个8g以上的空白u盘
方法/步骤:
方法一:直接在线一键重装系统(电脑能进系统的情况适用)
1、首先打开电脑下载安装好的小白一键重装系统工具,在线重装栏目就可以直接选择自己需要的系统安装。

2、耐心等待软件下载系统镜像文件资料等,部署完成后点击立即重启电脑。
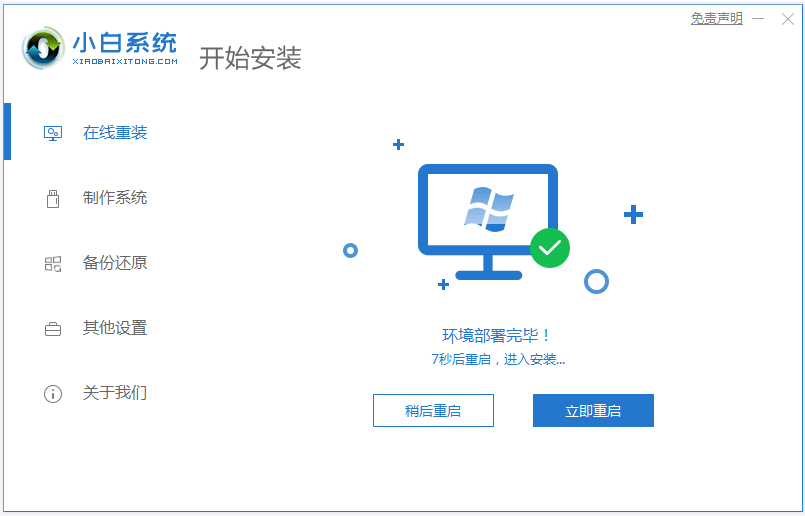
3、等待重启后进入了开机选项界面,自动会进入xiaobai-pe系统按回车。

4、来到pe系统后,小白装机工具会自动打开安装系统,安装完成后等待重启电脑。

5、期间可能会多次重启电脑,最终进入新的系统桌面则表示系统安装成功。

方法二:制作u盘启动盘重装系统(电脑不能进系统的话也适用)
如果电脑系统出现故障问题不能正常进入使用,大家也可以通过制作u盘启动盘重装系统的方式修复解决。具体的安装步骤如下:
1、首先电脑上下载安装小白一键重装系统工具,然后插入空白u盘,鼠标点击制作系统模式进入。

2、选择自己需要的系统,鼠标点击开始制作启动盘。
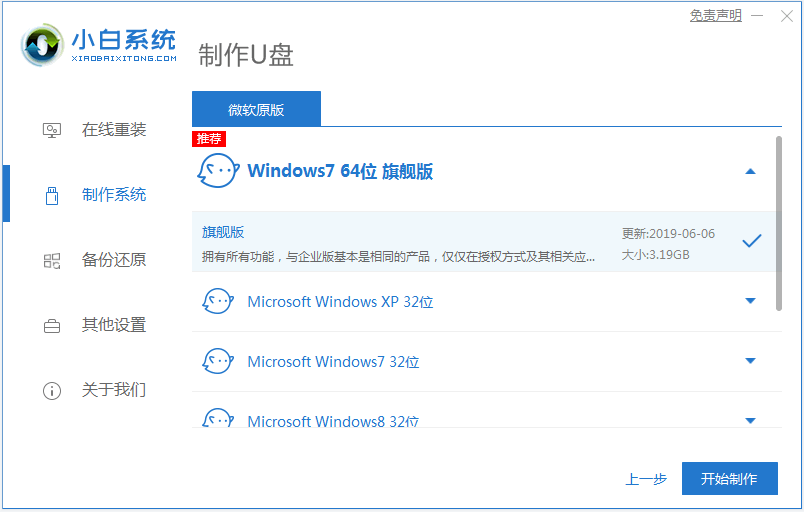
3、耐心等待软件自动下载系统镜像和驱动等文件,当制作完成后,可先预览需要安装的电脑主板的启动热键,然后再拔除u盘退出。

4、插入u盘启动盘进电脑,开机按启动热键进启动界面,选择u盘启动项按回车键进入到pe选择界面,选择第一项pe系统进入。(如果是xp系统就选第二项pe)
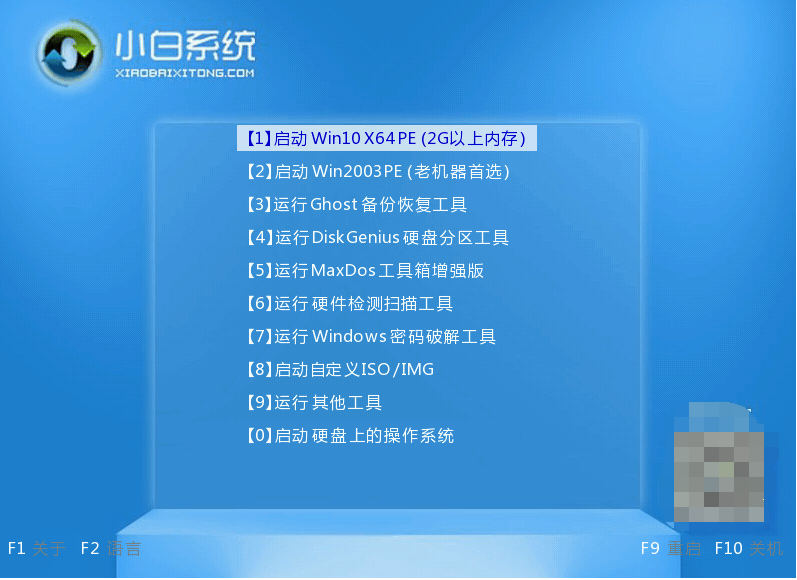
5、进入后打开小白装机工具安装系统到c盘,耐心等待软件安装完成后重启电脑。

6、等待进入到新的系统桌面则表示系统安装成功。
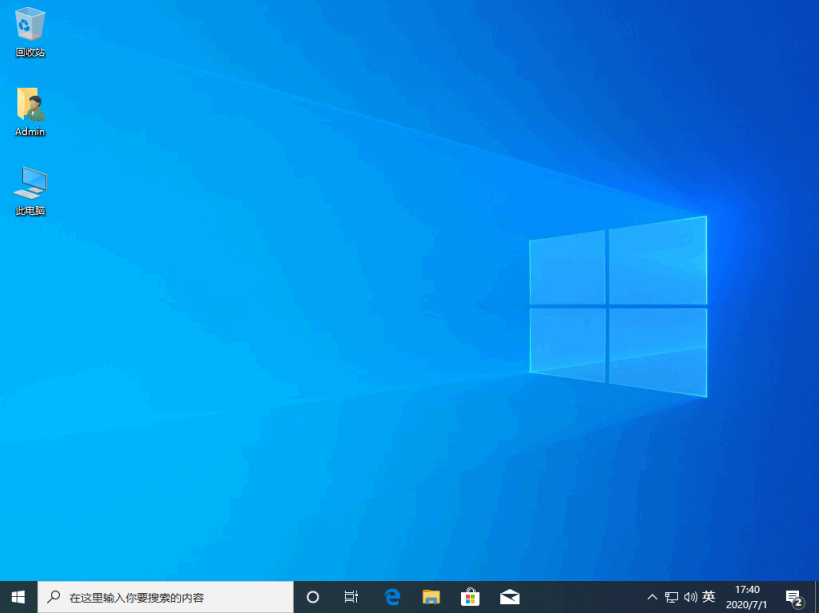
注意事项:在安装前系统前备份好c盘重要资料,关掉电脑上所有杀毒软件避免被拦截。
总结:
以上便是小白重装系统下载安装教程介绍,使用小白一键重装系统工具既可以在线一键重装系统,也可以借助u盘重装系统等,真的是非常简单实用。大家可根据自己电脑的实际情况选择合适的方法操作,希望小编的方法可以帮助到大家。
 有用
26
有用
26


 小白系统
小白系统


 1000
1000 1000
1000 1000
1000 1000
1000 1000
1000 1000
1000 1000
1000 1000
1000 1000
1000 1000
1000猜您喜欢
- 路由器和猫的区别是什么2022/01/10
- 系统之家小白系统哪个好2022/10/18
- 格式化电脑重装系统的具体步骤..2022/10/28
- 小马win10激活工具怎么用2016/09/20
- 安装中出现计算机意外地重新启动或遇..2022/02/14
- 教你开机显示ntldr is missing怎么办..2019/02/19
相关推荐
- 冰点还原精灵密钥,小编教你如何激活冰..2018/03/03
- 小白一键重装系统软件如何使用..2022/02/27
- 惠普电脑重装系统的详细步骤教程..2021/07/20
- 雨林木风一键重装系统教程..2022/12/15
- 手把手教你惠普笔记本如何恢复系统..2020/05/30
- 笔记本电脑开不了机怎么办怎么重装解..2021/11/09

















