联想YOGA 530笔记本电脑重装系统步骤
- 分类:教程 回答于: 2023年04月23日 11:18:00
工具/原料:
系统版本:windows10系统
品牌型号:联想YOGA 530
软件版本:小白一键重装系统2320
联想YOGA 530笔记本电脑怎么样:
联想YOGA 530笔记本电脑是一款性能优秀的轻薄本产品,能满足用户各种场合和需求。它搭载了英特尔8代处理器,MX130显卡,win10系统,拥有14英寸1920x1080的触控屏,支持360度翻转。根据网友的评测,这款笔记本的优点是做工优秀,屏幕清晰,键盘舒适,续航不错;缺点是散热一般,风扇噪音较大,内存不可扩展。
总体来说,联想YOGA 530笔记本电脑是一款中高端的家用本,更适合办公使用。如果你已经是联想YOGA 530笔记本电脑用户,想要重装系统的话,那么就可以参考以下详细的方法步骤!

联想YOGA 530笔记本电脑重装系统步骤:
方法一:使用电脑一键恢复功能恢复出厂设置
1、进入电脑恢复界面
将联想YOGA 530电脑强制关机,找一根卡针,插入笔记本的一键恢复小孔(不同笔记本恢复孔的位置不一样),进入Novo Button Menu,按下方向键选择,并回车System Recovery选项。

没有卡针通用方法
重新开启电脑,当进入开机画面时,按住开机键不松开,按10秒左右,强制关闭电脑,重复两次以上,直到电脑显示“正在准备自动修复”,等待进入到恢复界面。

2、进入到恢复界面后开始操作
等待进入修复界面 - 查看高级选项 - 疑难解答。

点击重置此电脑 - 删除所有内容 - 本地重新安装。

针对工作区设置选择是 - 仅限安装了Windows 的驱动器 - 仅删除我的文件。

点击重置后,期间可能会重启多次,等待系统重置此电脑完成即可。

注意事项:如果提示无法重置,或者重置后问题依旧,说明遇到了靠电脑自己无法修复的故障,可以尝试方法二的借助u盘重装系统解决。
方法二:使用u盘重装系统(电脑不能进系统的情况也适用)
1、下载安装小白工具并插入u盘
找到能联网的电脑下载安装小白一键重装系统工具并打开,插入1个8g以上的空白u盘,进入制作系统模式。(这里推荐大家使用小白装机工具,官方下载入口:小白系统官网)

2、制作u盘启动盘
在制作系统栏目,选择需要的windows系统,点击开始制作u盘启动盘。

3、查看电脑开机启动键
u盘启动盘制作完成后,点击快捷键大全,预览需要安装的联想YOGA 530主板的启动热键是什么,再拔除u盘退出。

4、启动进入u盘pe系统
插入u盘启动盘进需要安装的联想小新电脑中,电脑重启并不断按启动热键f12进启动界面,选择u盘启动项进入到第一项pe系统。

5、pe内重装windows系统
来到pe系统桌面,打开小白装机工具,选择需要的windows系统,一般默认安装到c盘。

6、重启电脑
当提示安装完成后,需要先拔掉u盘,然后再重启电脑。

7、进入新系统
期间可能会重启电脑多次,当进入到新系统桌面即安装成功。
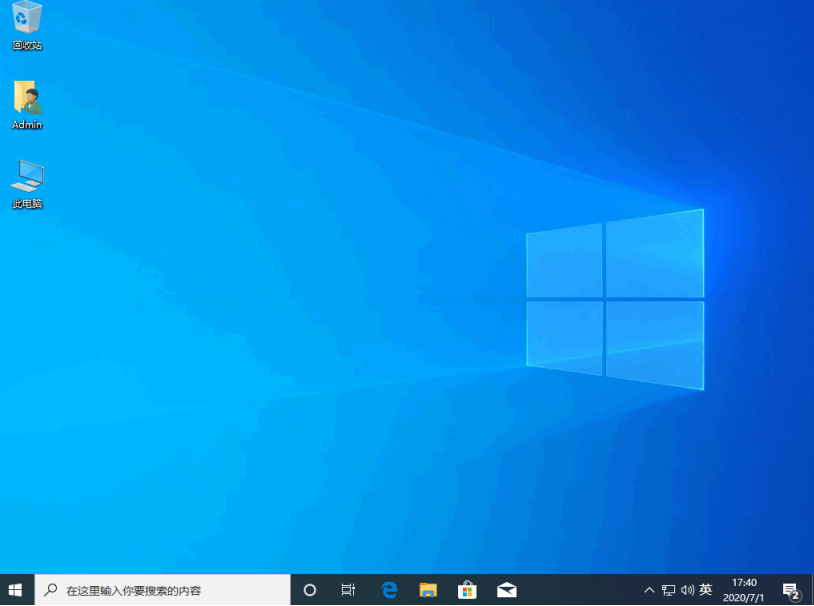
电脑重装系统的注意事项有以下几点:
1、在重装之前,要备份好重要的数据,避免丢失或覆盖。
2、在重装之前,要准备好合适的系统镜像文件和制作好启动U盘。
3、在重装之前,要确定自己的电脑硬件配置和驱动程序是否支持win10系统,以及是否有激活码或数字许可证。
4、在重装过程中,要选择正确的分区和格式化方式,一般来说,系统盘需要格式化,而其他盘可以保留。
5、在重装完成后,要及时更新系统补丁和安全软件,以及安装必要的应用程序。
如果你不清楚相关的备份数据方法,激活系统步骤,恢复数据方法以及更新系统补丁等操作时,那么我们都可以在“小白系统官网”内查找到相应教程学习。

总结:
通过上述两种方法,您可以根据自己的实际情况和需求,选择适合的方式来对联想YOGA 530笔记本电脑进行重装系统。无论是使用U盘重装Windows 10系统还是使用一键恢复功能恢复出厂设置,都需要注意备份好自己的重要数据,并在操作前关闭安全软件和其他程序。同时,在重装过程中,请按照提示操作,并耐心等待完成。希望本文能够对您有所帮助。
 有用
26
有用
26


 小白系统
小白系统


 1000
1000 1000
1000 1000
1000 1000
1000 1000
1000 1000
1000 1000
1000 1000
1000 1000
1000 1000
1000猜您喜欢
- 怎么一键还原,小编教你win10怎么一键..2018/01/26
- 无网络一键重装系统图文教程..2016/10/30
- 教你U盘如何制作windows7系统启动盘..2017/05/22
- 联想电脑一键重装系统2016/09/08
- 戴尔电脑重装系统教程2022/10/10
- mac怎么重装系统教程2022/10/18
相关推荐
- 笔记本如何重装系统2015/07/15
- 一键重装系统的软件有哪些..2022/11/15
- xp系统安装版下载教程步骤2022/10/14
- 简述excel怎么求和2023/05/15
- 装机吧重装系统教程2022/08/26
- 微信分身怎么弄2023/05/13

















