处理u盘如何装系统
- 分类:U盘教程 回答于: 2019年03月26日 08:48:00
U盘如何装系统呢?真是长知识了,小小的U盘竟然可以安装系统了。可能还有很多朋友对于U盘装系统的方法比较陌生,我给大家整理了U盘安装系统的图文教程,赶紧来了解一下吧
U盘是一款高容量存储工具,通过USB接口与电脑连接,简单方便。U盘目前应用也相当广泛,存储资料是最基础的功能,但是仅仅只用U盘存储资料就太浪费了。今天,我就给大家分享一下U盘装系统的方法
准备工具:
1、U盘一个,大于4G
2、系统之家一键重装系统软件,官网下载地址:http://www.kkzj.com/
详细步骤:
1、把U盘插到电脑USB接口,打开系统之家一键重装,切换到U盘启动,点击U盘模式。
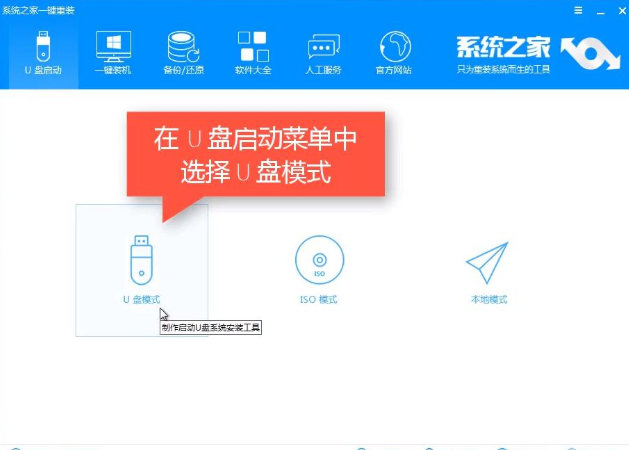
u盘如何装系统电脑图解1
2、设备名称选择软件检测到的U盘,点击一键制作启动u盘后,选择UEFI/BIOS双启动

系统电脑图解2
3、PE选择高级版,点击确定
4、选择格式化U盘的方式后点击确定

u盘如何装系统电脑图解3
5、选择需要安装的系统镜像,点击下载系统

u盘电脑图解4
6、开始下载PE镜像,制作U盘启动盘

u盘如何装系统电脑图解5
7、制作成功后点击确定

u盘电脑图解6
8、重启电脑,在开机时不停地按快捷键,在调出来的bios界面选择USB的选项,点击回车

u盘电脑图解7
9、进入到PE选择界面选02进入PE系统。

u盘电脑图解8
10、进入到PE系统桌面后会自动弹出PE装机工具,选择系统镜像,目标分区选择系统盘(一般为C盘),之后点击安装系统。之后就等待系统的安装吧

u盘电脑图解9
12、安装完成后重启电脑,进入最后的系统与驱动安装过程

u盘如何装系统电脑图解10

系统电脑图解11
 有用
26
有用
26


 小白系统
小白系统


 1000
1000 1000
1000 1000
1000 1000
1000 1000
1000 1000
1000 1000
1000 1000
1000 1000
1000 1000
1000猜您喜欢
- bios如何设置u盘启动图文详解..2020/02/26
- 新电脑怎么用U盘装系统2023/01/23
- 如何使用大白菜u盘装系统教程解答..2021/12/02
- 小白U盘一键重装系统教程详解..2022/04/23
- bios设置u盘启动的详细方法2022/08/14
- 怎么用u盘重装系统2022/06/28
相关推荐
- 简述怎么用u盘装系统2023/01/11
- 笔者教你u盘安装win10系统2018/12/19
- 联想ThinkPad X1 Carbon(2021)电脑u盘重..2023/04/01
- u盘驱动程序怎么安装2022/03/30
- 怎样装系统,小编教你小鱼U盘怎么重装W..2018/06/11
- u盘傻瓜一键重装系统如何操作..2023/02/19

















