用u盘怎么装系统
- 分类:U盘教程 回答于: 2020年07月24日 08:39:00
下面是用u盘怎么装系统的步骤:
准备工作:8G以上的空U盘和可正常联网的计算机,以及备份好电脑C盘重要数据,重装系统会格式化C盘。
1.打开浏览器并搜索[小白系统官方网站],然后通过该官方网站下载小白一键重装系统软件。
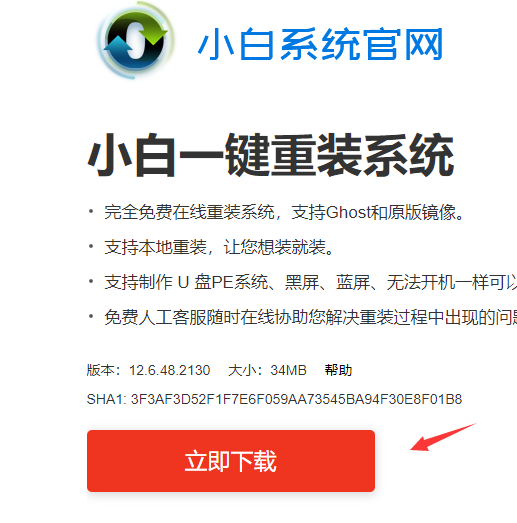
2.关闭计算机运行的杀毒软件,将U盘插入正常联网的计算机,然后双击以打开[小白一键重新安装系统],等待检测环境完成,选择[制作系统],您可以看到自动检测到U盘,然后直接单击[开始制作]。
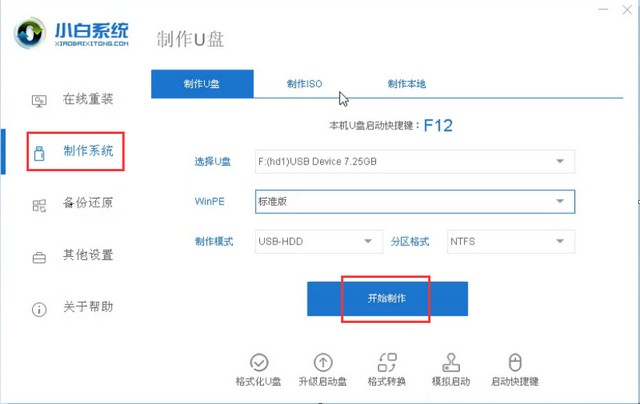
2.然后有一个下载系统的选项,我们根据我们自己的安装系统,然后单击[开始制作]。
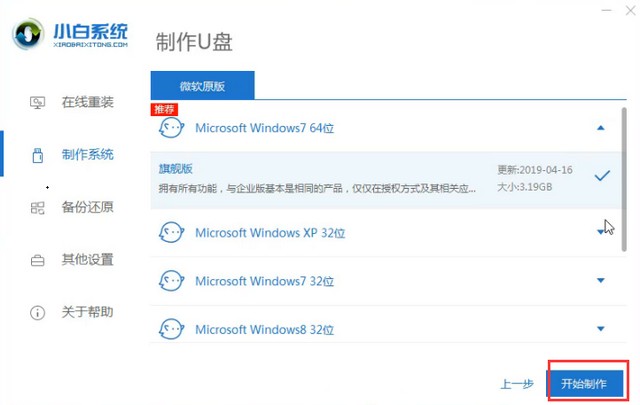
3.请先备份U盘中的重要文件,然后单击[确定]。

4.然后,[小白一键重装系统]开始下载系统并开始制作启动U盘工具。
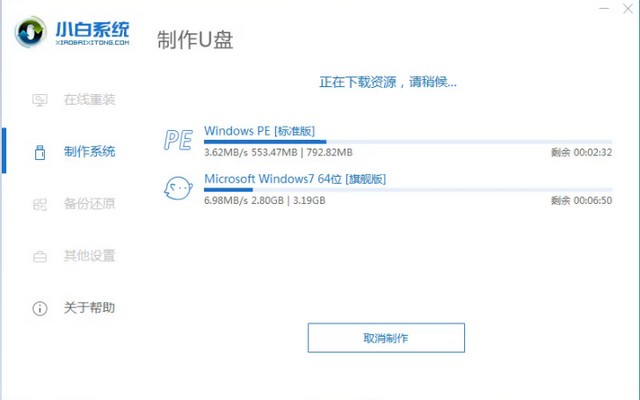
5.成功制作后等待提示,单击[取消],然后退出U盘。
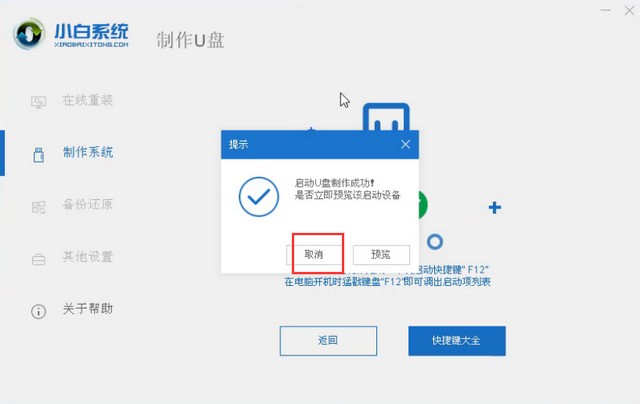
6.将启动U盘工具插入需要安装系统的计算机中。启动后,快速间断地单击U盘启动快捷键f12,将其加载到小白装机工具系统界面中,然后单击以安装win7系统。
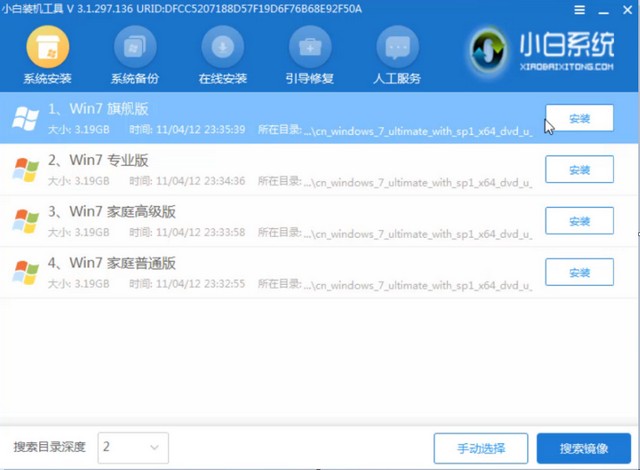
7.安装成功后,您可以退出U盘并重新启动计算机。
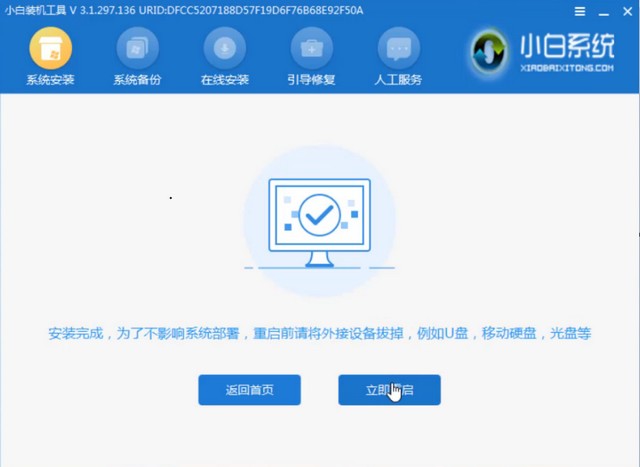
8.最后,安装成功,并进入新的win7系统界面。至此u盘怎么装系统已经安装成功。
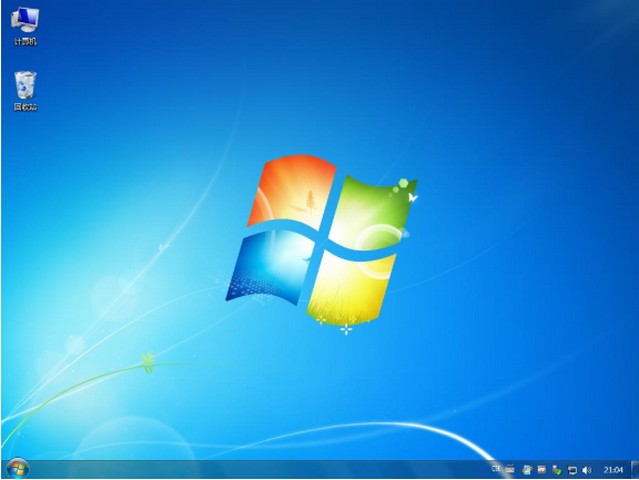
上述是用u盘怎么装系统的图文教程。
 有用
26
有用
26


 小白系统
小白系统


 1000
1000 1000
1000 1000
1000 1000
1000 1000
1000 1000
1000 1000
1000 1000
1000 1000
1000 1000
1000猜您喜欢
- 启动u盘如何制作的步骤教程图解..2021/08/06
- 小白一键重装系统u盘制作启动教程..2022/02/12
- u盘启动盘制作的工具如何使用..2022/11/06
- u盘启动盘怎么制作 u盘启动盘制作方法..2022/10/21
- u盘损坏文件怎么恢复2021/10/07
- u盘pe启动盘制作教程演示2022/04/24
相关推荐
- u盘数据恢复工具哪个好用2023/02/10
- 惠普笔记本重装系统,小编教你怎么给惠..2018/05/16
- 笔记本用U盘重装系统怎么操作步骤..2022/07/19
- 电脑用u盘重装win10系统步骤..2023/03/09
- 戴尔u盘启动,小编教你戴尔笔记本怎么..2018/01/13
- 老毛桃u盘启动盘制作工具使用方法..2022/09/23

















