怎么用u盘做系统重装
- 分类:U盘教程 回答于: 2020年08月01日 08:39:00
接下来给各位演示一下怎么用u盘做系统重装。
1.关闭防病毒软件,打开口袋PE进入主界面,然后选择“ u盘模式”。
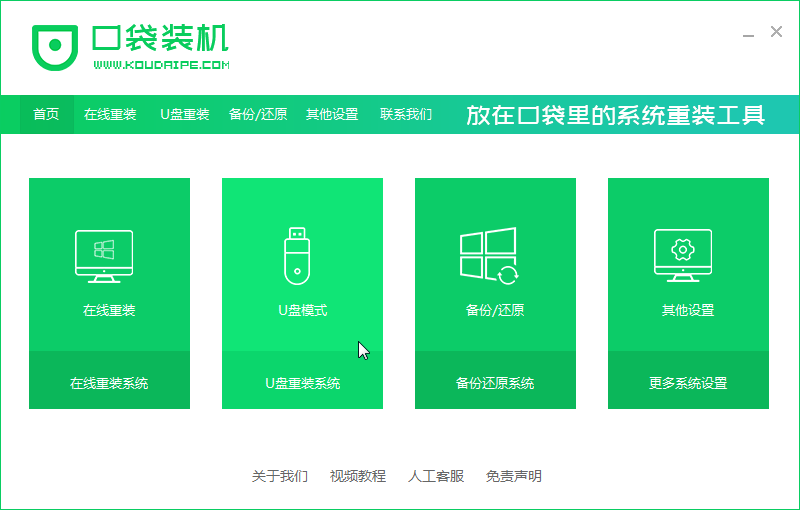
2.将界面切换到“ U盘模式”窗口,Pocket PE将自动识别U盘,单击“开始制作”。
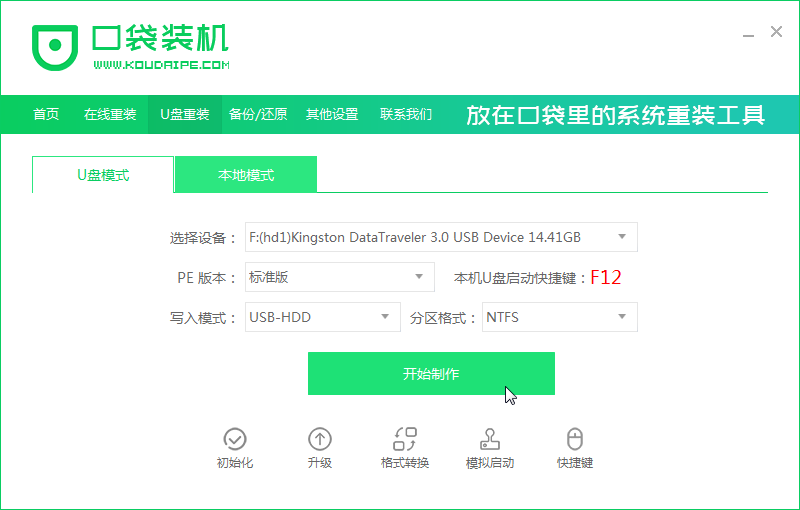
3.进入系统选择界面,选择需要重新安装的Windows 10系统,然后单击“开始制作”。
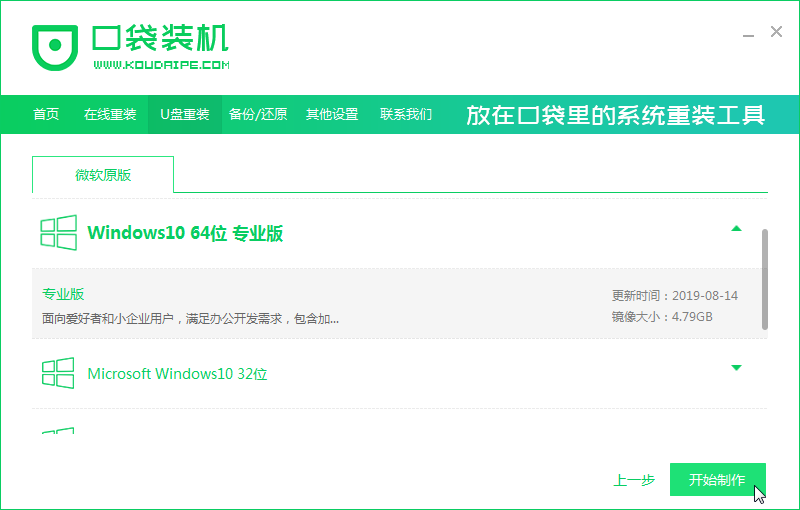
3.等待USB闪存驱动器启动完成后,拔下USB闪存驱动器。

4.进入快速启动界面,选择带有USB开头的u盘启动项,然后按Enter进入。
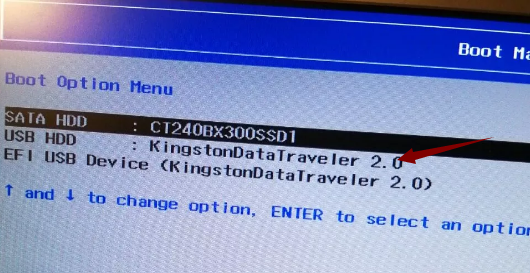
5.进入Pocket PE选择界面,这里我们选择“启动win10x64PE(2G或更多内存)”进入。
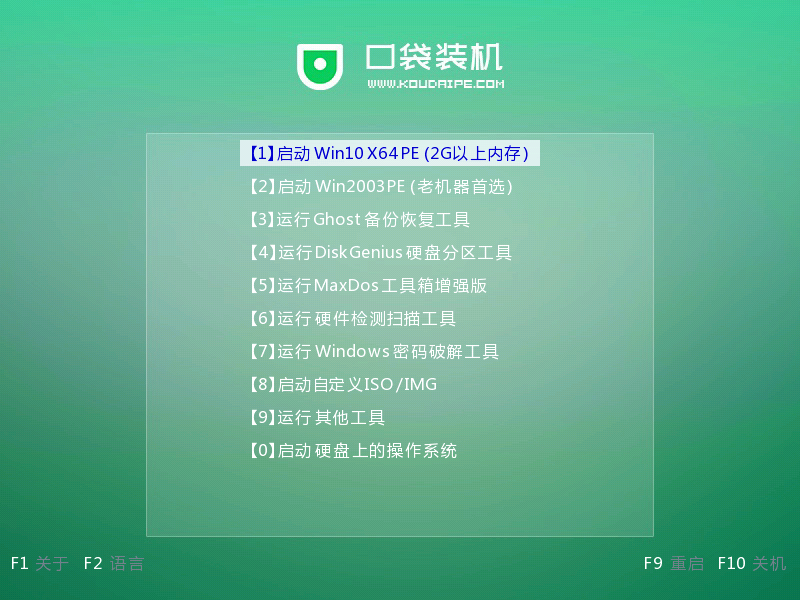
6.系统安装完成后,按照提示拔出U盘并重新启动计算机。

7.计算机重新启动后,进入Windows 10系统桌面。
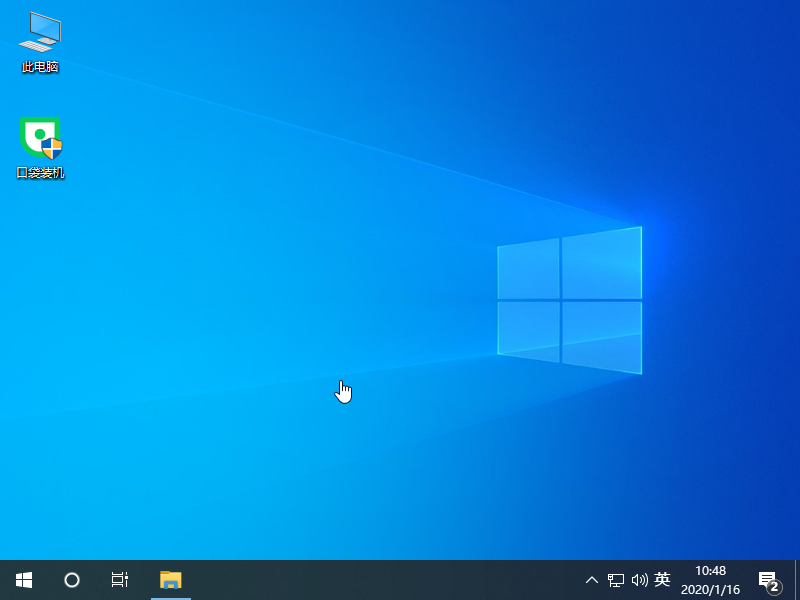
以上就是u盘做系统的全部步骤了,你学会了吗?
 有用
26
有用
26


 小白系统
小白系统


 1000
1000 1000
1000 1000
1000 1000
1000 1000
1000 1000
1000 1000
1000 1000
1000 1000
1000 1000
1000猜您喜欢
- U盘修复工具_小编教你金士顿U盘修复工..2017/11/21
- 小白系统工具制作u盘给电脑装系统教程..2021/12/02
- bios怎么设置u盘启动?教你操作方法..2018/10/30
- 怎么制作u盘启动盘来修复系统..2022/10/13
- 联想电脑如何进入bios设置界面..2021/08/06
- 小白启动U盘制作步骤2022/11/25
相关推荐
- 小编教你闪迪u盘怎么样2018/12/17
- 告诉你怎么升级AWARD BIOS2019/02/12
- 详解笔记本用u盘重装系统步骤..2023/04/08
- U盘重装win7系统如何操作2023/03/29
- 联想电脑u盘启动设置教程2022/04/29
- 如何制作U盘启动器来重装系统..2022/06/21

















