u盘系统重装win7旗舰版详细图解教程
- 分类:U盘教程 回答于: 2020年10月27日 08:02:09
如果自己会重装系统就可以不用麻烦到别人了,特别是电脑出现系统故障的时候,可以制作启动U盘工具重装系统,省了维修费用和时间,接下来就是u盘系统重装win7旗舰版详细图解教程。

下面是u盘系统重装win7旗舰版详细图解教程:
1.首先,我们打开计算机浏览器以搜索【小白系统官网】(www.xiaobaixitong.com),进入官网下载小白软件。
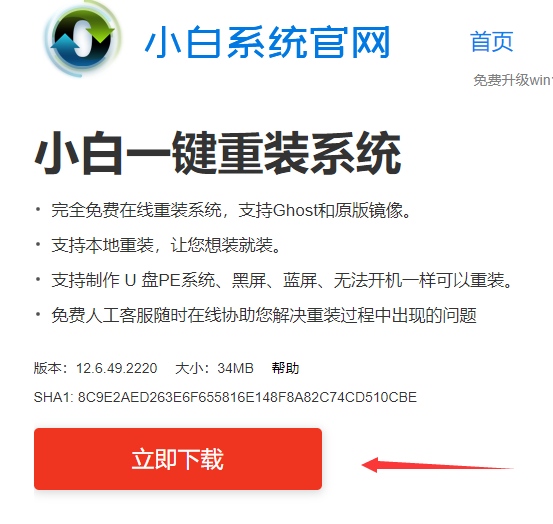
2.下载完成后打开小白软件,我们找到了单击左侧的【制作系统】,系统将自动匹配相应的版本供我们下载并安装,我们选择win7旗舰版系统,我们只需单击【开始制作】。
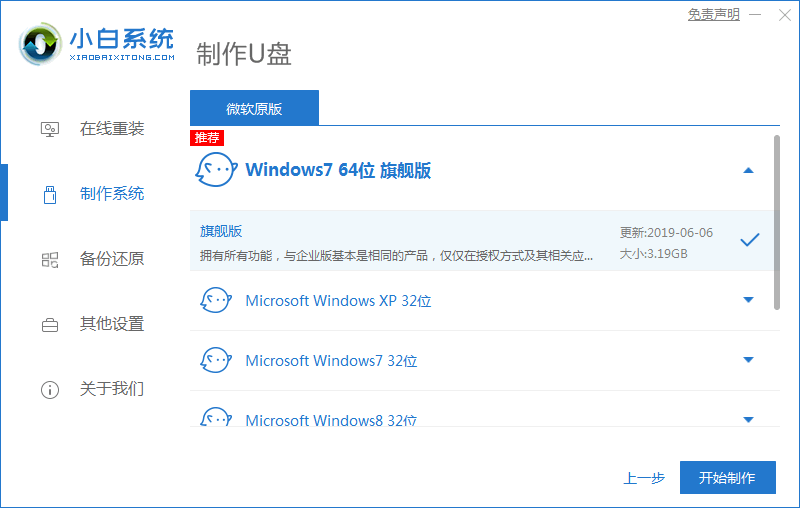
3.接下来将弹出以下窗口,我们只需单击【确定】。注意保证U盘已经备份好资料哦。

4.然后我们耐心地等待制作成功即可。

5.接下来,U盘启动盘制作成功提示,然后我们可以参考快捷键大全,为接下来的操作准备下。

6.可以看到笔记本电脑和台式机的U盘启动热键。

7.然后重新启动计算机并按快捷键F12进入启动项选择页面,然后使用usb选择该选项。

8.进入pe系统后,等待软件自动安装并引导至c盘。
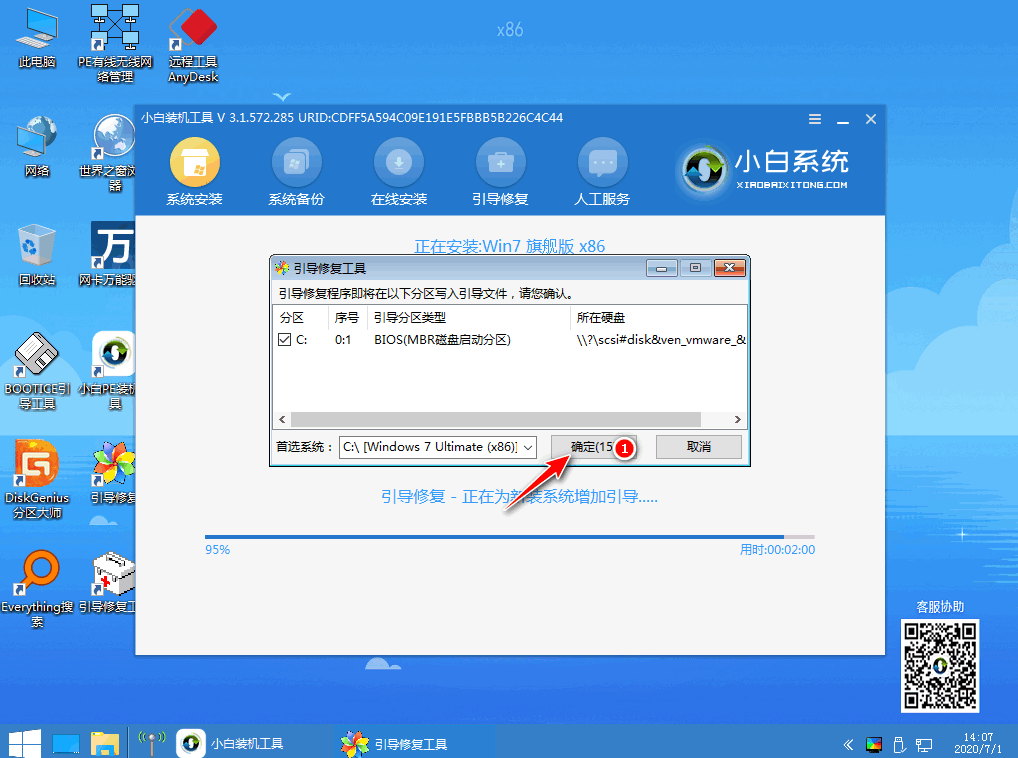
9.然后耐心等待安装完成,然后单击【立即重新启动】按钮。

10.等待进入桌面后,已安装win7系统。

以上就是关于u盘系统重装win7旗舰版详细图解教程。
 有用
26
有用
26


 小白系统
小白系统


 1000
1000 1000
1000 1000
1000 1000
1000 1000
1000 1000
1000 1000
1000 1000
1000 1000
1000 1000
1000猜您喜欢
- 解决U盘重装win10教程2019/03/28
- 安装系统,小编教你u盘安装系统步骤..2018/10/11
- u盘启动工具如何安装电脑系统..2020/03/09
- 装机吧u盘启动盘制作工具使用教程..2022/07/14
- 华硕重装系统按什么键进入u盘..2022/11/11
- 演示三星笔记本bios设置u盘启动教程..2021/06/07
相关推荐
- 台式电脑如何用u盘重装系统win7..2022/07/19
- u盘安装xp步骤图解2022/09/26
- 华擎主板bios如何设置U盘启动..2020/04/06
- U盘重装系统win7如何操作2023/01/15
- 小白U盘怎么重装系统2022/11/10
- 小编教你怎样用U盘装系统2017/08/16

















