装机吧u盘启动盘制作工具使用教程
- 分类:U盘教程 回答于: 2022年07月14日 11:40:11
装机吧u盘启动盘制作工具是一款特别简单好用且安全的系统重装工具,但是有不少网友对它并不熟悉,不知道该如何使用,下面小编将如何使用装机吧u盘启动盘制作工具给大家演示一下,一起来看看吧。
工具/原料
系统版本:win7旗舰版
品牌型号:惠普14-d046TU
软件版本:装机吧 v3.1.329.319
装机吧u盘启动盘制作工具使用教程
1、如何使用装机吧u盘启动盘制作工具,首先下载安装装机吧工具软件,插入U盘,选择制作系统,点击开始制作。

2、选择要安装的系统版本,点击开始制作。

3、出现提示框,确认U盘内资料全部备份好,点击开始制作。
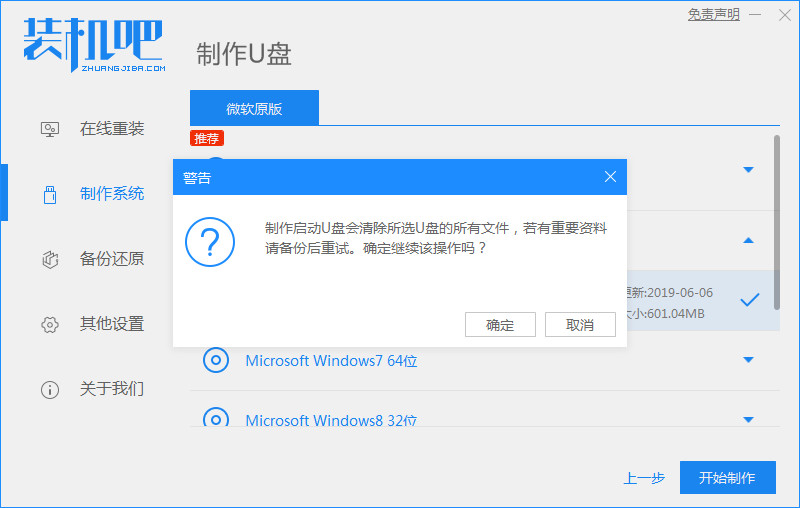
4、等待软件将pe系统等资料写入U盘。

5、U盘制作成功后,点击取消。

6、重新启动后等待系统自动加载文件。
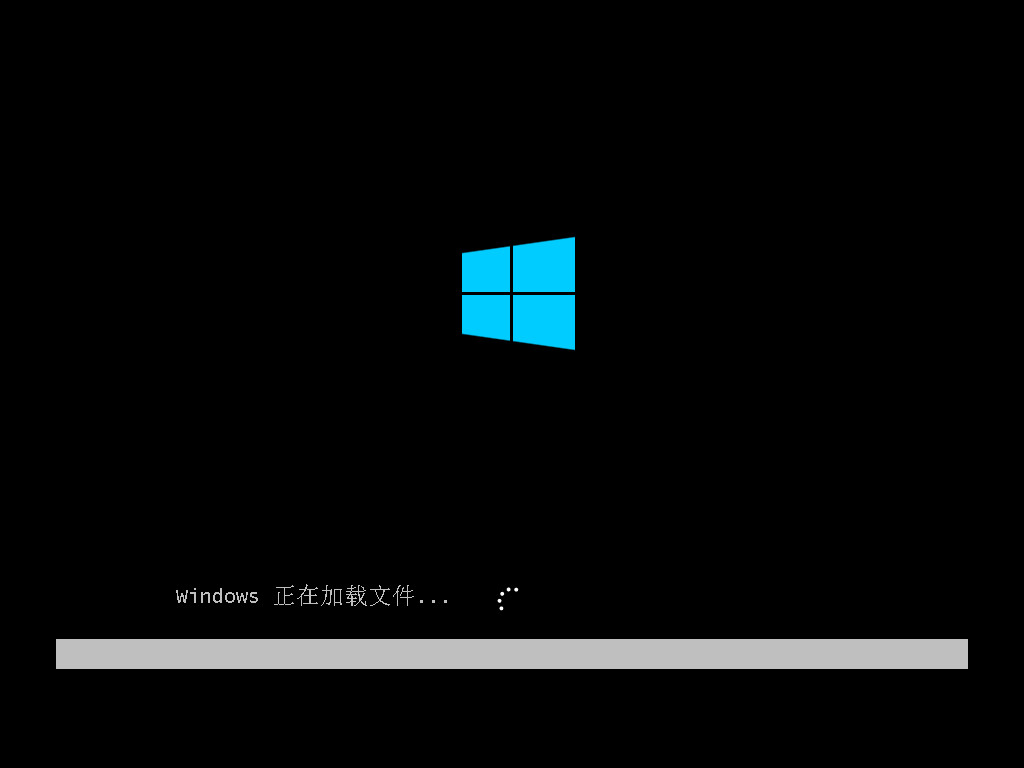
7、等待系统自动安装完成后,拔掉u盘点击立即重启。
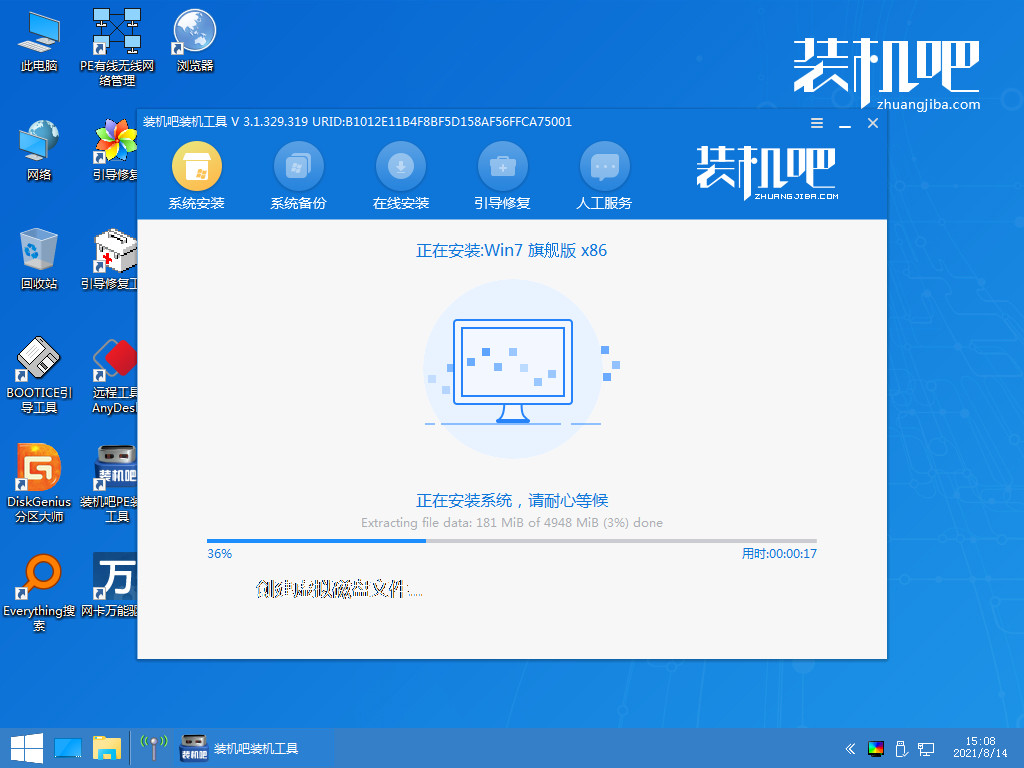
8、弹出引导修复工具页面,在C盘前打勾,点击确定,等待系统重启。

9、重启结束后,进入系统桌面,完成。
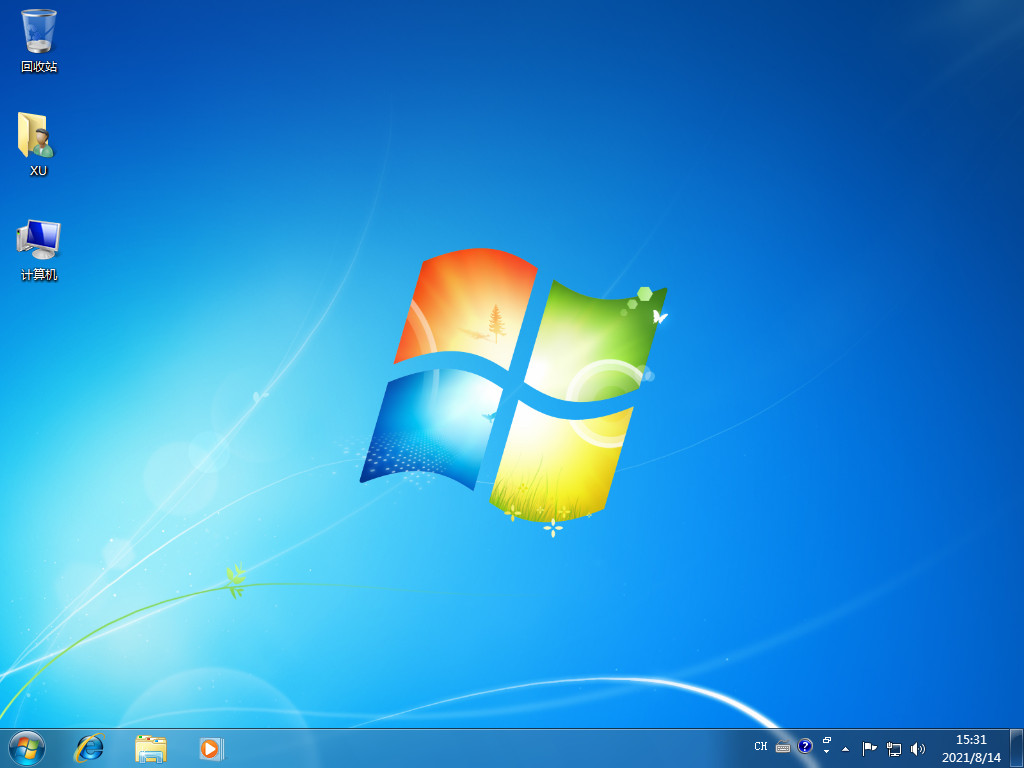
总结
1、下载安装装机吧工具软件,插入U盘,选择制作系统,点击开始制作。
2、选择要安装的系统版本,点击开始制作,出现提示框,确认U盘内资料全部备份好,点击开始制作。
3、等待软件将pe系统等资料写入U盘,U盘制作成功后,点击取消(记住自己电脑的启动快捷键)。
4、重新启动后等待系统自动加载文件。
5、等待系统自动安装完成后,拔掉u盘点击立即重启,弹出引导修复工具页面,在C盘前打勾,点击确定。
6、重启结束后,进入系统桌面,完成。
 有用
26
有用
26


 小白系统
小白系统


 1000
1000 1000
1000 1000
1000 1000
1000 1000
1000 1000
1000 1000
1000 1000
1000 1000
1000 1000
1000猜您喜欢
- c盘格式化,小编教你怎么格式化c盘..2018/06/05
- 如何U盘重装系统图解2022/08/19
- 小白一键重装系统u盘制作启动盘的步骤..2021/06/24
- 实用电脑u盘重装系统教程win7旗舰版..2021/04/22
- 老毛桃u盘启动盘制作工具的使用方法..2023/04/19
- 制作u盘启动盘如何操作2023/05/08
相关推荐
- 小白系统u盘重装教程步骤2023/01/14
- uefi win10_小编教你win10系统uefi启..2017/12/21
- 免费的u盘数据恢复软件有哪些..2023/02/17
- u盘重装系统步骤win7教程2022/11/18
- 干净的u盘启动软件2022/10/01
- mac重装系统u盘制作工具有哪些..2023/03/24

















