演示u盘怎么安装win7镜像系统
- 分类:U盘教程 回答于: 2021年10月30日 08:39:00
U盘功可以当存储盘,也可以当启动盘重装系统.有网友想通过u盘安装win7镜像使用,但是不知道u盘怎么安装win7镜像怎么办.下面小编就给大家分享一个简单的u盘安装win7镜像教程.
1、制作好小白U盘pe启动盘之后,将windows7系统纯净版iso镜像直接复制到小白U盘根目录中。(win7系统镜像可以在小白系统官网中找到,小白u盘启动盘制作方法参照:http://www.xiaobaixitong.com/video1/32524.html)
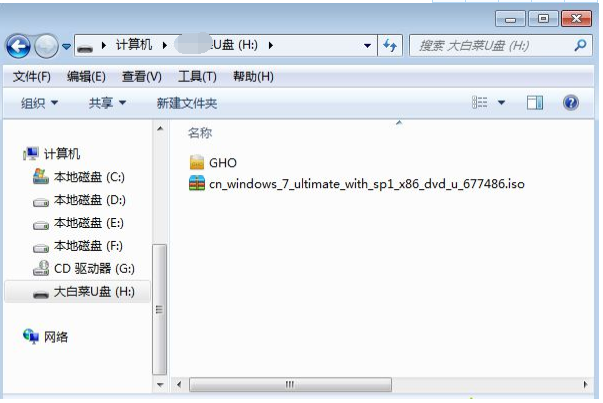
2、在需要装windows7原版系统的电脑上插入U盘,重启后不停按F12或F11或Esc等按键,在弹出的启动菜单中选择USB选项,回车。每个电脑品牌启动热键不同,可以自行查找。

3、从U盘启动进入小白U盘主菜单,按数字1或移动方向键选择【01】回车,运行PE系统。
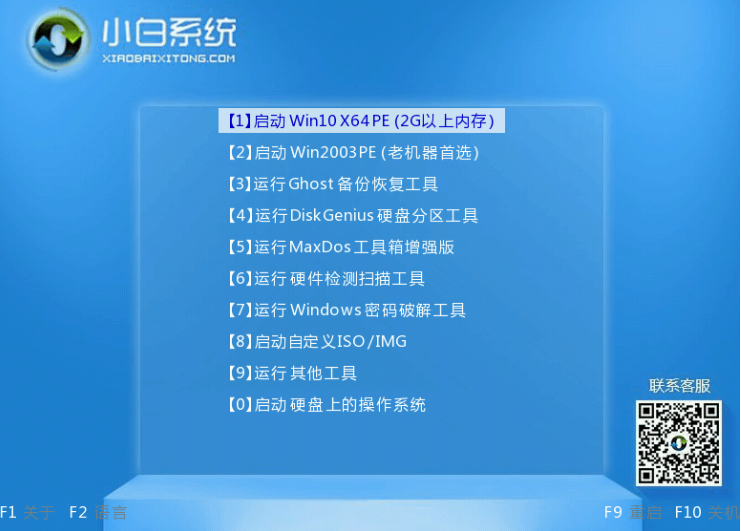
4、进入PE系统后,不用全盘重新分区的直接执行下一步,如果要分区,打开【DG分区工具】,点击快速分区,设置分区数目和大小,安装系统的主分区设置50G以上,点击是执行分区。
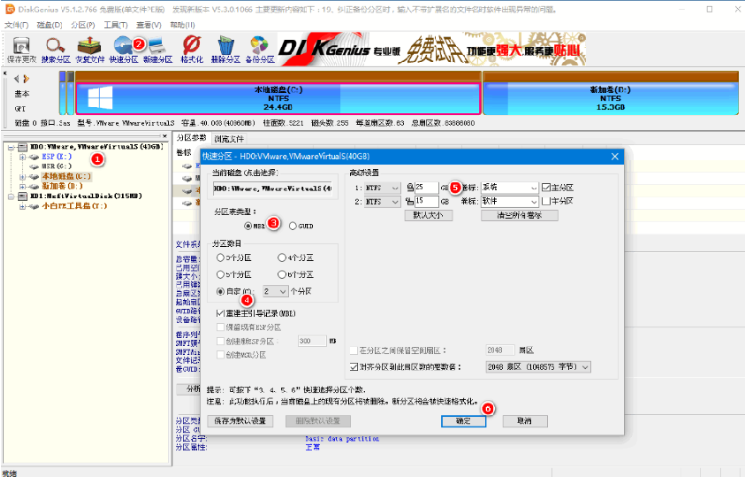
5、双击打开【小白装机大师】,映像路径直接选择windows7纯净版iso文件,点击下拉框,会自动提取install.wim并列出各种版本,选择要安装的windows7版本,比如windows7旗舰版。
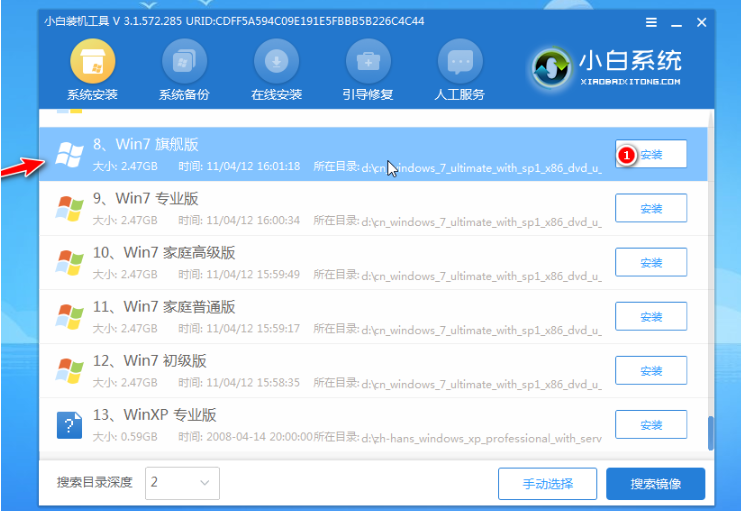
6、选择安装到c盘,然后耐心等待安装过程、
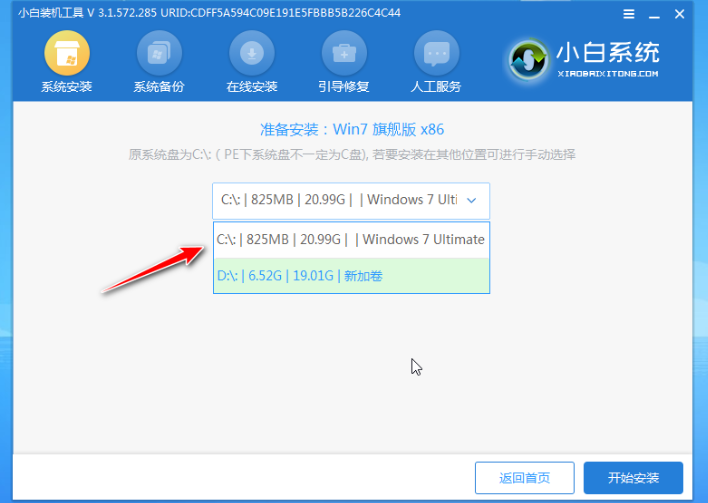
7、等待安装完成后,选择重启。

8、过段时间后,系统重启到win7桌面即表示安装成功。

以上就是演示u盘怎么安装win7镜像系统,希望能帮助到大家。
 有用
26
有用
26


 小白系统
小白系统


 1000
1000 1000
1000 1000
1000 1000
1000 1000
1000 1000
1000 1000
1000 1000
1000 1000
1000 1000
1000猜您喜欢
- 装机软件U盘重装系统的教程..2021/10/23
- 电脑u盘重装系统步骤win72023/02/27
- 如何用u盘安装系统2022/12/22
- 小编教你uefi安装系统2017/09/18
- 小白u盘制作装机工具怎么用..2023/03/07
- u盘制作Ghost win7系统64位启动盘图文..2017/05/14
相关推荐
- u盘装系统windows10的方法2021/11/25
- 跟大家分享怎样制作u盘启动盘..2021/07/02
- bios设置u盘启动项的步骤教程..2022/11/18
- u盘dos启动盘_小编教你怎么制作dos启..2018/03/07
- 处理u盘如何装系统2019/03/26
- 天意u盘维护系统安装系统操作教程..2017/11/24

















