电脑开机蓝屏如何使用U盘重装系统的教程
- 分类:U盘教程 回答于: 2022年03月31日 08:39:00
随着社会的发展,电脑已经成为我们在日常工作、生活中不可或缺的生产.但电脑用久了难免会出现蓝屏开不了机,那电脑遇到蓝屏了,要怎么重装系统呢,下面小编来跟大家说说电脑开机蓝屏如何使用U盘重装系统的教程,大家一起来看吧。
工具/原料:
系统版本:windows7
品牌型号:联想thinkpad13
软件版本:装机吧一键重装系统软件2.0
方法/步骤:
电脑开机蓝屏借助装机吧制作U盘重装系统:
1、电脑下载装机吧一键重装系统软件。准备一个8GB以上的U盘。打开软件,选择制作系统,在制作U盘中选择您的U盘,其它参数默认直接开始制作即可。
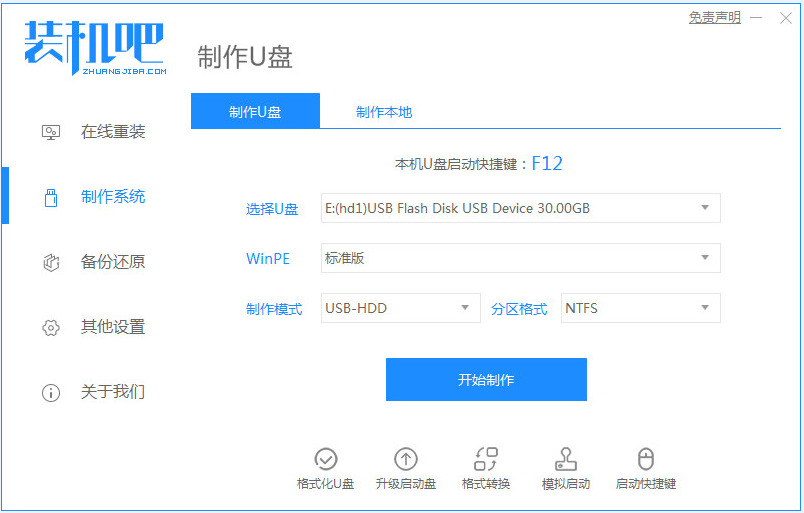
2、在选择系统镜像中,选择您想重装的系统镜像,然后选择后点击开始制作。

3、接下来软件就会自动下载相关需要的文件,请耐心等候。
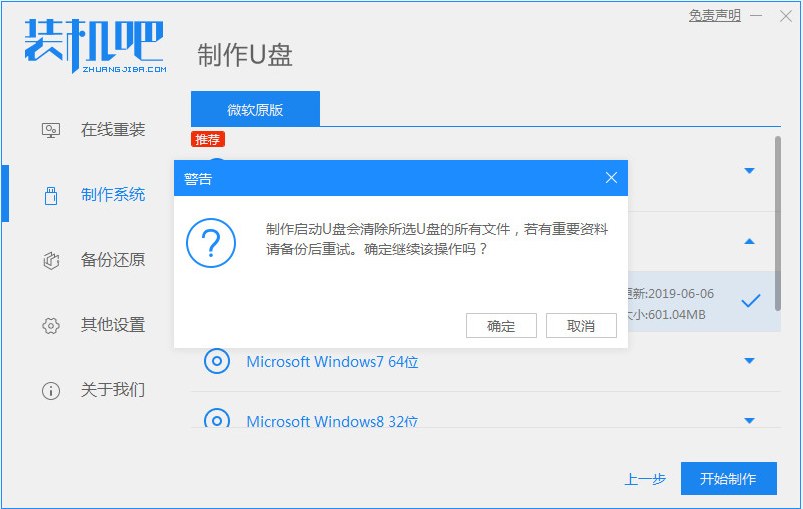
4、请耐心等候制作,然后等待启动U盘制作完成就好啦。
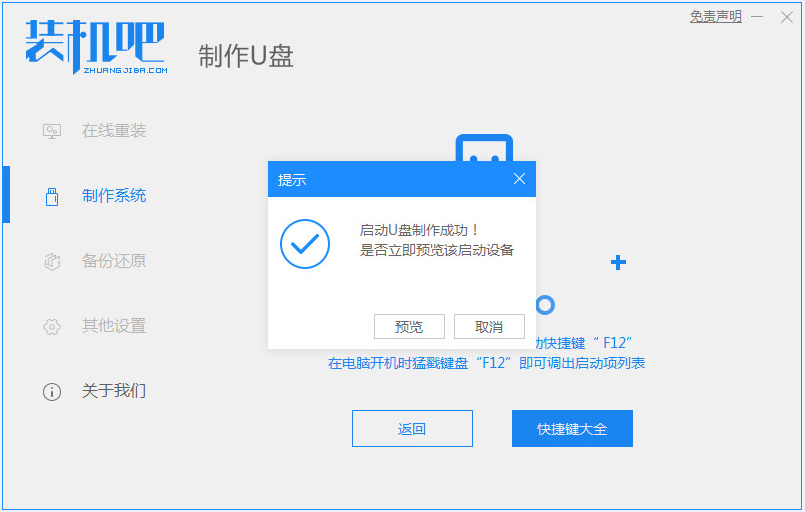
5、然后我们可以看看相对应的电脑启动热键。

6、把制作好的启动U盘插到电脑上,开机快速按Esc 或Del 或F12等进入到Bios设置U盘启动。这里是按F12进入的快速引导菜单,选择U盘进入,然后就可以开始安装win7系统啦。

7、然后等待重装完成我们点击立即重启即可。
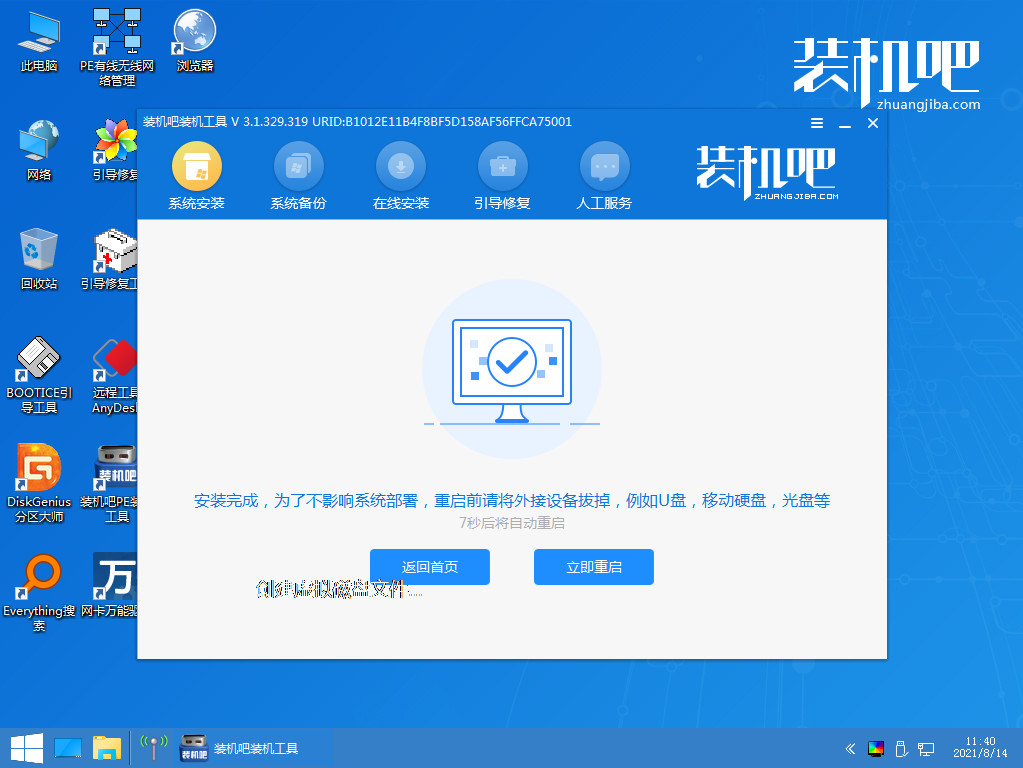
8、最后重启就进入我们的win7系统桌面啦。

总结:
1、电脑下载装机吧一键重装系统软件。准备一个8GB以上的U盘。打开软件,选择制作系统,在制作U盘中选择您的U盘,其它参数默认直接开始制作即可。
2、在选择系统镜像中,选择您想重装的系统镜像,然后选择后点击开始制作。
3、接下来软件就会自动下载相关需要的文件,请耐心等候。
4、请耐心等候制作,然后等待启动U盘制作完成就好啦。
5、然后我们可以看看相对应的电脑启动热键。
6、把制作好的启动U盘插到电脑上,开机快速按Esc 或Del 或F12等进入到Bios设置U盘启动。这里是按F12进入的快速引导菜单,选择U盘进入,然后就可以开始安装win7系统啦。
7、然后等待重装完成我们点击立即重启即可。
8、最后重启就进入我们的win7系统桌面啦。
以上就是电脑开机蓝屏如何使用U盘重装系统的教程啦,希望能帮助到大家。
 有用
26
有用
26


 小白系统
小白系统


 1000
1000 1000
1000 1000
1000 1000
1000 1000
1000 1000
1000 1000
1000 1000
1000 1000
1000 1000
1000猜您喜欢
- u盘装系统找不到本地硬盘怎么处理..2017/07/20
- win10系统怎么设置U盘为第一启动项..2022/05/18
- 进不去系统的情况下电脑装机方法步骤..2021/10/27
- 戴尔电脑u盘重装系统详细步骤..2022/06/07
- 装机吧u盘启动盘制作工具使用教程..2022/07/14
- 电脑怎么制作u盘启动盘安装win7系统..2022/12/24
相关推荐
- 小编教你大白菜u盘装系统图解教程..2021/03/05
- 手把手教你怎么重装电脑系统..2018/11/27
- 如何安装win7系统,小编教你U盘安装win..2018/02/23
- U教授装机工具怎么安装电脑系统..2020/03/27
- 小编教你怎么用U盘安装win7系统..2017/08/17
- u盘pe系统怎么写入U盘?小编教你u盘pe..2017/11/18

















