u盘启动盘怎么安装系统
- 分类:U盘教程 回答于: 2022年05月19日 11:15:00
大部分用户在安装系统时都会选择使用u盘进行操作,但很多网友制作号u盘启动盘后却不清楚下一步的操作是什么。那么我们制作好u盘启动盘怎么安装系统呢?下面,小编就把u盘启动盘安装系统的方法教程分享给大家。
工具/原料
工具:8G以上u盘
系统版本:Windows11
软件版本:小白一键重装系统
1.下载好小白一键重装系统,插入准备好的u盘,制作u盘启动盘。
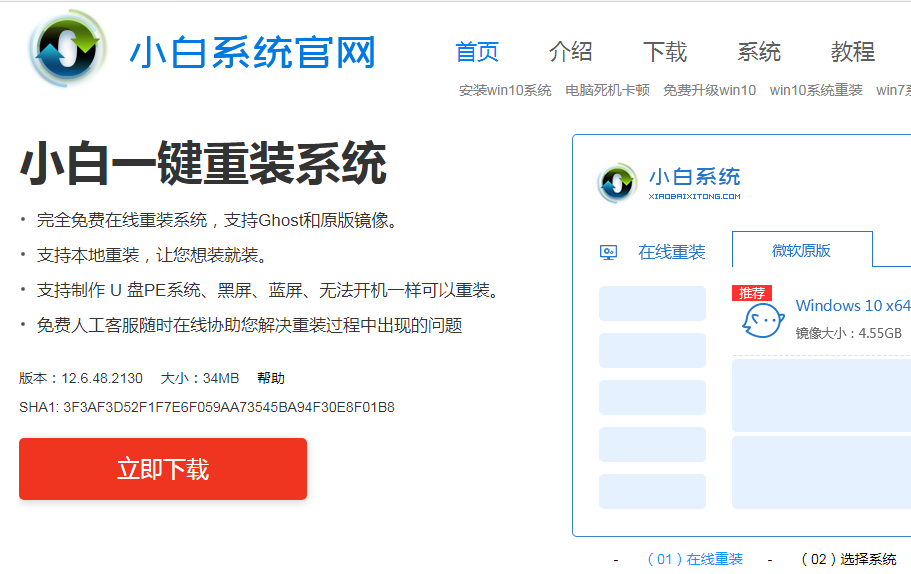
2.制作完启动盘后,开机按 Esc 或 F2、F12 之类的设置 U 盘启动即可。这里是按 F12 进入的快速引导菜单。

3.在菜单中选择第一个系统,回车进入。
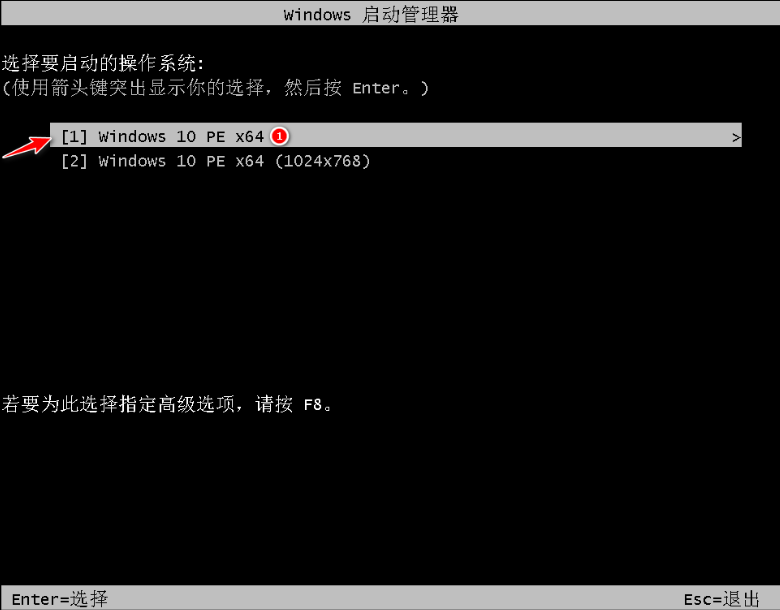
4.进入 PE 系统后,选择制作启动盘时下载的系统进行安装。如果您没有下载系统,可以在 PE 系统中联网后选择在线下载安装即可。这里我选择下载的 Windows 10 专业版安装。
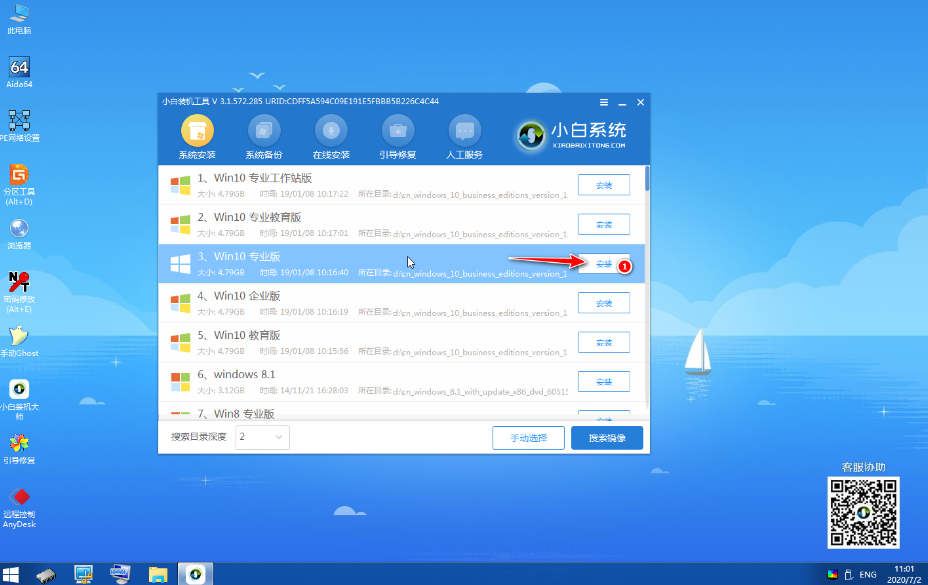
5.默认系统安装到c盘,选择好需要安装的位置后,点击【开始安装】。
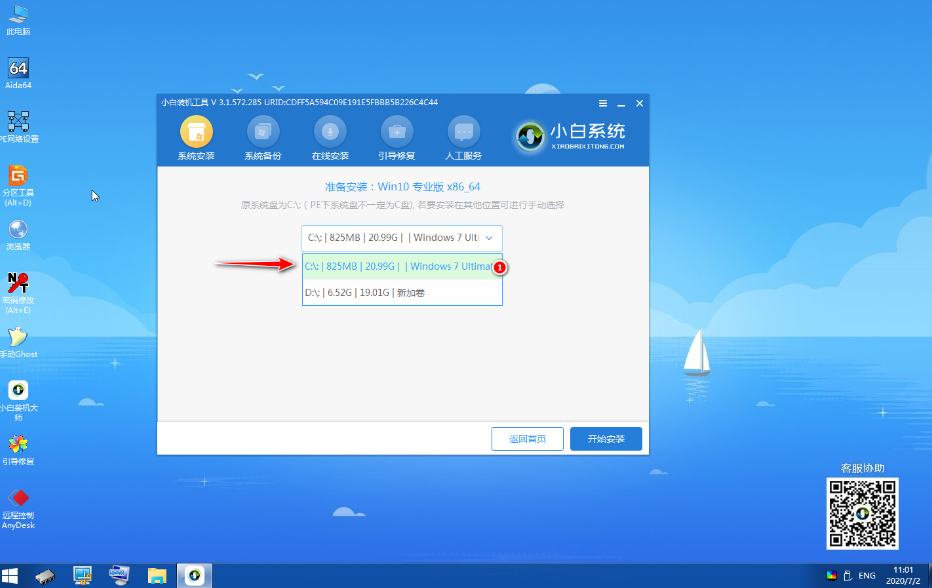
6.系统已经开始安装了,请耐心等待。
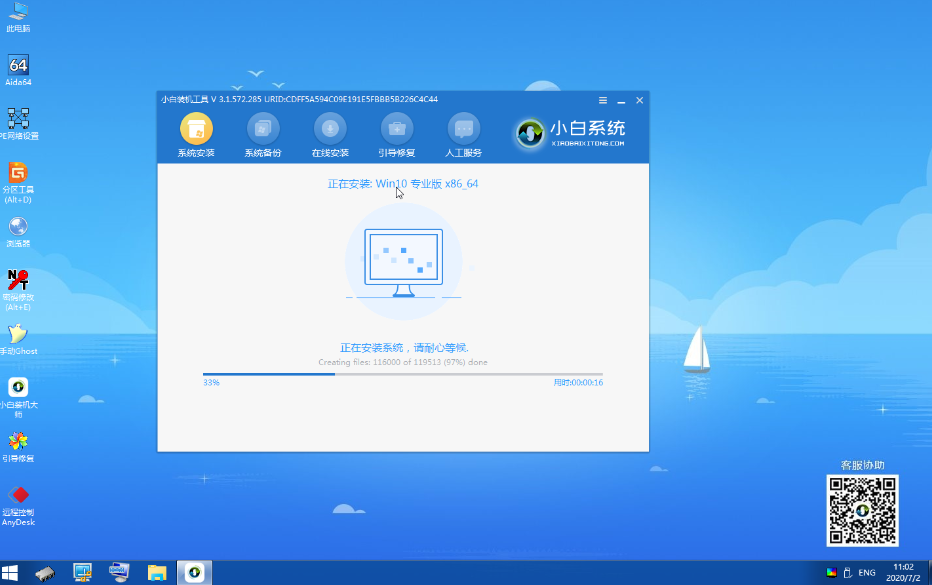
7.安装时在弹出的选择启动菜单中选择 C 盘进行引导修复。

8.系统安装完成,等待重启进入部署工作。
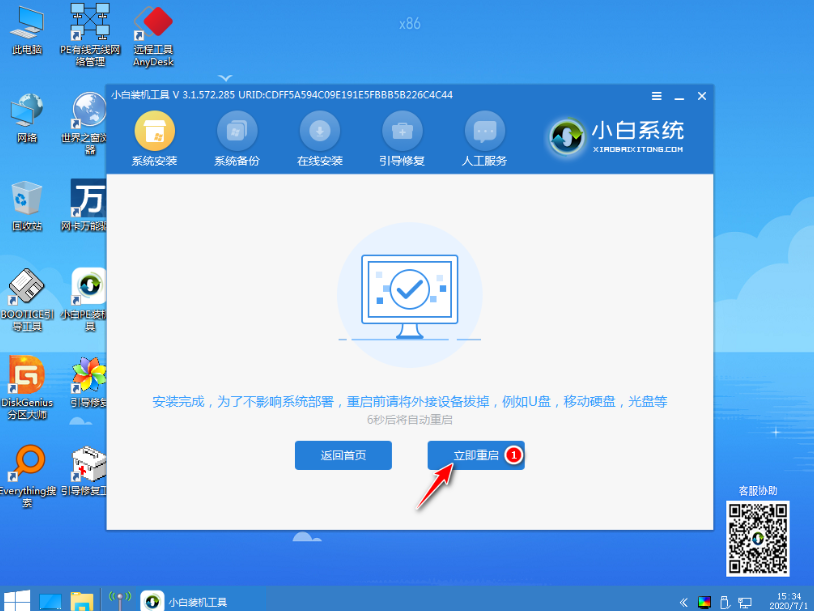
9.部署完后,就会进入桌面,这就代表安装成功了。
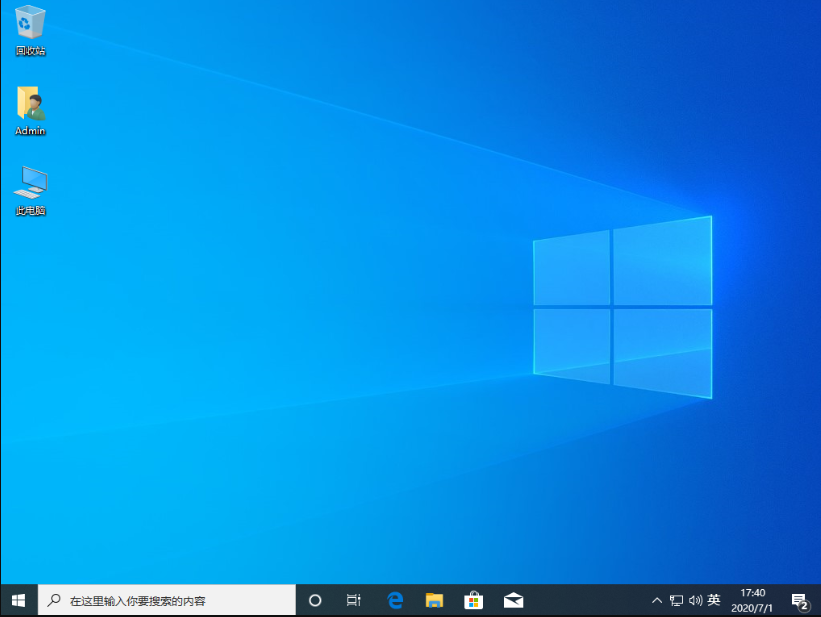
总结
使用制作好的u盘,使用热键将u盘启动,选择安装的系统开始安装。
 有用
26
有用
26


 小白系统
小白系统


 1000
1000 1000
1000 1000
1000 1000
1000 1000
1000 1000
1000 1000
1000 1000
1000 1000
1000 1000
1000猜您喜欢
- 制作u盘系统安装盘,小编教你如何制作u..2018/06/21
- 小白u盘启动工具使用教程2022/10/16
- 用u盘怎么重装系统win72022/10/22
- 鲁大师一键装机的详细教程..2021/05/16
- win10 usb重装系统的步骤教程..2021/12/17
- 为什么u盘老是显示文件损坏怎么办..2021/09/29
相关推荐
- 大白菜u盘启动制作工具的使用..2022/09/21
- 怎么制作u盘启动盘的步骤教程..2021/06/27
- u盘安装系统步骤win102022/06/17
- u盘杀毒软件,小编教你u盘杀毒软件哪个..2018/04/16
- 老毛桃u盘启动盘制作工具怎么使用..2022/04/26
- 大白菜超级u盘启动盘制作工具使用教程..2022/12/12

















