电脑怎样用u盘重装系统
- 分类:U盘教程 回答于: 2022年06月28日 09:03:11
u盘组成极其简单,由机芯和外壳组成,体积小,质量轻,价格低,是现在主要的拷贝存储资料工具。使用u盘重装系统也没有大家想的那么困难,那么电脑如怎样用u盘重装系统呢?小编这就教大家如何运用u盘重装系统的方法。
工具/原料
系统版本:win7旗舰版
品牌型号:华为MateBook X Pro
软件版本:小白一键重装系统 v2990
方法一、电脑怎样用u盘重装系统的方法
1、先关闭电脑的杀毒软件,下载安装小白一键重装系统工具并打开,插入一个8g以上的空白u盘,选择开始制作。
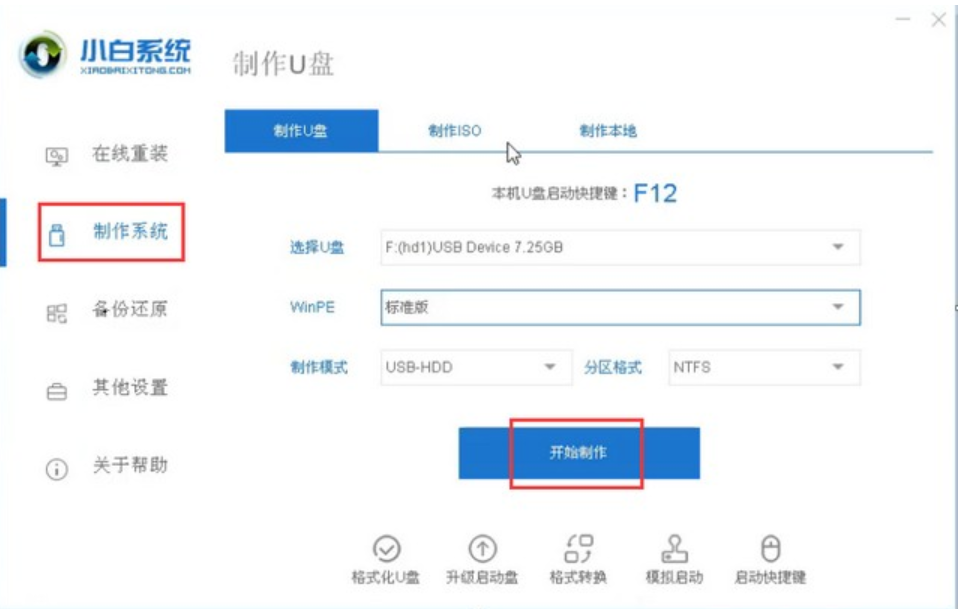
2、进入系统选择界面选择需要安装的系统,点击“开始制作”。

3、制作完成后,浏览需要安装的电脑主板的启动快捷键,拔掉u盘即可。
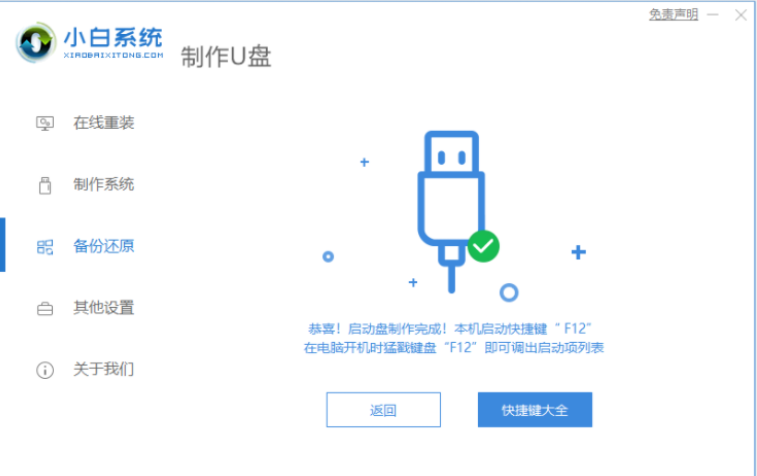
4、u盘插入需要重装的电脑,并重启电脑快速断续的按启动热键进入快速启动界面,选择带USB开头的u盘启动项回车键进入。
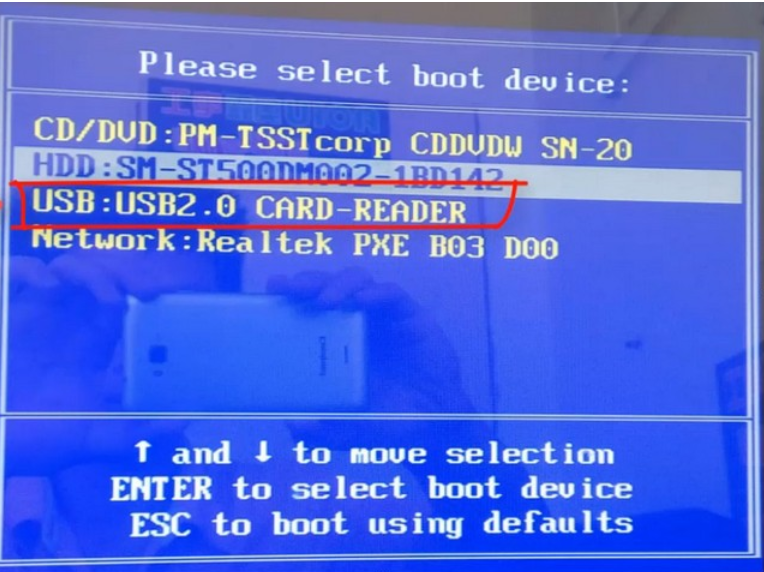
5、选择“启动win10x64PE(2G以上内存)”回车键进入。

6、pe内,打开小白装机工具选择需要安装的系统执行安装,目标分区选择“C盘”。
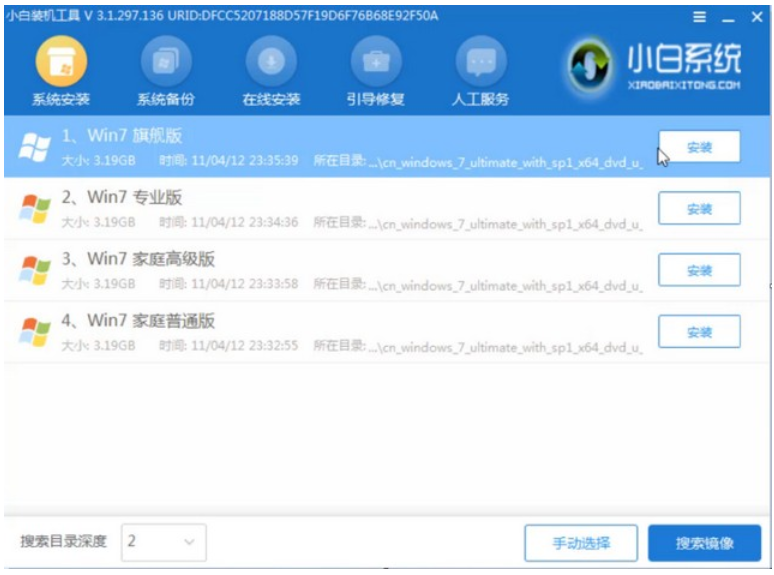
7、等待系统安装完成后,拔掉u盘重启电脑即可。
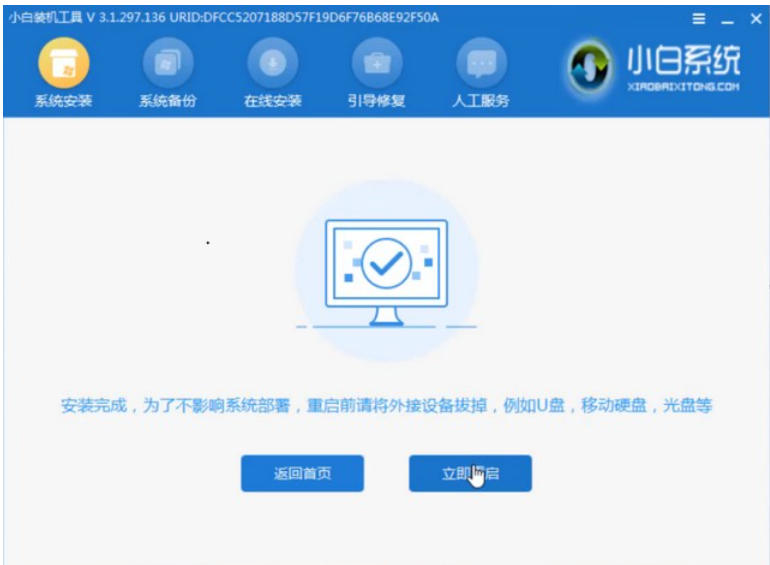
8、等待重启电脑,期间可能重启多次,进入到系统界面即表示安装完成。
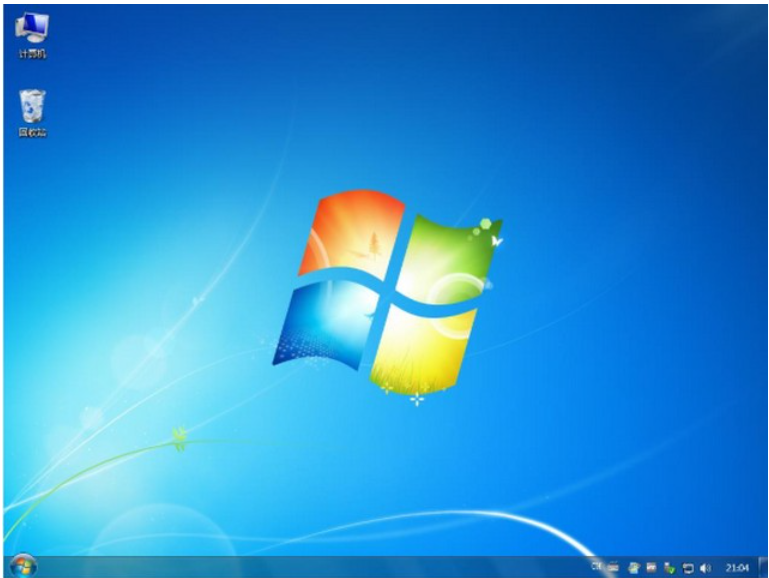
总结:以上就是小编教大家的电脑怎样用u盘重装系统的方法,此次u盘重装系统小编是以重装win7系统为例,如需重装其余系统,方法均和上述步骤相同,只不过在选择系统时要选择自身想重装的系统即可。
 有用
26
有用
26


 小白系统
小白系统


 1000
1000 1000
1000 1000
1000 1000
1000 1000
1000 1000
1000 1000
1000 1000
1000 1000
1000 1000
1000猜您喜欢
- 电脑系统坏了怎么用U盘重装系统?..2022/08/12
- 小白一键重装系统u盘启动教程..2023/01/14
- 华硕笔记本电脑U盘安装win10系统方法..2021/03/23
- U盘重装系统步骤图解教程2022/09/21
- 华硕怎么进入bios,小编教你进入教程..2018/08/15
- 大白菜u盘启动盘制作工具的使用教程..2022/09/22
相关推荐
- u盘格式化后数据恢复怎么操作 两种u盘..2023/03/03
- u盘不显示,小编教你u盘不显示盘符怎么..2018/09/19
- 分享u盘重装系统步骤win72023/03/04
- 电脑没有系统怎么用u盘安装系统的方法..2022/06/14
- u盘启动软件哪个好用2020/05/12
- 如何使用u盘重装系统win72023/02/16

















