教你大白菜u盘装系统设置u盘启动教程
- 分类:U盘教程 回答于: 2022年07月14日 11:21:36
很多人想用大白菜装机工具重装系统却不知道大白菜u盘装系统怎么设置u盘启动,其实方法很简单,下面小编教你大白菜u盘装系统设置u盘启动教程,还不会的朋友可以参考一下。
工具/原料:
系统版本:win10教育版
品牌型号: 宏碁非凡S3X
软件版本:大白菜超级u盘装机工具 6.0
方法/步骤:
大白菜u盘装系统设置u盘启动教程:
1、大白菜u盘装系统怎么设置u盘启动呢,首先下载安装并打开大白菜超级U盘装机工具,点击做出U盘启动,在点击默认模式选项,注意红框内的选择如图一致。
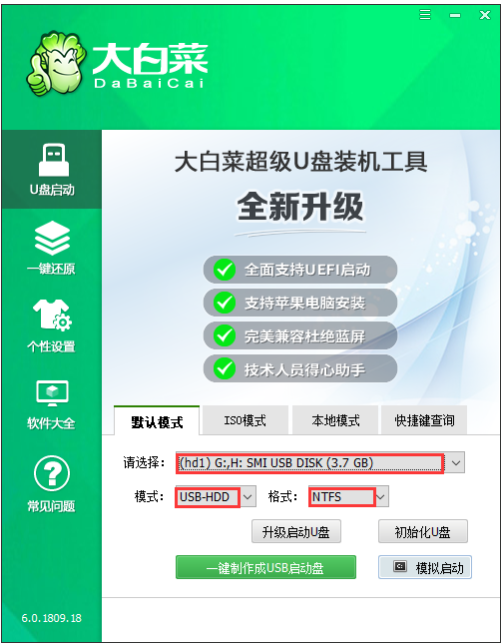
2、选择完毕后点击【一键制作USB启动盘】。

3、等待软件自动制作u盘,完成后选择模拟启动看是否制作成功。
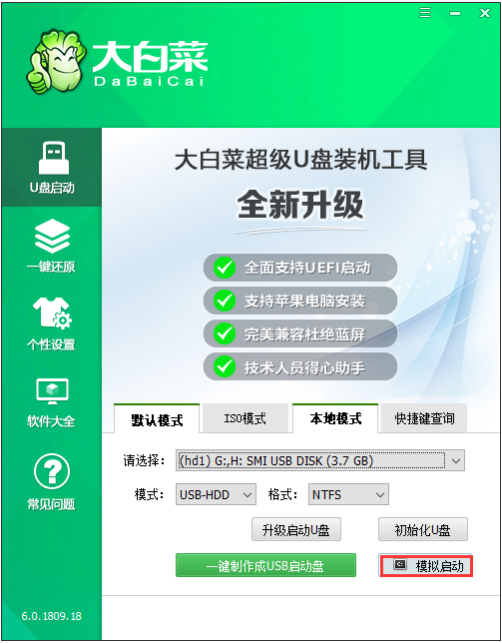
4、将U盘插入电脑,重启,开机按启动热键进入优先启动项设置界面,选择带USB选项回车。

5、进入大白菜PE菜单,选择【启动Win10 X64 PE(2G以上内存)】,然后回车进入winpe桌面。

6、点击想要安装的win10系统以及安装路径,然后点击【执行】。
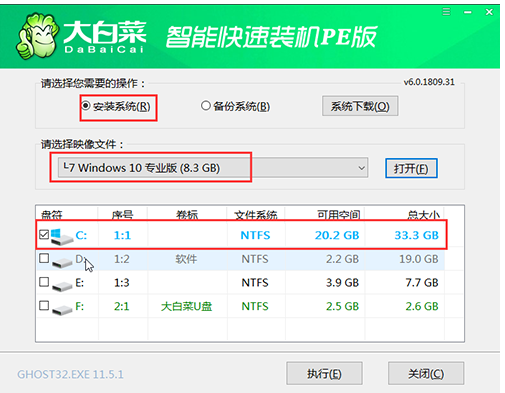
7、选择好所需系统,点击【下一步】,完成后点击【立即安装】。
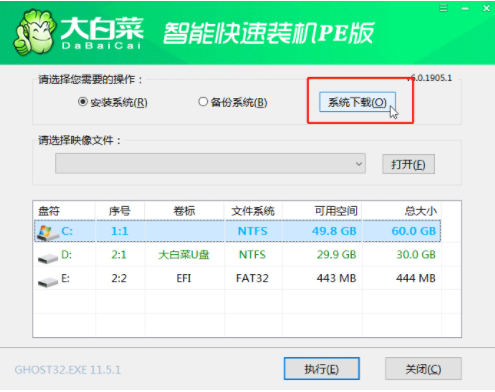
8、将【完成后重启】前打勾,拔掉U盘,重启电脑。
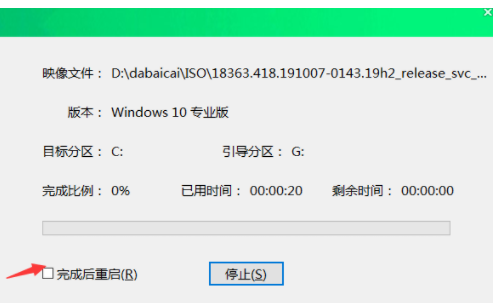
9、等待系统自动完成部署环境,进入系统桌,完成。

总结:
1、下载安装并打开大白菜超级U盘装机工具,点击做出U盘启动,在点击默认模式选项,注意红框内的选择如图一致。
2、选择完毕后点击【一键制作USB启动盘】。
3、等待软件自动制作u盘,完成后选择模拟启动看是否制作成功。
4、将U盘插入电脑,重启,开机按启动热键进入优先启动项设置界面,选择带USB选项回车。
5、进入大白菜PE菜单,选择【启动Win10 X64 PE(2G以上内存)】,然后回车进入winpe桌面。
6、点击想要安装的win10系统以及安装路径,然后点击【执行】。
7、选择好所需系统,点击【下一步】,完成后点击【立即安装】。
8、将【完成后重启】前打勾,拔掉U盘,重启电脑。
9、等待系统自动完成部署环境,进入系统桌,完成。
 有用
26
有用
26


 小白系统
小白系统


 1000
1000 1000
1000 1000
1000 1000
1000 1000
1000 1000
1000 1000
1000 1000
1000 1000
1000 1000
1000猜您喜欢
- u盘安装xp教程2022/12/22
- 小白教你大白菜u盘装系统教程..2017/10/06
- win8安装教程,小编教你U盘怎么安装win..2018/03/06
- u盘在电脑上读不出来怎么办的解决方法..2021/12/28
- win7系统下载u盘安装的方法2021/07/08
- u盘缩水,小编教你u盘缩水后怎么修复..2018/05/25
相关推荐
- u盘系统重装win7步骤演示2021/12/28
- 重装系统u盘制作步骤2022/10/06
- 想知道自己怎么用u盘重装系统..2023/01/09
- 如何使用U盘启动安装系统步骤详解..2022/04/23
- u盘xp系统安装安装方法图解..2017/08/18
- u盘启动盘制作工具软件哪个好..2023/04/30

















