u盘装系统步骤的方法
- 分类:U盘教程 回答于: 2022年09月26日 12:35:00
现在在市场上,笔记本的品牌不少,但是能够选用的品牌也就那几个,据调查发现华硕笔记本电脑的大多数价格都不是很高,只是在一个范围内浮动,性价比高,同样配置的其他品牌要比华硕价格高,那么这里就问一句了华硕笔记本怎么使用U盘安装win8系统?下面,小编就来跟大家介绍华硕笔记本U盘安装win8系统的方法。
U盘,作为我们习惯用于储存的工具,只有那么一部分人才知道如何使用U盘去安装win8系统,其实很多的用户也都知道听过,或者是看到过,却是不知道该怎么去解决这个使用U盘安装win8系统的方法,小编就来教大家使用U盘安装win8系统的方法。
工具/原料:
系统版本:win8
品牌型号:华硕灵耀X13
软件版本:U盘装机大师
方法/步骤:
1、首先准备好一个4G以上的U盘,然后下载U盘启动盘制作工具将U盘制作成启动U盘(U盘启动盘制作教程)。自行在网上搜索并下载win8系统镜像文件。把制作好并存有win8系统镜像文件的U盘装机大师u盘启动盘插在电脑usb接口上,然后重启电脑,在出现开机画面时用一键u盘启动快捷键的方法进入到U盘装机大师主菜单界面,选择:03.启动Windows_8_x64PE(新机器),按回车键确认选择即可。
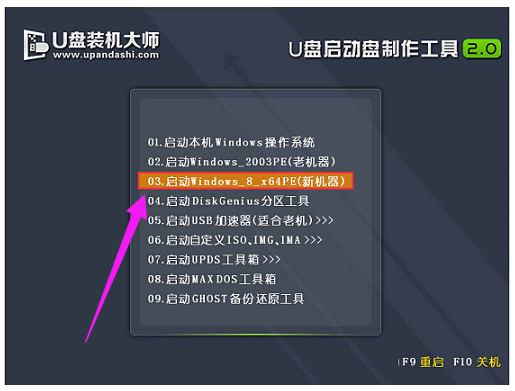
2、进入win8PE系统桌面之后,点击打开“PE一键装系统”(工具默认自动开启),点击选择“打开”按钮。
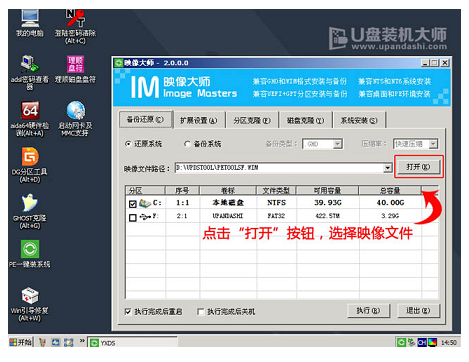
3、找到并且选择u盘装机大师u盘启动盘中的win8系统镜像文件,参考下图:
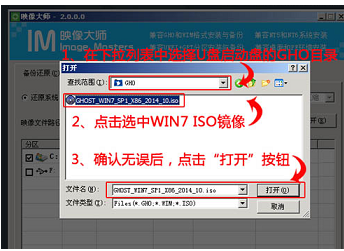
4、U盘装机大师pe一键装系统将会自动加载win8系统镜像文件,点击“确定”按钮。
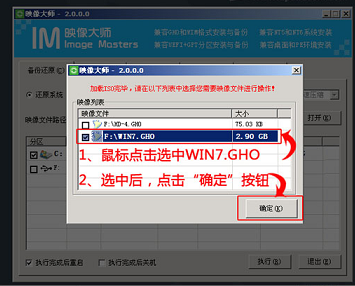
5、点击c盘为系统安装盘,再点击“执行”按钮。如下图:
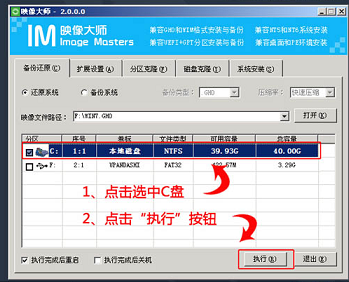
6、接下来会弹出一个信息提示窗口,按照工具选择默认,点击“确定”按钮。
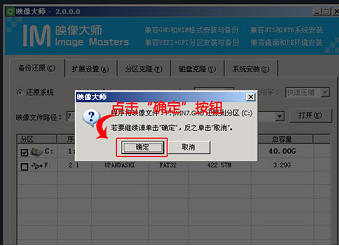
7、此时需耐心等待win8系统镜像文件部署完成,如图:

8、系统部署完成之后,点击“立即重启”计算机。
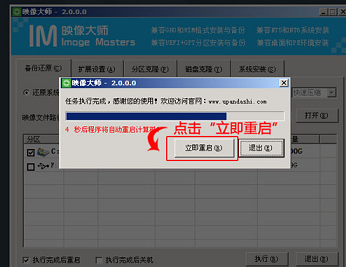
9、计算机重启之后,自动安装系统后续程序,直到进入win8系统桌面即可。
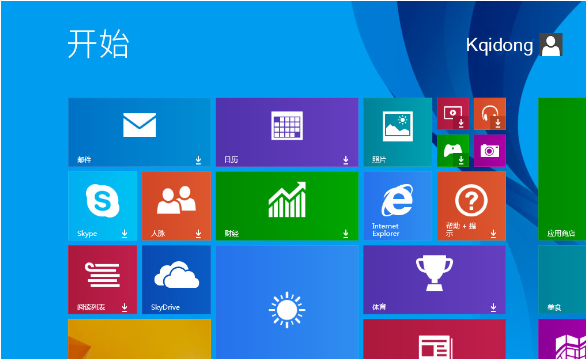
注意事项:系统部署期间请勿关闭电脑哦。
总结:
关于华硕笔记本U盘安装win8系统的操作方法,小编就跟大家讲到这里了,希望能帮到大家。
 有用
26
有用
26


 小白系统
小白系统


 1000
1000 1000
1000 1000
1000 1000
1000 1000
1000 1000
1000 1000
1000 1000
1000 1000
1000 1000
1000猜您喜欢
- 手把手教你cdlinux u盘启动制作教程..2019/01/04
- 小编教你用u盘快速安装ghost系统...2017/08/15
- 小白u盘重装系统步骤图文2022/12/03
- 如何制作系统u盘win7的方法2022/12/12
- 大白菜u盘装系统教程|大白菜u盘安装系..2022/10/27
- 联想如何设置u盘启动为第一启动项..2022/07/08
相关推荐
- 使用u盘安装系统2020/08/03
- 大白菜超级u盘启动制作工具怎么使用..2022/11/12
- 怎么制作u盘启动盘2022/12/15
- 图文演示u盘重装系统步骤2020/11/04
- 如何用魔法猪U盘制作启动器..2022/07/13
- u盘启动盘工具哪个干净好用..2022/08/22

















