小白系统 u盘 重装win7如何操作
- 分类:U盘教程 回答于: 2022年10月29日 09:41:02
win7系统虽说已经慢慢被取而代之了,但是因为它稳定性比较好,当电脑系统崩溃了,导致无法进入到系统了 ,这个时候大家想到的还是重装win7系统而且还是小白系统 u盘 重装,但是奈何自己又不知道该如何操作,那么下面小编给大家分享一下步骤教程吧,希望可以帮助到大家。
工具/原料:
系统版本: windows 7系统
品牌型号:联想K4e笔记本电脑
软件版本:小白一键重装系统 12.6.49.2290
方法/步骤:
小白系统u盘重装win7系统的步骤:
1、小白系统怎么用u盘重装win7系统?首先把u盘插入在一台正常上网的电脑,并下载安装小白一键重装系统工具,打开工具,在主页界面中选择制作u盘。
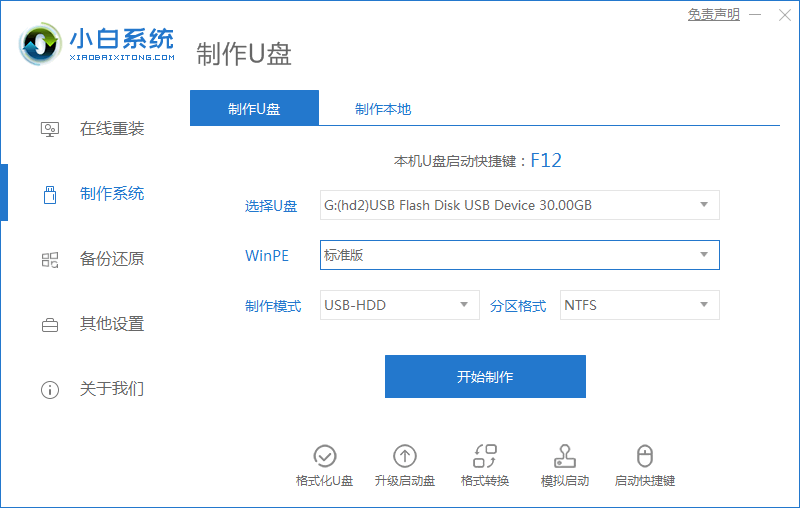
2、选择我们所需要的win7系统,点击开始制作。
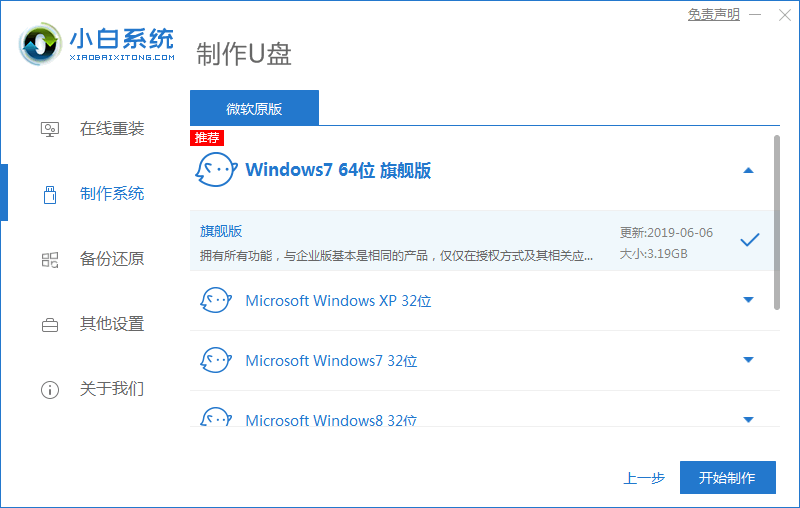
3、工具下载安装系统所需要的资源等等,请大家耐心等待。
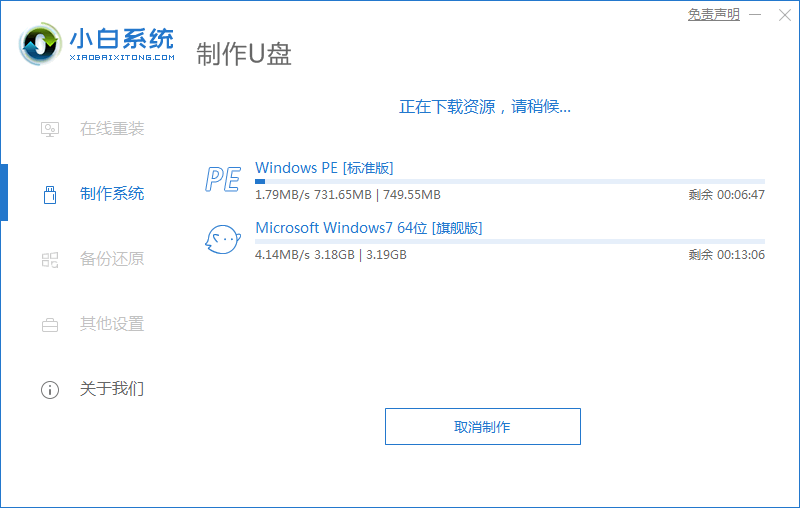
4、几分钟之后,u盘就制作完成,接着我们再拔出u盘。
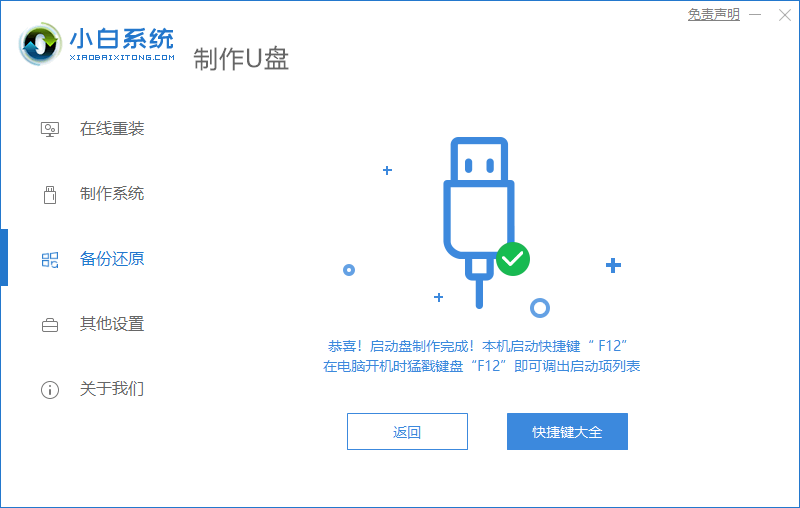
5、在需要重装系统的电脑uab接口上插入刚制作好的u盘。启动电脑按下启动热键,选择第二项按回车键进入pe系统。

6、电脑进入到pe,系统自动开始安装,选择确认到C盘。
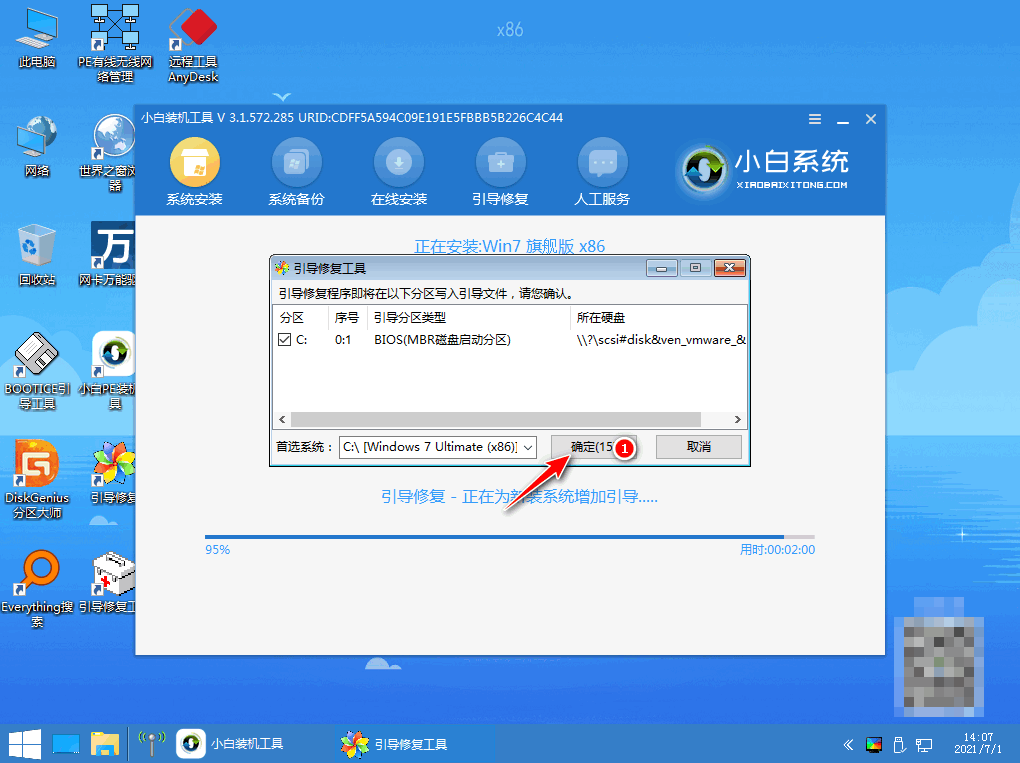
7、工具将会自动完成安装,完成后,点击立即重启电脑。
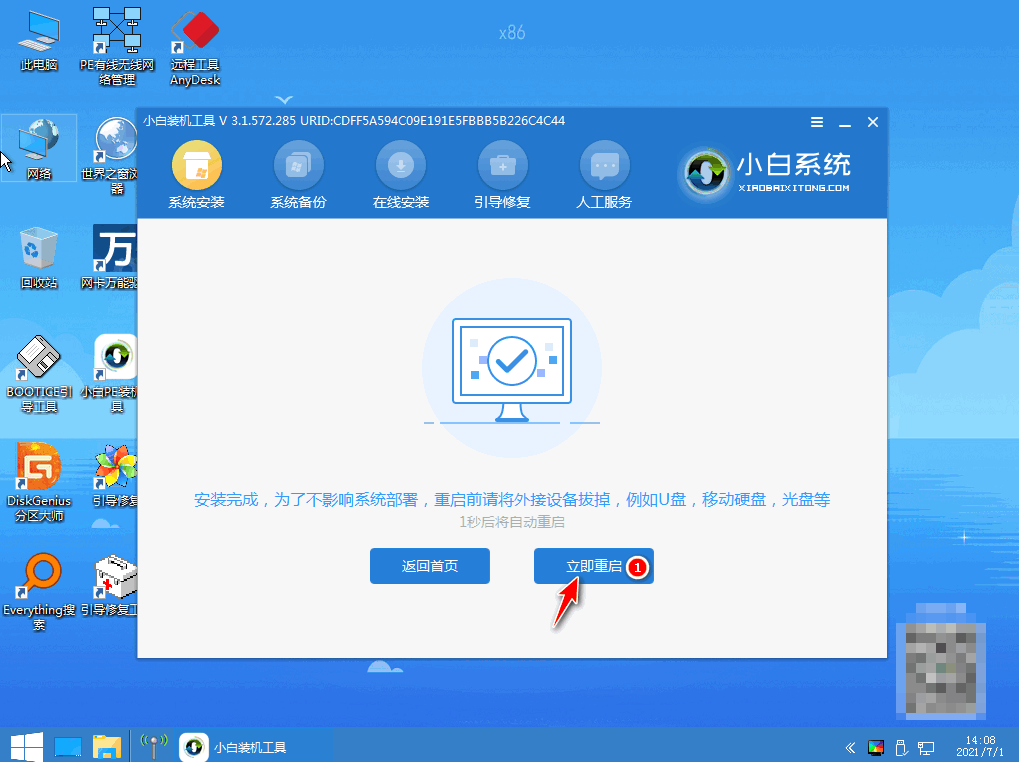
8、重启电脑过程中,在菜单上选择win7系统按回车确认。

9、直至电脑系统进入到win7桌面,系统重装完成。

总结:
1.正常的电脑上打开小白一键重装系统制作u盘启动盘,完成后拔掉u盘;
2、将u盘插入需要重装的电脑上,进入pe进行安装系统;
3、按照流程指示安装完成即可正常使用。
 有用
26
有用
26


 小白系统
小白系统


 1000
1000 1000
1000 1000
1000 1000
1000 1000
1000 1000
1000 1000
1000 1000
1000 1000
1000 1000
1000猜您喜欢
- 利用u盘重装系统的教程2021/06/27
- u盘win7系统,小编教你u盘怎么安装win7..2018/03/09
- u盘格式化后数据恢复怎么操作..2023/03/10
- 大白菜u盘装系统教程2022/12/03
- 大白菜u盘启动盘制作完后怎么重装系统..2021/11/25
- u盘安装系统下载使用方法2022/09/30
相关推荐
- 怎么用U盘重装电脑系统2022/06/27
- u盘制作系统pe启动盘如何操作..2022/05/21
- 解答u盘怎么重装win7系统2019/02/21
- 硬盘坏道修复工具操作教程..2017/10/19
- u盘制作启动盘如何操作2022/12/08
- 华硕灵耀bios设置u盘启动的方法..2021/05/06

















