如何使用u盘安装系统win7
- 分类:U盘教程 回答于: 2022年12月27日 09:52:37
有些小伙伴因为用习惯了win7系统,因此想继续给电脑重装系统win7进行使用,但是自己不知道借助u盘怎么重装系统win7。我们找到合适的装机工具即可实现,下面就教下大家使用u盘安装系统win7教程。
工具/原料:
系统版本:win7系统
品牌型号:联想thinkpadE14
软件版本:小白一键重装系统v2290+咔咔装机一键重装系统v2290
方法/步骤:
方法一:借助小白一键重装系统软件U盘重装win7
1、首先需要在电脑上搜索下载安装小白一键重装系统软件,双击打开软件插入空白u盘,选择制作系统模式点击开始制作。
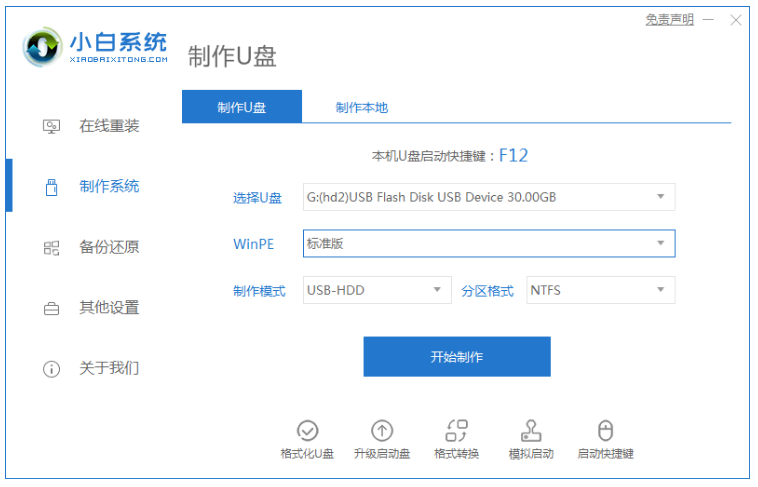
2、选择我们需要安装的windows7系统,点击开始制作。

3、在制作u盘前要提前备份好重要的文件资料哦,以防文件丢失。
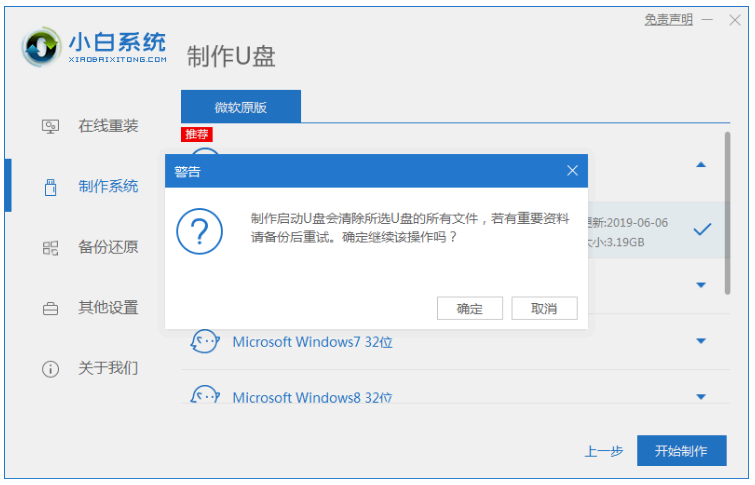
4、请大家耐心等待电脑制作u盘。
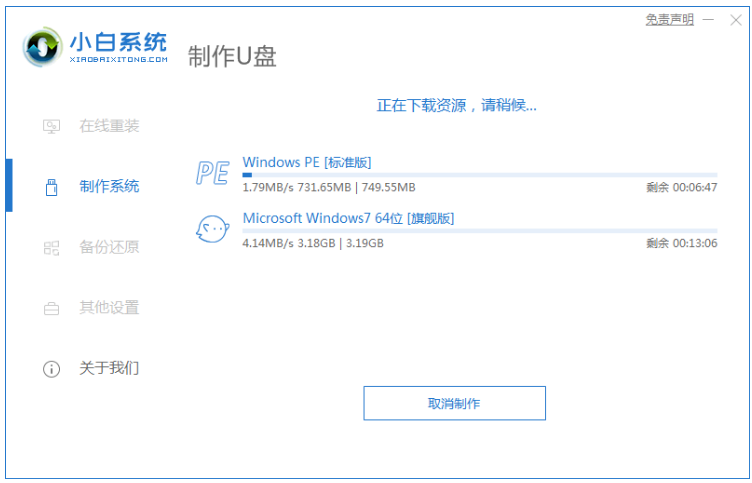
5、u盘启动盘制作工具完成之后,将电脑重启,重启电脑时快速要按热键,软件通常会告诉你你的电脑热键,调出启动项列表界面。

6、进入界面之后在Boot里选择Boot Option #1,接着再选择UEFI:KingstonDT 101 II PMAP。
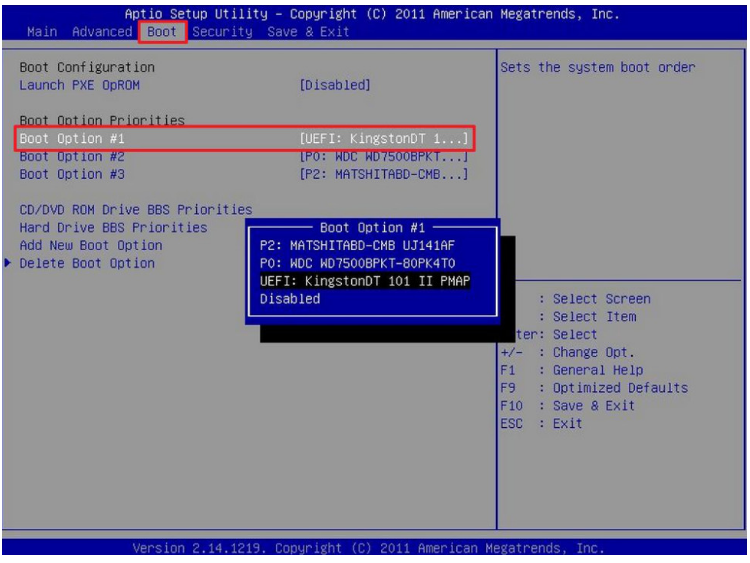
7、请大家耐心等待软件安装win7系统。安装完后重启即u盘安装系统win7完成。

方法二:利用咔咔装机一键重装系统软件U盘重装win7
1、先在一台可用的电脑上下载安装咔咔一键重装系统工具点击打开,插入空白u盘到电脑上,选择u盘重装系统模式点击开始制作。
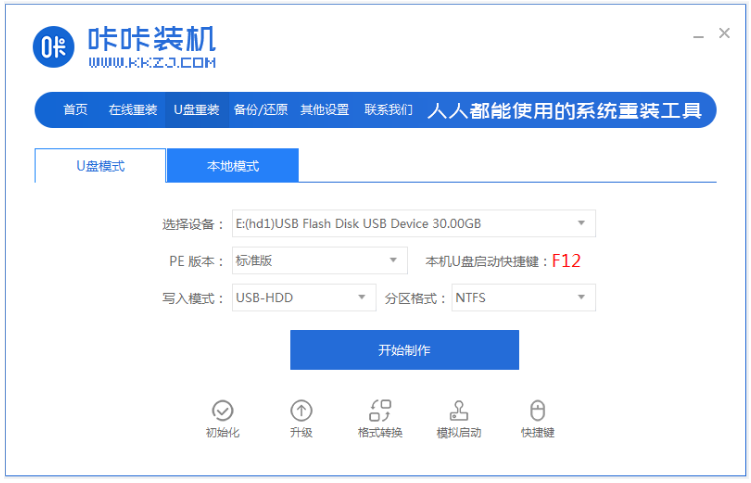
2、选择本次需要安装的win7系统,点击开始制作。

3、装机软件将会开始制作u盘启动盘,快速选择预览需要安装的电脑的启动快捷键,再拔出u盘。

4、把u盘启动盘插入电脑usb接口中,开机不断按启动快捷键进启动界面,选择u盘启动项回车进入到pe选择界面,选择第一项pe系统按回车进入。
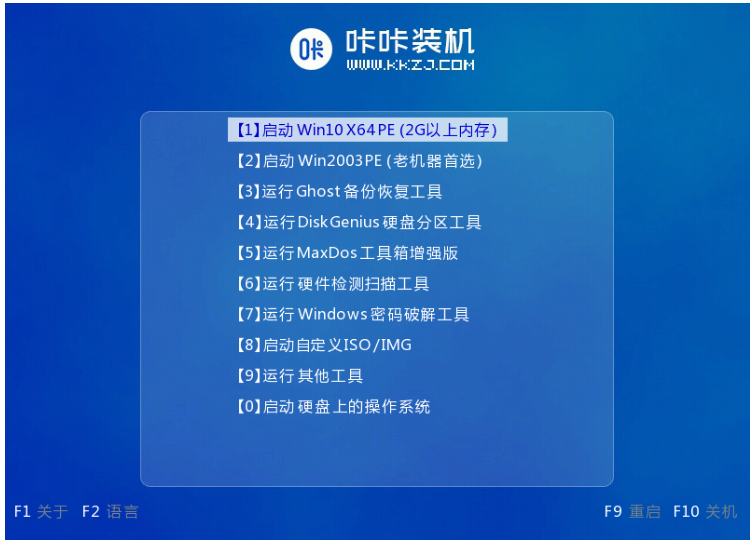
5、在pe系统桌面,双击打开咔咔装机工具,选择本次需要安装的win7系统点击安装。
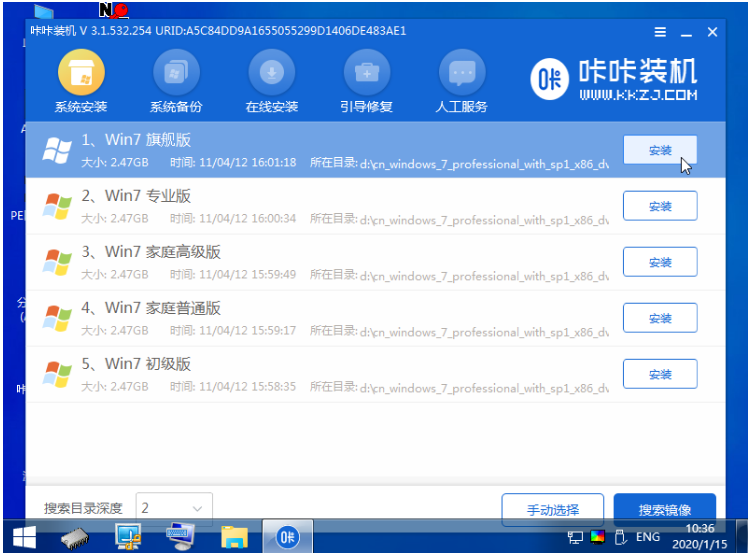
6、正常的话默认是安装到系统盘c盘。
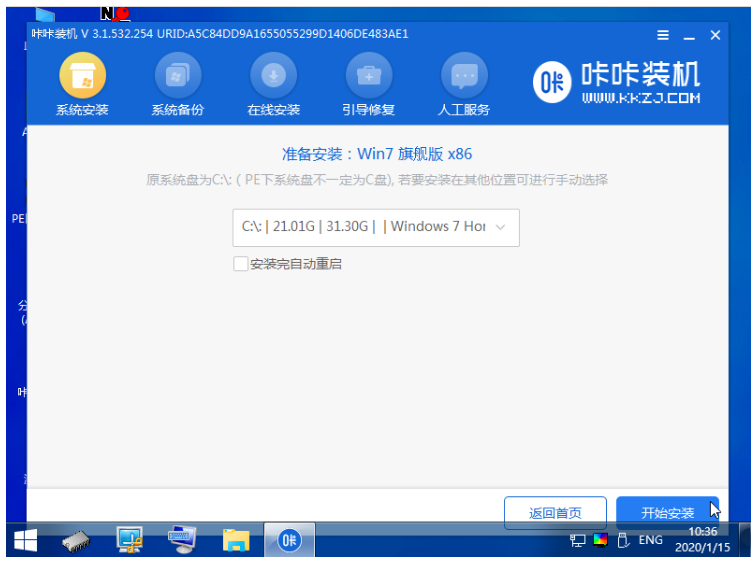
7、系统安装完成后,选择立即重启电脑。

8、期间可能会多次经过进行重启电脑,等待进入到win7系统桌面即表示u盘安装系统win7成功。

总结:
方法一:借助小白一键重装系统软件U盘重装win7
1、打开小白一键重装系统软件,插入u盘;
2、选择系统开始制作,耐心等待安装即可。
方法二:利用咔咔装机一键重装系统软件U盘重装win7
1、打开咔咔装机制作 u盘启动盘;
2、插入u盘启动盘启动进入pe系统;
3、打开咔咔装机工具安装win7系统;
4、系统安装成功后重启电脑;
5、直至进入新的win7系统桌面即可。
 有用
26
有用
26


 小白系统
小白系统


 1000
1000 1000
1000 1000
1000 1000
1000 1000
1000 1000
1000 1000
1000 1000
1000 1000
1000 1000
1000猜您喜欢
- 台式电脑u盘重装系统步骤细讲教程..2020/12/21
- 怎么用系统u盘重装系统2022/09/22
- u盘装系统教程分享2022/08/20
- 小白u盘装系统教程步骤展示..2022/04/16
- u盘安装系统教程win112022/04/29
- u盘安装操作系统教程2022/07/26
相关推荐
- u盘测试工具,小编教你使用推荐..2017/11/30
- 华硕台式电脑u盘装win7系统步骤..2023/01/12
- 制作u盘启动盘哪个软件好2022/07/09
- 手动win10一键ghost备份教程2021/05/04
- 小白一键重装系统u盘启动步骤教程..2022/10/14
- u盘重装系统视频步骤有那些..2022/10/27

















