华硕u盘重装系统win7教程
- 分类:U盘教程 回答于: 2023年02月13日 12:05:02
华硕电脑在市场上有很高的认知度和认可度,除了良好的产品质量和售后服务外,硬件配置在同价位的电脑中属一流,性价比高,不过在使用华硕电脑的过程中,也难免会遇到需要重装系统的情况,本文小编就大家带来了华硕u盘重装系统win7步骤,一起往下看。
工具/原料:
系统版本:windows7系统
品牌型号:华硕灵耀14
软件版本:装机吧一键重装系统v2290+小白三步装机版1.0
方法/步骤:
方法一:使用装机吧一键重装系统工具给华硕电脑在线重装win7系统
1.华硕u盘重装系统win7方法,首先下载装机吧一键重装系统,插入一个8g左右的U盘到电脑上,选择u盘重装系统模式,点击开始制作,如图所示。
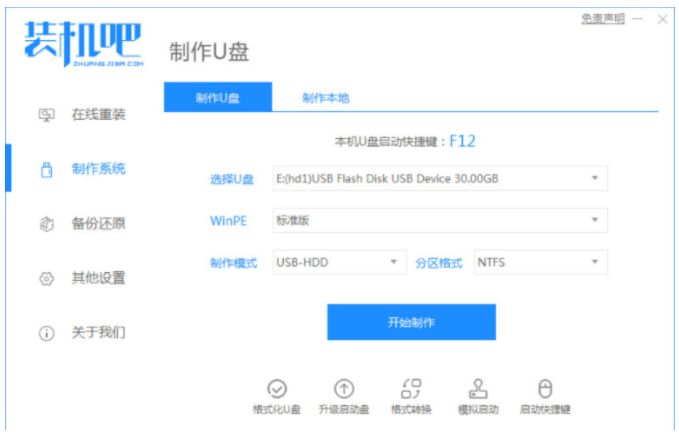
2.选择需要安装的系统版本,点击开始制作。
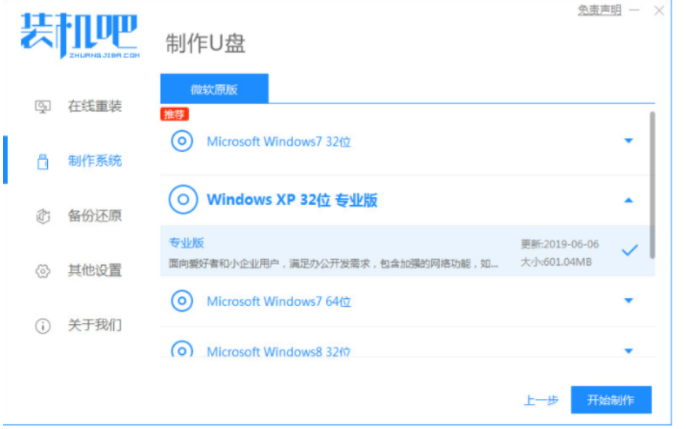
3.等待软件制作u盘启动盘成功后,预览需要安装的电脑主板的启动热键,再拔除u盘退出。
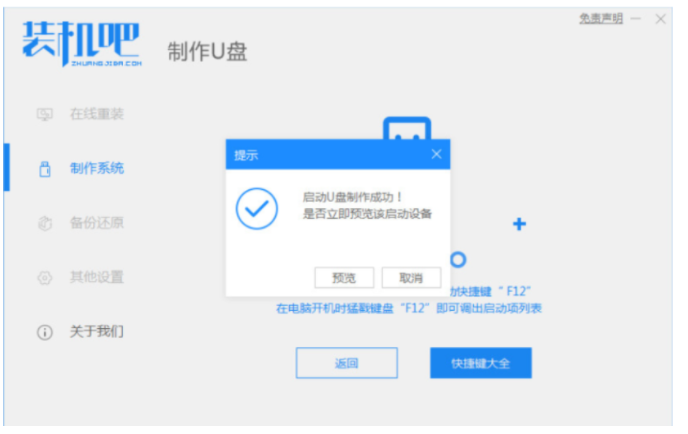
4.插入u盘启动盘到电脑,开机时不断按启动热键进启动界面,选择u盘启动项,按回车确定进入到pe选择界面,选择第一项pe系统回车进入,如图所示。

5.、在桌面上点击打开装机吧工具,选择下载好的win7系统镜像,点击安装到c盘。
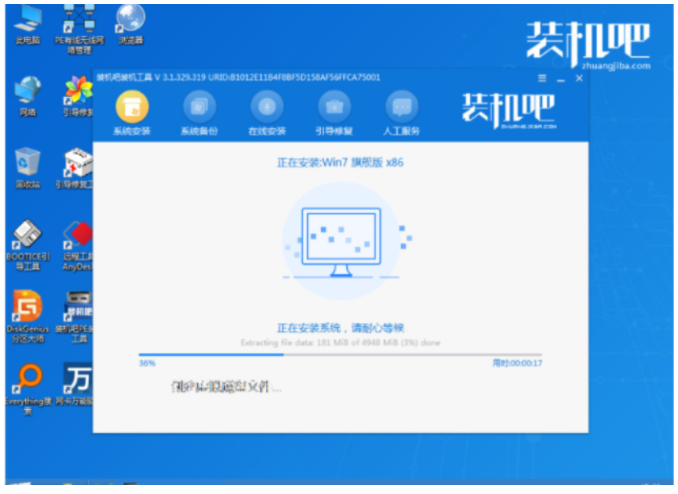
6.等待安装完成后,点击立即重启电脑,进入系统桌面即安装成功。

方法二:使用小白三步装机版工具给华硕电脑在线重装win7系统
1、下载安装小白三步装机软件并打开,装机软件将会自动匹配相应的系统,点击立即重装。
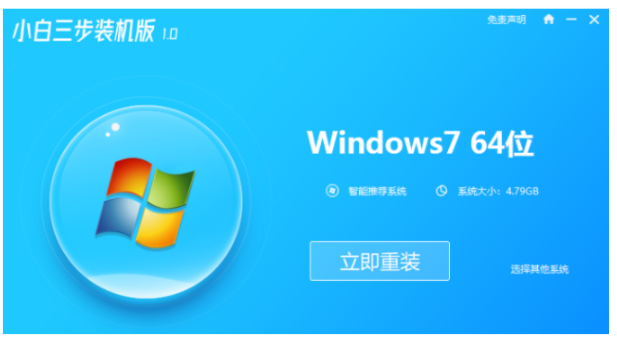
2、win7的系统镜像此时将会自动下载。
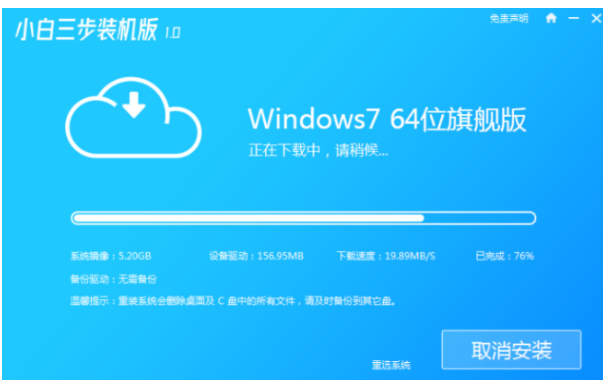
3、耐心等待安装完成。

4、电脑系统镜像下载完成之后,点击立即重启。

5、进入到如下界面中选择进入到小白的PE系统。
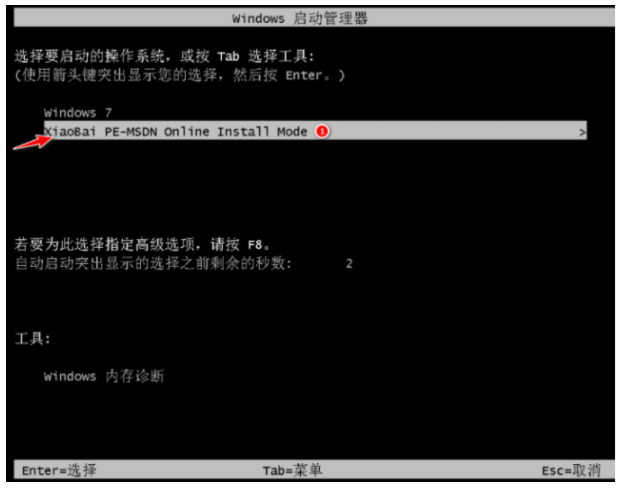
6、装机工具会自动进行系统的安装,完成之后点击重启电脑。

7、重启之后,选择Win7系统进入。
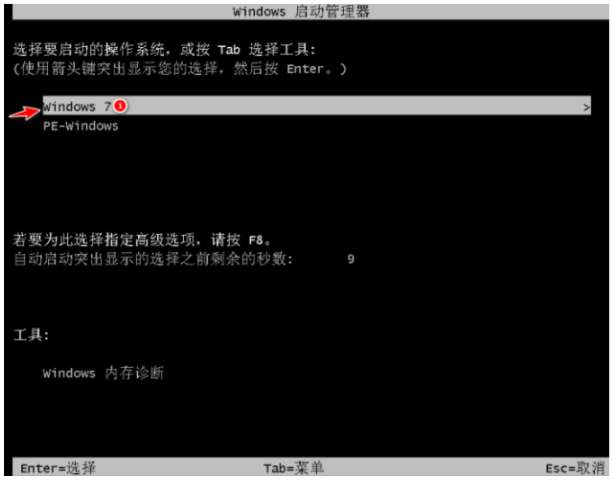
8、等待Windows7系统安装完成进入桌面安装成功。

总结:
方法一:使用装机吧一键重装系统工具给华硕电脑在线重装win7系统
1、使用重装软件制作U盘启动盘。
2、插入启动盘到电脑。
3、重启电脑进入PE系统进行安装。
4、系统安装完成后重启进入桌面安装成功。
方法二:使用小白三步装机版工具给华硕电脑在线重装win7系统
1、打开小白三步装机软件,选择系统,点击立即重装。
2、装机工具自动安装,完成之后重启电脑。
3、选择Win7系统进入,最后重启电脑进入桌面安装成功。
 有用
26
有用
26


 小白系统
小白系统


 1000
1000 1000
1000 1000
1000 1000
1000 1000
1000 1000
1000 1000
1000 1000
1000 1000
1000 1000
1000猜您喜欢
- u盘怎么装系统win7教程2022/12/10
- 小编教你U盘怎么装系统2017/08/24
- 小编教你怎么还原缩水U盘2018/10/24
- 用u盘给win10安装教程步骤2022/02/11
- u盘装系统步骤2020/08/04
- 大白菜超级u盘启动盘制作工具如何使用..2022/12/01
相关推荐
- u盘启动盘恢复成普通u盘的方法..2021/12/06
- 机械革命u盘启动教你机械革命bios怎么..2018/01/04
- 小白装机软件制作u盘启动pe重装win8教..2021/11/22
- u盘无法完成格式化怎么办2022/03/26
- 如何制作u盘安装win7系统方法步骤..2022/01/05
- u盘台式重装系统的步骤是什么..2023/03/16

















