联想天逸510Pro 11代酷睿版电脑u盘重装系统步骤
- 分类:U盘教程 回答于: 2023年04月03日 10:55:32
工具/原料:
系统版本:windows10系统
品牌型号:联想天逸510Pro 11代酷睿版
软件版本:小白一键重装系统2320
联想天逸510Pro 11代酷睿版电脑怎么样:
联想天逸510Pro 11代酷睿版电脑是一款性能强劲、设计精致的商用台式机,预装了Windows 11操作系统,为用户提供了流畅的办公体验。
这款电脑的优点有:
1、外观时尚、精致,采用了多立克柱式的凹槽状条纹设计,增添了一些典雅之气息。
2、处理器采用了11代酷睿i3/i5/i7,性能强劲,能够满足日常的文档处理、视频编辑等需求,甚至可以运行一些轻度的游戏。
3、内存容量为8GB或16GB,硬盘容量为512GB SSD或1TB HDD+256GB SSD,可以根据不同的需求选择合适的版本。
4、显卡为集成显卡,虽然不能指望太多,但对于日常的办公需求来说是非常足够的。
5、接口丰富,前面板有一个USB-C 3.2 Gen 1和两个USB-A 3.2 Gen 1/2,后面板有四个USB-A口、一个VGA和一个HDMI,还有一个RJ45水晶头网口。
6、机箱大小为10-20L,比较紧凑,节省空间,也方便移动和安装。
7、售后服务优质,主要部件可以获得三年的质保服务,在此时间范围内出现任何问题,维修人员都会上门服务。联想的售后网点覆盖全国所有的县级以上城市。
这款电脑的缺点可能有:
1、电源只有260W,如果想要升级显卡或其他部件,可能会有不足。
2、屏幕尺寸只有21.45英寸、23英寸或27英寸可选,对于一些需要大屏幕的用户来说可能不够满意。
3、固态硬盘采用了忆联的OEM供应商,虽然性能稳定,但可能不如一些知名品牌的固态硬盘。
总体来说,联想天逸510Pro 11代酷睿版电脑是一款性价比较高的商用台式机,适合一般的办公场景和个人用户。根据京东商城3的信息,这款电脑单主机的售价为3599元起,结合显示器一同购买日常活动价不到4500元。感兴趣的小伙伴,可以详细了解下。

联想天逸510Pro 11代酷睿版电脑u盘重装步骤:
如果联想天逸510Pro 11代酷睿版电脑系统已经出现蓝屏,黑屏,无法开机等情况时,那就无法在线恢复出厂设置等解决,我们可以使用u盘重装系统解决。这里介绍的就是小白一键重装系统工具的u盘重装功能,具体步骤如下:
1、下载安装打开工具并插入u盘
找到能联网的电脑下载安装小白一键重装系统工具并打开,插入1个8g以上的空白u盘进电脑,选择制作系统模式进入。(官方下载入口:小白系统官网)

2、制作u盘启动盘
选择需要的系统,点击开始制作u盘启动盘。

3、查看电脑开机启动键
u盘启动盘制作完成后,点击快捷键大全,预览需要安装的联想天逸510Pro 11代酷睿版电脑主板的启动热键是什么,再拔除u盘退出。

4、进入u盘启动pe系统
插入u盘启动盘进需要安装的联想电脑中,电脑重启并不断按启动热键f12进启动界面,选择u盘启动项进入到第一项pe系统。

5、pe内重装windows系统
来到pe系统桌面,打开小白装机工具,选择需要的系统点击安装到c盘。

6、重启电脑
当提示安装完成后,需要先拔掉u盘,然后再重启电脑。

7、进入新系统
期间可能会重启电脑多次,等待进入到新系统桌面即安装成功。
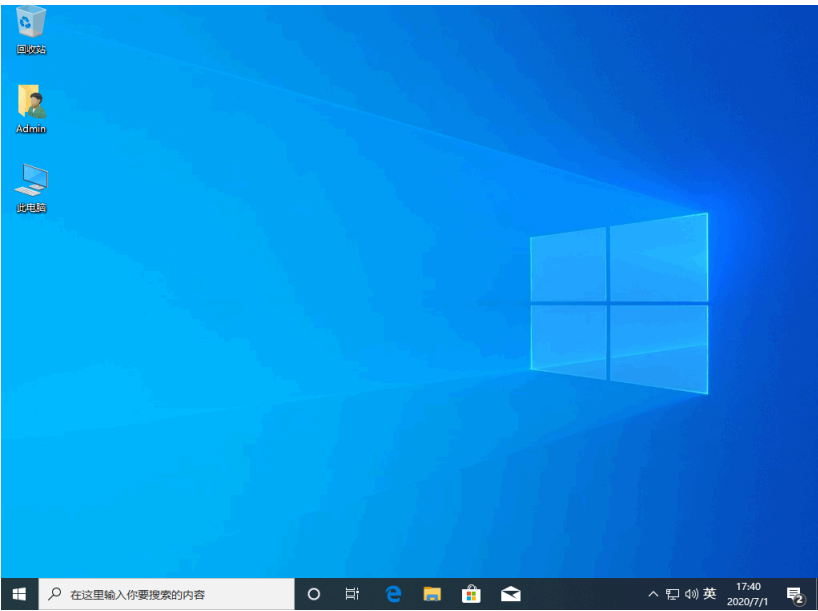
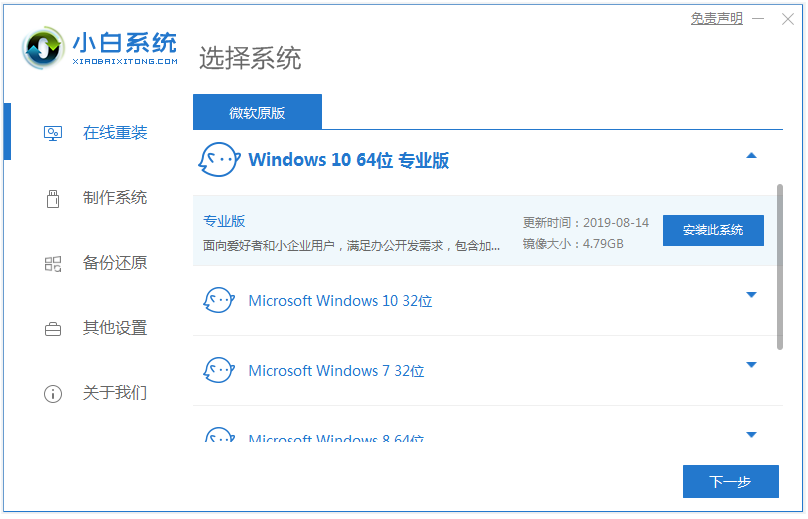
注意事项:在重装系统之前,注意先备份保存好电脑系统盘的重要资料,避免丢失。
总结:
以上便是详细的联想天逸510Pro 11代酷睿版电脑u盘重装系统步骤,这里借助了好用的u盘以及小白一键重装系统工具,帮助大家快速制作启动盘重装系统,有效修复各类系统故障问题,有重装需求的小伙伴可参照教程操作。
 有用
26
有用
26


 小白系统
小白系统


 1000
1000 1000
1000 1000
1000 1000
1000 1000
1000 1000
1000 1000
1000 1000
1000 1000
1000 1000
1000猜您喜欢
- 一键装机u盘装系统教程图解..2022/01/25
- u盘做系统详细步骤2021/04/26
- 怎么用U盘重装windows系统?2022/08/02
- 电脑重装系统如何制作系统u盘..2021/09/09
- 教你怎么用u盘重装系统xp2022/05/29
- 小白一键重装系统制作u盘启动盘教程..2022/12/26
相关推荐
- 系统重装U盘启动的步骤2022/12/22
- 小编教你出现蓝屏代码0x000000ed该怎..2017/09/13
- usb视频设备,小编教你USB视频设备驱动..2018/03/06
- 小编教你U盘安装系统2017/09/07
- u盘数据恢复软件哪些好用2023/02/15
- 小米笔记本电脑U盘重装系统的详细步骤..2021/05/15

















