win10怎么重装系统啊
- 分类:Win10 教程 回答于: 2023年04月03日 11:30:03
生活中有不少的朋友都清楚电脑系统一旦出现了故障问题的话就可以对电脑进行系统重装,其实对于win10系统其实也是一样如此,那么电脑应该怎么重装系统win10呢?今天我就为大家详细的介绍一下win10怎么重装系统啊的教程吧。
工具/原料:
系统版本:windows10系统
品牌型号:联想小新Air 13 Pro
软件版本:魔法猪一键重装系统V2290+小鱼一键重装系统v2290
方法/步骤:
方法一:通过使用魔法猪一键重装系统工具重装系统win10
1、win10怎么重装系统啊的教程,我们首先需要下载安装魔法猪一键重装系统工具并打开,插入一个8g以上的空白u盘到电脑接口,选择u盘重装系统模式,点击开始制作启动盘。
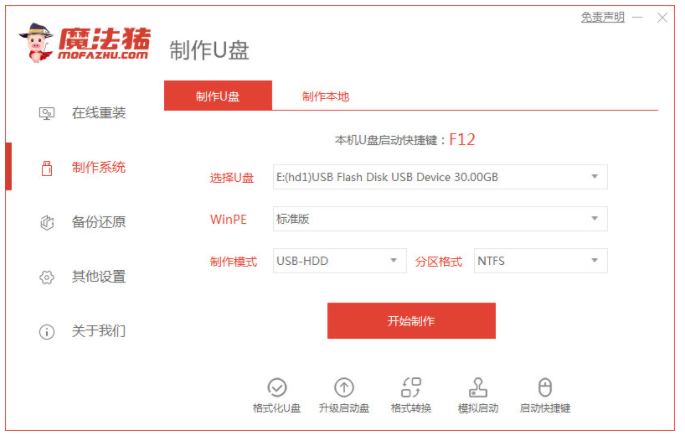
2、我们选择我们需要安装的win10系统,点击开始制作。
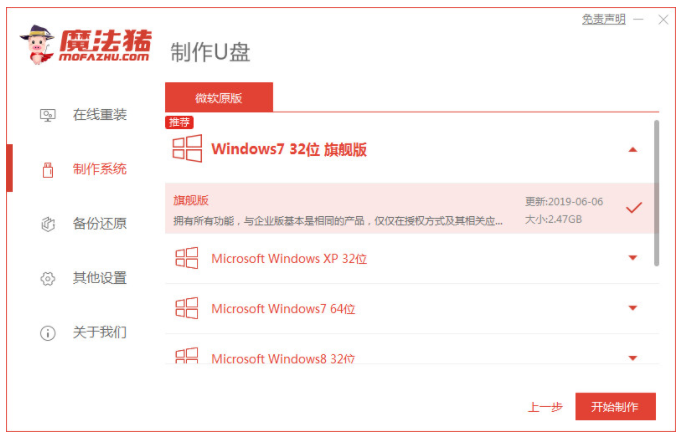
3、装机软件将会开始自动制作u盘启动盘,提示制作成功后,快速预览我们需要安装的电脑主板的启动快捷键,再拔出u盘退出。

4、将u盘启动盘插入到需要安装的电脑接口中,开机不断按启动快捷键进启动的界面,选择u盘启动项按回车键确定进入到pe选择界面,选择第一项pe系统按回车键进入其中。
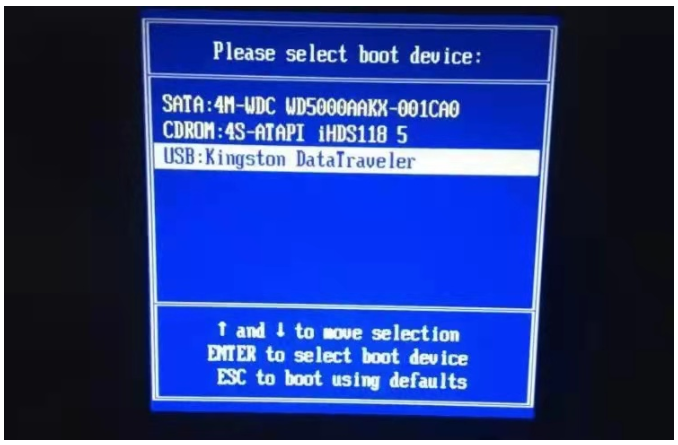
5、在pe系统桌面中,双击打开魔法猪装机工具,选择我们需要安装的win10系统,点击安装到电脑c盘。

6、安装完成之后,点击立即重启电脑。在此期间电脑可能会有重启多次,直到进入win10系统桌面即代表电脑重装系统win10成功。

方法二:通过使用小鱼一键重装系统工具重装系统win10
1、我们首先在一台可正使用的电脑上下载安装此工具,插入一个8g以上的空白u盘到电脑上,选择u盘重装系统模式点击开始制作。
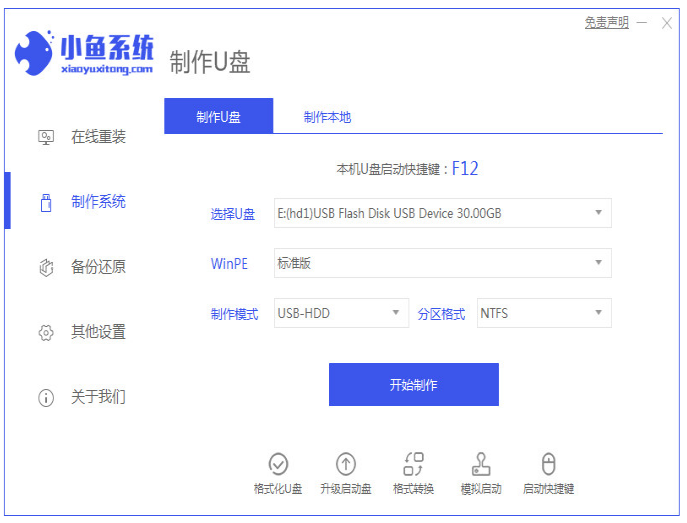
2、选择需要安装的win10系统,然后点击开始制作。
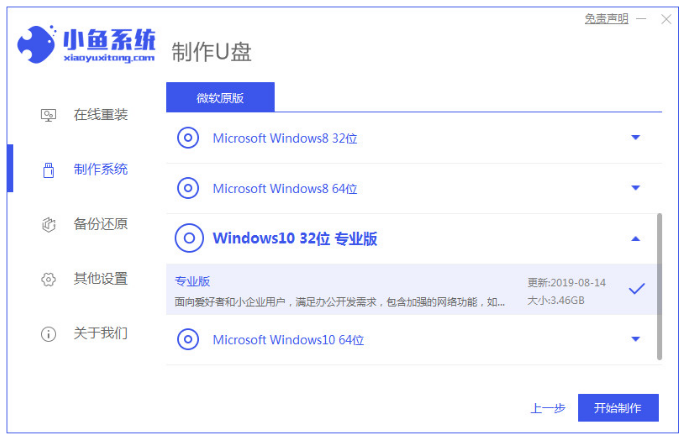
3、将会开始自动制作u盘启动盘,提示成功后,可以先预览需要安装的电脑主板的启动热键,然后再拔除u盘退出。
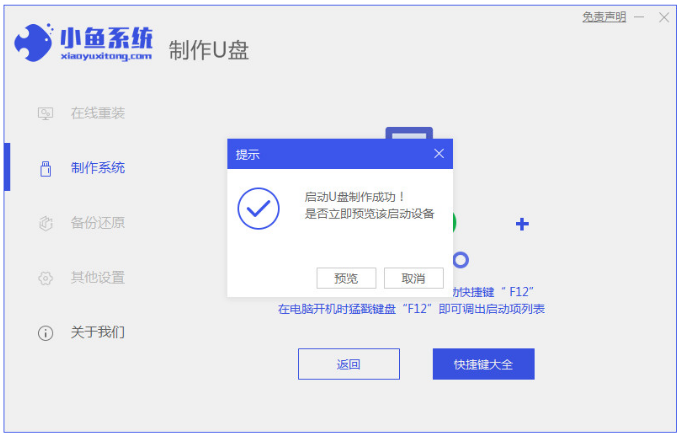
4、将u盘启动盘插入需要重装系统的电脑上,开机不断按启动热键进启动界面,选择u盘启动项回车确定进入到pe选择界面,选择第一项pe系统回车进入。在pe系统桌面上鼠标双击打开小鱼装机工具,选择win10系统点击安装到电脑c盘上。

5、我们耐心等待安装完成后点击立即重启选项。

6、进入到win10系统桌面,即代表电脑重装系统win10成功。

总结:
方法一:使用魔法猪一键重装系统工具重装系统win10
1、首先开始制作U盘启动盘。
2、然后将u盘插入电脑上,进入启动界面。
3、进入pe系统,打开装机工具继续安装系统。
4、最后系统安装完成,重启电脑直到进入新系统桌面就可以啦。
方法二:使用小鱼一键重装系统工具重装系统win10
1、首先打开小鱼装机工具,选择win10系统开始制作。
2、然后下载资源、环境部署,请大家耐心等待。
3、最后直到系统安装完成,重启电脑就可以啦。
 有用
26
有用
26


 小白系统
小白系统


 1000
1000 1000
1000 1000
1000 1000
1000 1000
1000 1000
1000 1000
1000 1000
1000 1000
1000 1000
1000猜您喜欢
- 小白一键重装系统win10的步骤..2022/08/11
- 笔记本电脑如何win10系统的教程..2022/03/24
- 简述系统重装怎么装win10U盘..2023/03/29
- 苹果怎么与win10电脑投屏2020/09/28
- win10x系统ps用不了怎么办2021/01/29
- win10重装ie浏览器的方法2020/12/29
相关推荐
- 图解win10如何以兼容模式打开程序..2019/03/18
- 电脑不开机重装系统win10步骤..2023/02/08
- win10系统还原怎么操作的详细步骤..2021/05/28
- win10键盘失灵一键修复方法2020/08/17
- win10开始菜单没有运行,小编教你修复w..2018/09/08
- 小编教你Ghost windows10系统64位升级..2017/06/09

















