老桃毛一键重装系统win10u盘教程
- 分类:Win10 教程 回答于: 2023年04月22日 09:10:20
有网友的电脑系统出现了严重故障,必须使用u盘进行重装,想使用老桃毛一键重装系统软件完成,但是又不熟悉操作,下面小编就给大家带来了老桃毛一键重装系统win10u盘教程。
工具/原料:
系统版本:win10专业版
品牌型号:华为MateBook 14s
软件版本:老毛桃u盘启动盘装机工具
方法/步骤:
老桃毛一键重装系统win10u盘教程
1、将空白u盘接入可以正常使用的电脑,下载老毛桃u盘启动盘制作工具。
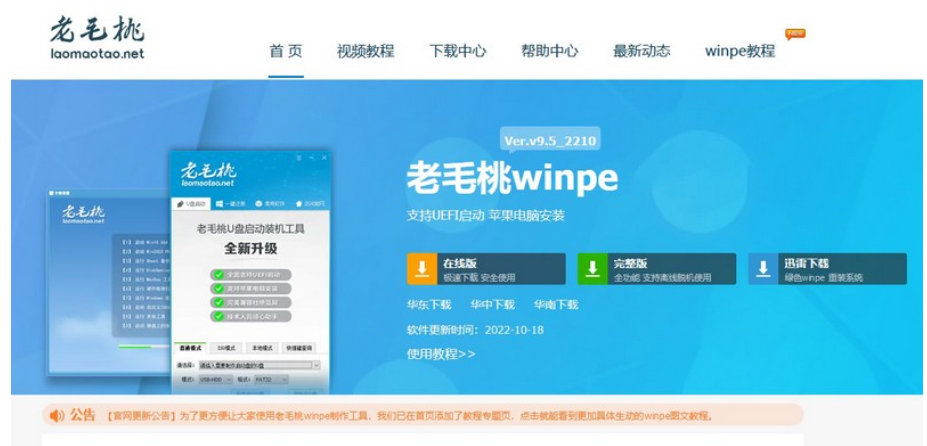
2、打开老毛桃u盘装机工具,默认设置USB-HDD模式以及NTFS格式,就可以一键制作成u盘启动盘了。

3、在可靠的渠道中下载Windows系统镜像,保存在老毛桃u盘启动盘里面。
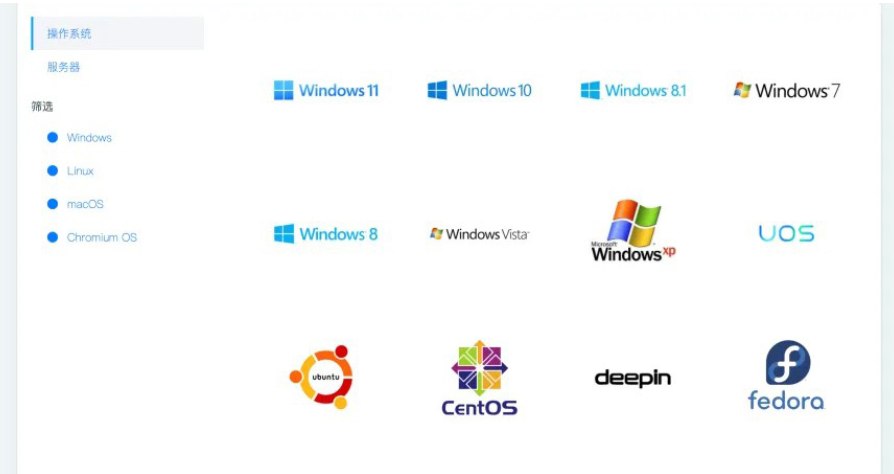
4、为了后续操作,查询u盘启动快捷键,注意不同电脑所使用的快捷键可能不一致。

5、将u盘启动盘接入需要重装系统的电脑,重新启动电脑,屏幕出现开机logo界面时,进行bios设置u盘启动。
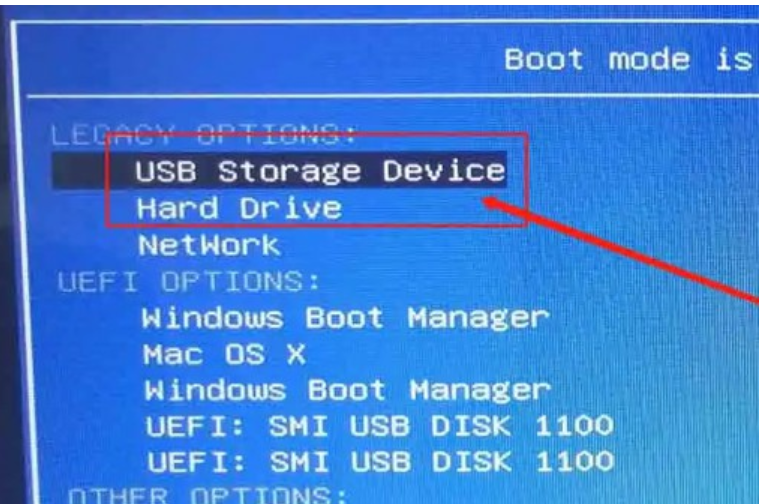
6、进入winpe 主菜单后,移动至【1】并回车进入winpe桌面,准备重装电脑系统。
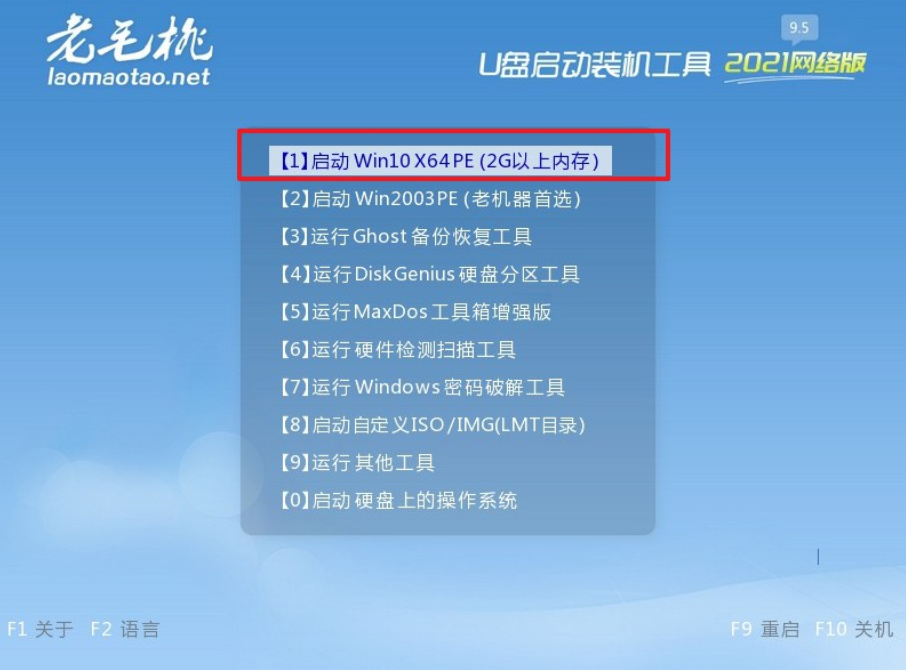
7、进入老毛桃系统桌面,如图所示,选择系统镜像安装在C盘,点击“执行”继续操作。
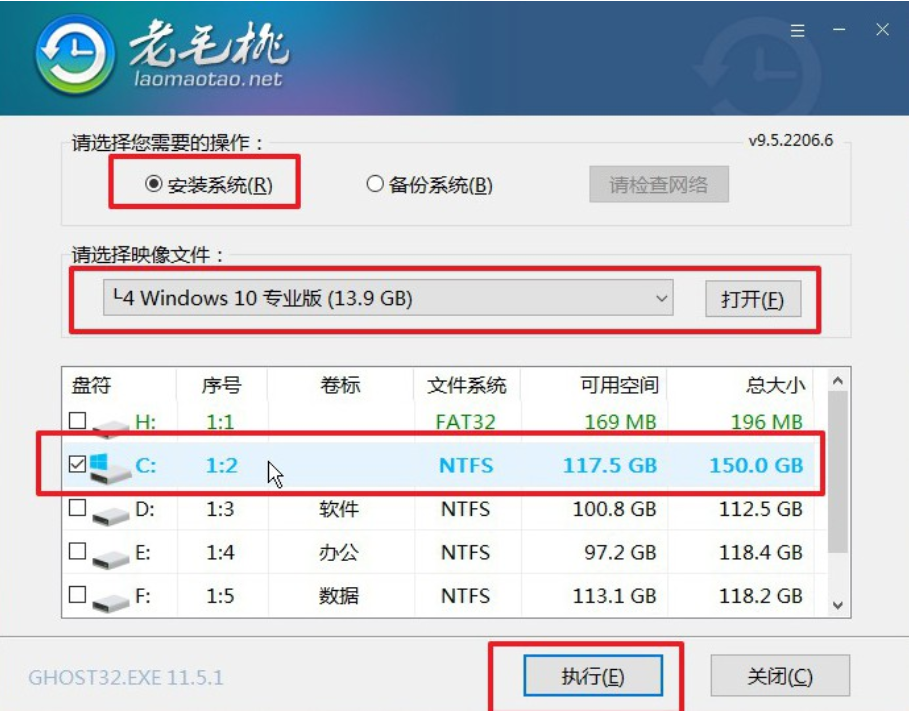
8、在老毛桃一键还原的窗口,通常保持默认设置,点击“是”即可。
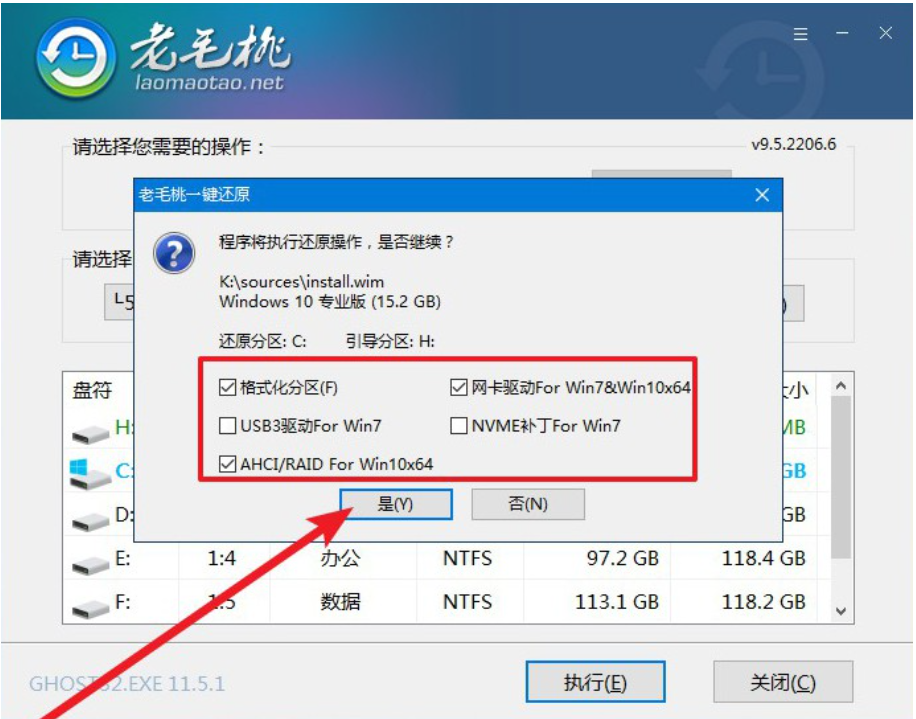
9、电脑会弹出进度页面时,记得勾选重启,并在电脑初次重启时,就移除u盘启动盘。
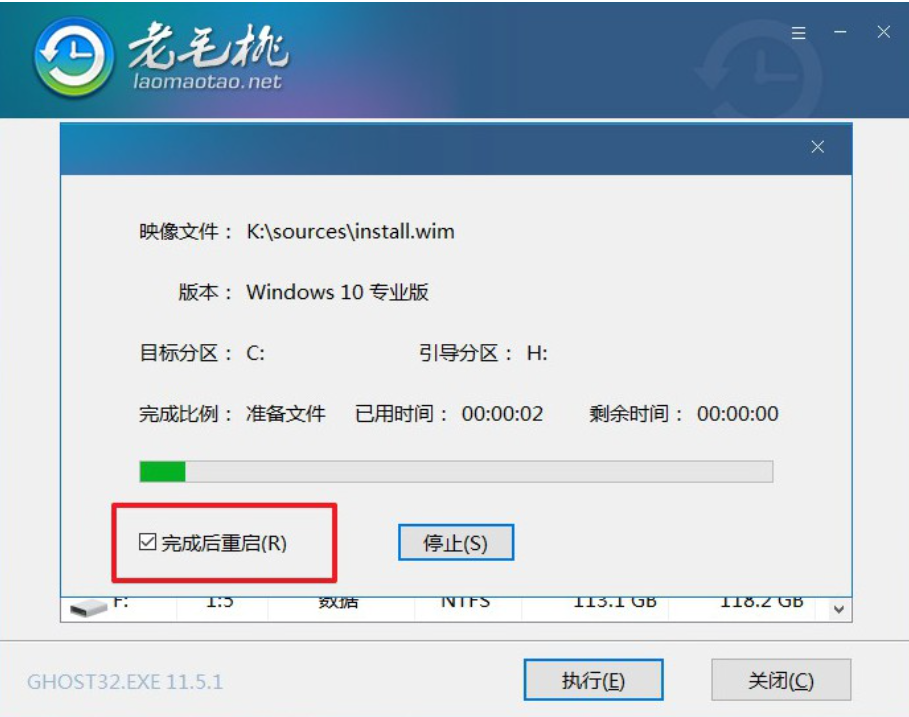
10、在系统部署阶段,就不用自己动手了,多次重启之后,电脑进入Windows10界面即可。
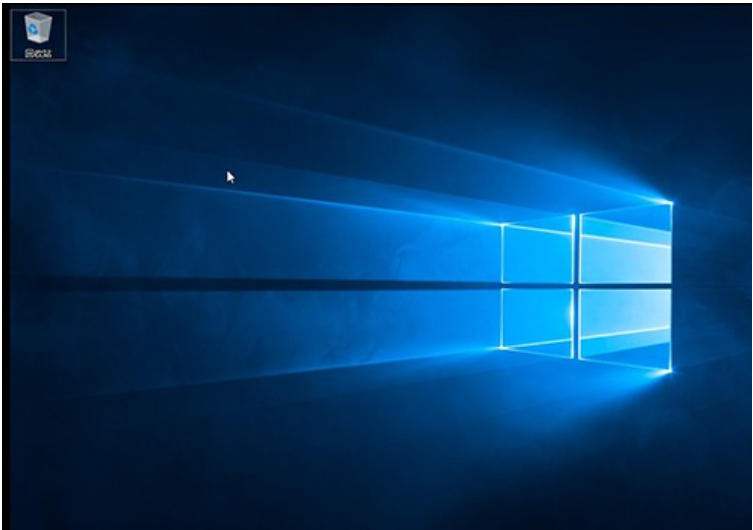
拓展内容:小白一键重装系统win10u盘教程
1、首先下载安装小白软件,打开后将u盘插入电脑,选择u盘,点击开始制作。
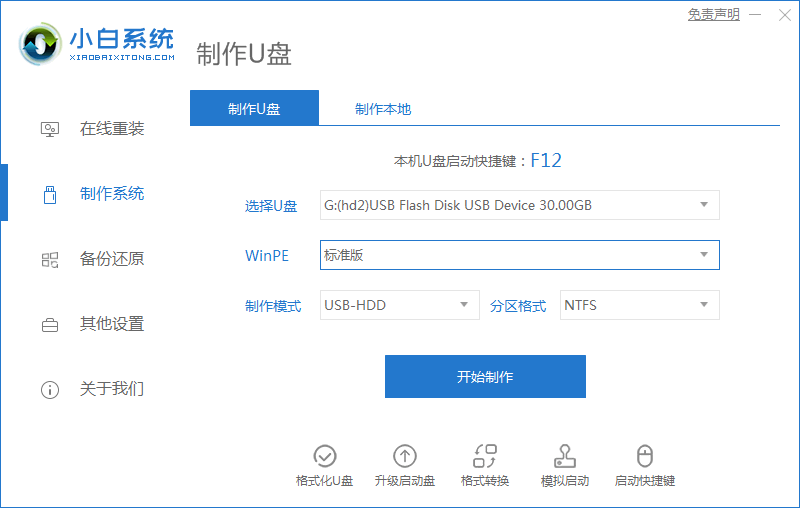
2、选择好要安装的win10系统,点击开始制作。
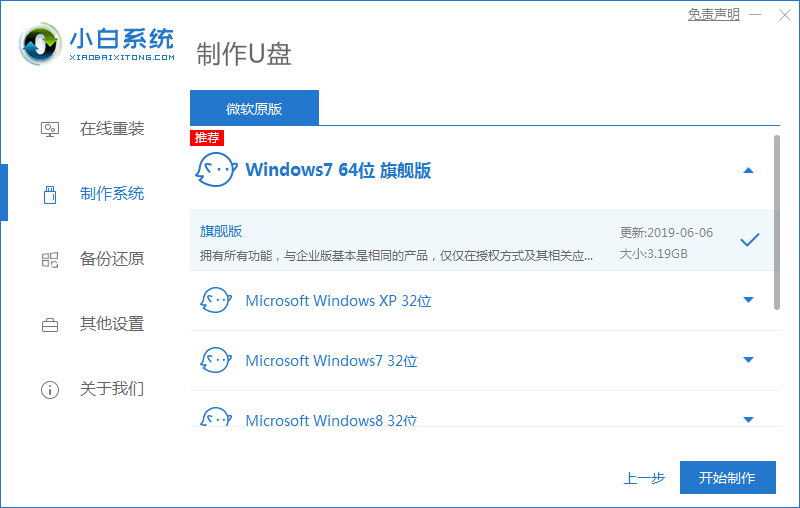
3、提示是否备份好u盘内的有用资料,确认备份好后点击确定。
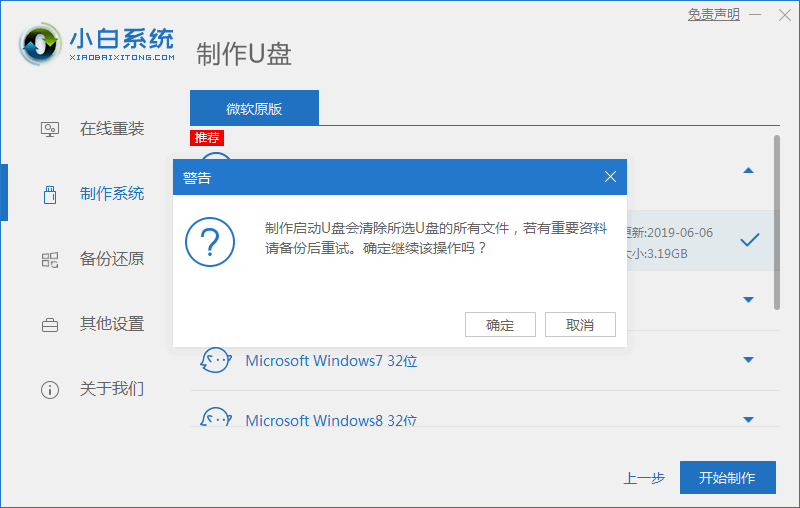
4、等待下载安装系统所需要的各种资源。
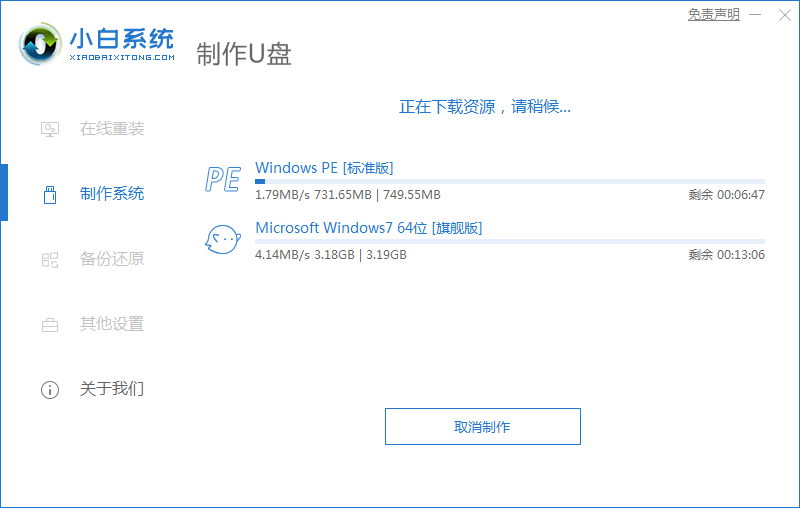
5、提示u盘启动盘制作完成后,点击返回,并记住开机热键。
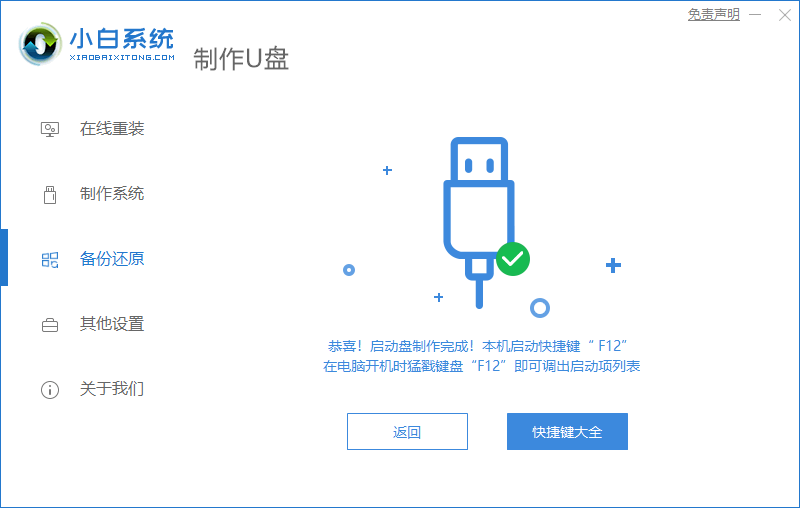
6、将u盘插入要安装系统的电脑,开机按启动热键进入系统,选择usb项回车。

7、等待系统自动安装。

8、弹出引导修复工具界面,直接点击确定。
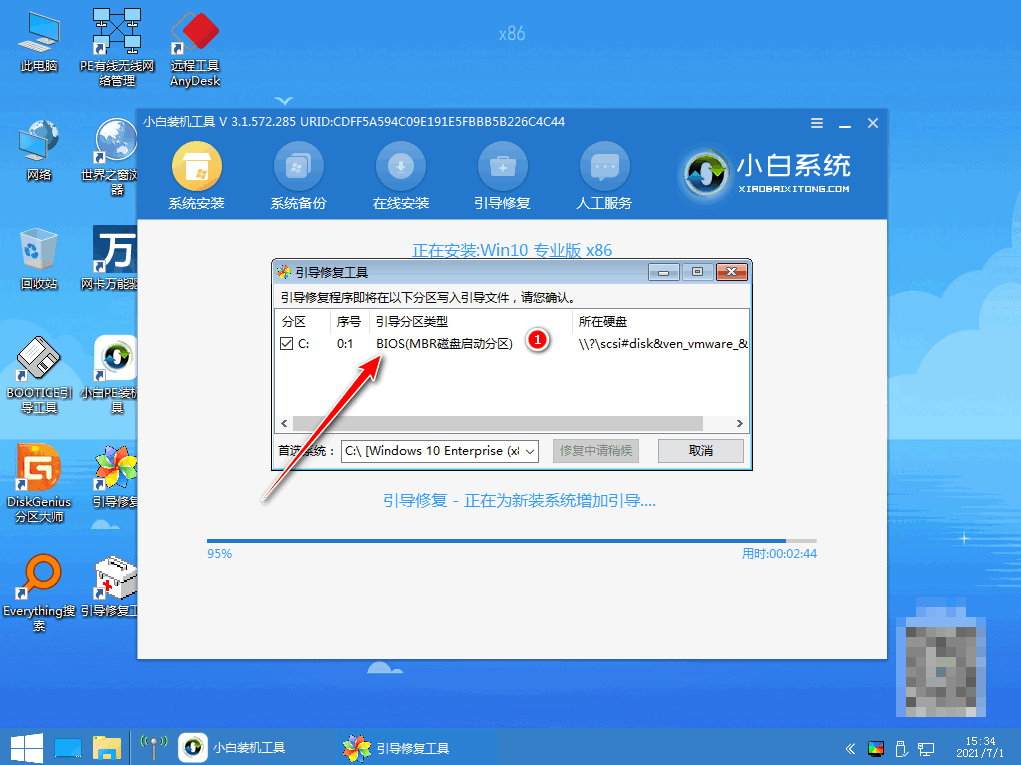
9、提示安装完成后点击立即重启。

10、重启后进入win7pe系统,选择windows10,回车。

11、进入系统桌面,完成。
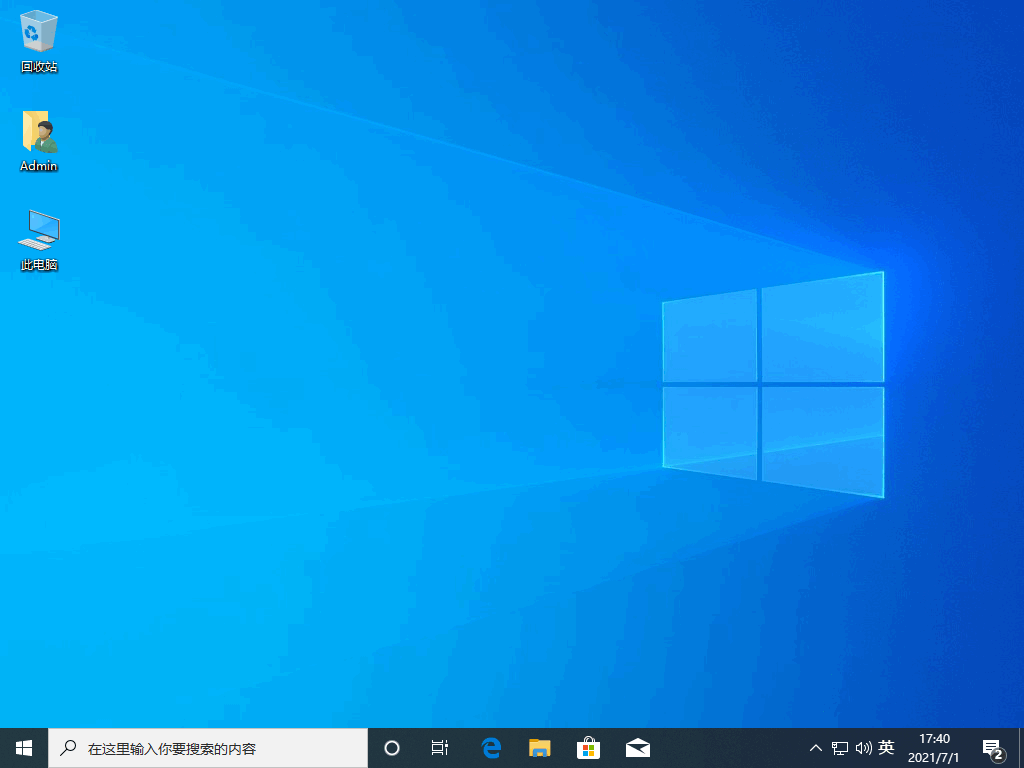
总结:
以上就是小编整理分享的老桃毛一键重装系统win10u盘教程,使用u盘重装电脑系统是最稳妥的重装方法,即使系统崩溃到开不了机,u盘重装系统也能有效解决问题,有需求的朋友可以按照以上步骤进行操作即可。
 有用
26
有用
26


 小白系统
小白系统


 1000
1000 1000
1000 1000
1000 1000
1000 1000
1000 1000
1000 1000
1000 1000
1000 1000
1000 1000
1000猜您喜欢
- 电脑系统win10安装教程2023/05/03
- 机械师笔记本重装windows10系统的教程..2021/11/26
- windows10系统安装详细教程图解..2022/03/01
- w10重装系统的方法和步骤2022/10/11
- win10重装系统是什么步骤2022/11/11
- 轻松学会给电脑重装系统方法..2021/09/09
相关推荐
- 小编教你win10系统激活码密钥..2017/05/21
- 教你win10bios设置内存频率怎么操作..2020/10/06
- win10快捷键,小编教你win10快捷键大全..2018/03/31
- win10强制关闭死机游戏的方法..2020/09/10
- 小编教你如何开启win10小娜2018/12/07
- 简单详细的windows10安装iis教程..2021/04/08

















