小白一键三步win10系统能装win7系统
- 分类:Win10 教程 回答于: 2023年04月22日 09:45:39
计算机系统随着使用时间的增加,系统文件逐渐累积,垃圾文件和无用的程序越来越多,导致系统变慢、出现错误甚至崩溃。这时就需要重装电脑系统,清理垃圾、优化系统,让电脑恢复快速稳定的状态。以下是装win7系统方法步骤。
工具/原料:
系统版本:win10
品牌型号:华硕(ASUS)EeeBook X205TA
软件版本:小白重装软件v2320&大白菜超级U盘装机工具6.0
如今,各大冲浪网站上很难寻觅到正版的win系统,不夸张的说绿色免费的系统一版难求。以下两款软件是绿色免费的:小白重装软件自带win系统,实现装机三步走,流程快速轻松完成。还有大白菜装机软件。
小白装机方法/步骤:
方法一:
使用小白一键重装系统软件免费重装win7系统:
一.下载重装软件
进入小白官网下载好小白一键重装软件
二.安装系统
小白一键三步重装系统如何操作呢?首先打开小白软件,选择需要安装的win7系统,点击安装此系统,点击下一步。

三.下载系统文件
小白装机软件此时将会自动下载系统文件,在此期间耐心等候,
切记不要触碰安装界面,更不要取消安装,免得重装系统出现错误。

四.点击重启
系统文件下载完毕,部署完成,可以等页面自动跳转,也可以直接点立即重启,节省时间。

五.进入pe系统
重启电脑之后,进去黑色页面。选择第二个xiaobaipe-msdninstallmode按回车键进入pe系统。

六.等待安装成功
进入PE系统页面,小白装机工具此时将会自动开始安装win7系统。安装的页面弹出的窗口点击确定,然后等待安装成功。


七.登入Windows7系统
系统安装完成了之后,七秒后会自动重启也可手动点击。进入黑色页面后点击选项第一个登入。


八.安装成功
电脑进入win7界面,小白一键重装成功。可以开始愉快的网上冲浪了。
 方法二:大白菜u盘装机win7
方法二:大白菜u盘装机win7
一、准备工作
1.准备一个U盘,并确保其容量足够大,一般建议使用容量不小于8G的U盘,下载大白菜软件并进行安装,打开软件后,点击菜单栏中的"U盘装机",进入U盘装机的功能页面。

二、制作U盘启动盘
1.在大白菜软件的U盘装机页面中,选择“Win7系统”并点击“下一步”,选择Win7系统的安装文件所在的路径,一般为ISO文件或光盘镜像文件;

3.在大白菜官网查询需要重装系统的电脑型号的U盘启动快捷键,在U盘启动盘设置中,选择需要制作的U盘,并点击"开始制作"按钮。

三、启动电脑安装Win7系统
1.在制作完成后,将U盘插入需要安装Win7系统的电脑中;重启电脑,出现开机画面时按下U盘启动快捷键,进入开机首选项界面,选中U盘并回车进入大白菜界面。
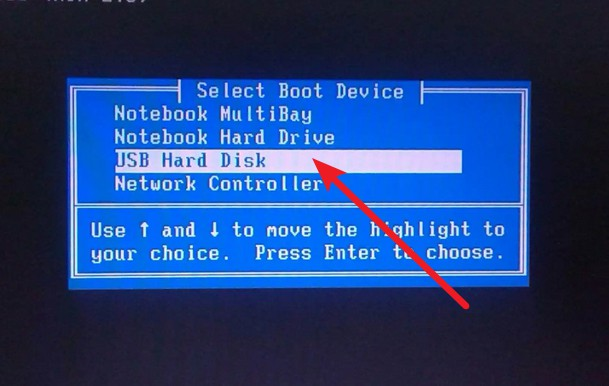
2.选择win7系统安装,回车进入大白菜PE桌面。,然后按下“Enter”键进入系统安装界面,进入winpe桌面之后,打开装机软件,如下图所示勾选,安装系统在C盘,点击“执行”,接着,就会弹出一键还原窗口,默认勾选,点击“是”


3.在Win7系统安装界面中,根据提示完成系统的安装。

拓展链接:
如果还想了解其他文章,如安装官网一键U盘装系统、小白一键重装等可以点开下面详细了解。
注意事项:
1.在制作U盘启动盘的过程中,需要保证U盘的存储空间足够大,并且U盘中的所有数据都会被格式化,因此在制作之前请务必备份好重要的数据;
2.在安装Win7系统时,需要注意选择合适的安装方式和版本,以免出现兼容性问题;
3.如果遇到制作失败或安装失败等问题,可以参考大白菜软件提供的相关教程或寻求专业的技术支持。
总结:
如今,各大冲浪网站上很难寻觅到正版的win系统,不夸张的说绿色免费的系统一版难求。以上两款软件是绿色免费的:小白重装软件自带win系统,实现装机三步走,流程快速轻松完成。还有大白菜装机软件,快来分享你的小伙伴吧。
 有用
26
有用
26


 小白系统
小白系统


 1000
1000 1000
1000 1000
1000 1000
1000 1000
1000 1000
1000 1000
1000 1000
1000 1000
1000 1000
1000猜您喜欢
- windows10怎么强制关闭程序2020/11/06
- 打开组策略,小编教你电脑组策略怎么打..2018/09/01
- ghost windows10系统激活密钥大全制作..2017/06/18
- 老司机教您win10怎么改win7系统..2021/06/18
- win10如何免费升级11系统2022/02/17
- windows10官网系统下载安装教程..2021/11/30
相关推荐
- win10系统更新失败怎么解决2022/08/12
- windows10专业版安装教程2022/12/20
- 惠普笔记本一键重装系统win10..2020/07/03
- win10驱动更新如何操作2021/09/28
- 电脑一直自动重启,小编教你电脑一直自..2018/03/05
- 小米4 win10刷机包,小编教你如何成功..2017/12/07

















