怎么重装系统win10
- 分类:Win10 教程 回答于: 2023年04月30日 09:45:00
工具/原料:
系统版本:win10
品牌型号:联想yoga13
软件版本:装机吧工具V23.7.69
重装系统需要多少钱:
费用的话一般是在20-100元之间,50、60这个价位一般比较普遍,商家一般会给你安装免费的操作系统,收取的其实是人工安装费来的呢.但是如果我们自己学会重装系统那么就不需要费用啦,一般上门收取的费用的话在30~80元左右。有一些地区十分较为偏僻得话也可能会在100以上。一般重装的老师傅都自带系统,因此只可以收取人力费用。
重装系统的作用:
1、确认重装必要性
首先,一定要进行确看看你电脑有没有必要重装系统,如果您电脑没有遇到什么问题故障,那么这边就不建议你重装。毕竟您买的原装电脑系统正品或者健康版本相对来说还是比较可靠好用的。如果出现电脑很卡,C盘满了,或者使用了很久了,这个时候才有必要重装过。
2、确认系统安装包
电脑重新装系统时要注意,要使用一个安装包来把电脑里面的下载下来,安装包可以是光盘类型,也可以是U盘,在安装时候一定要对它整个过程了解清楚才行,比如说光盘安装如何操作,压缩包安装如果操作,这些都是要了解清楚才行,这样就点击确认安装文件就可以了,有一些镜像重装,需要多个文件搭配的,那建议还是问清楚再来安装会比较合适。
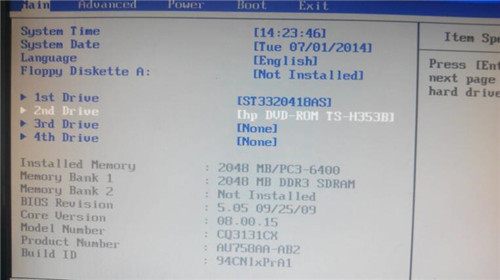
方法/步骤:
方法一:使用装机吧工具的在线重装系统完成win10安装
1、点击安装此系统
要想重装电脑win10系统,首先需要备份好电脑上重要的个人数据,然后选择自己想要安装的系统,点击安装此系统。

方法二:使用系统镜像安装包完成安装
2、下载好系统镜像,我这里下载的是win10 64位系统镜像,双击打开进入镜像包。

3、进入镜像包后,找到“硬盘安装器”鼠标双击打开。

4、打开硬盘安装器,选中还原分区,选择系统盘一般选择C盘,点击确定进入安装。

5、弹出重启电脑对话框,点击“是”立即重启电脑。

6、等待电脑重启,不用操作电脑会自动进入安装系统,执行ghost界面,此时就是在部署系统,静待安装完成。

7、ghost安装完成后会再次重启电脑,不用操作,等待电脑自动配置系统组件及安装驱动,此过程大概5-10分钟左右。

8、电脑配置完成,再次自动重启,此时就会进入全新的电脑桌面,也预示着系统重装成功。

总结:那么以上即是详细教您电脑开机怎么重新装win10系统的全部内容,如您需要给家用电脑重装系统的话,可以参考上面步骤来重装喔。
 有用
26
有用
26


 小白系统
小白系统


 1000
1000 1000
1000 1000
1000 1000
1000 1000
1000 1000
1000 1000
1000 1000
1000 1000
1000 1000
1000猜您喜欢
- 老司机教你电脑看视频一卡一卡的怎么..2019/02/26
- 怎么电脑重装系统win102022/11/04
- win10系统重装与重置有什么区别..2023/05/02
- win10开机黑屏只有鼠标怎么解决..2022/05/09
- win10耳机没有声音怎么办2021/10/15
- Win10安装net framework 3.5的方法步..2022/02/06
相关推荐
- 小编教你win10怎么设置输入法..2017/10/18
- win10安装教程分享2022/11/27
- 小编教你升级win10系统2017/09/02
- win10小白一键重装系统如何操作..2022/12/15
- 大白菜u盘重装系统win10教程..2021/12/09
- windows10系统安装教程2023/03/20

















