win11优化大师的使用教程
- 分类:Win11 教程 回答于: 2021年09月17日 09:28:00
大概是WinXP时代,国内用户就习惯使用各种XX优化大师来调整系统选项,毕竟当时微软 的界面、设置确实不好用。现在到了Win11时代了,所以今天小编来跟大家说说win11优化大师的使用教程,大家一起来看看吧。
温馨提示:小白一键重装系统软件已支持win11一键升级了,假如你正为升级win11而烦恼,不妨试试小白一键安装windows11原版系统。
1、首先下载并安装好win10优化大师工具。
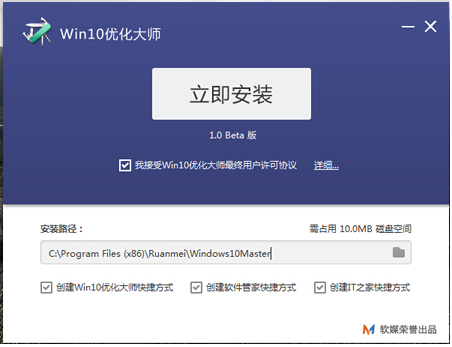
2、安装成功进入软件界面,接下来我们共同认识认识win10优化大师,点击【设置向导】。
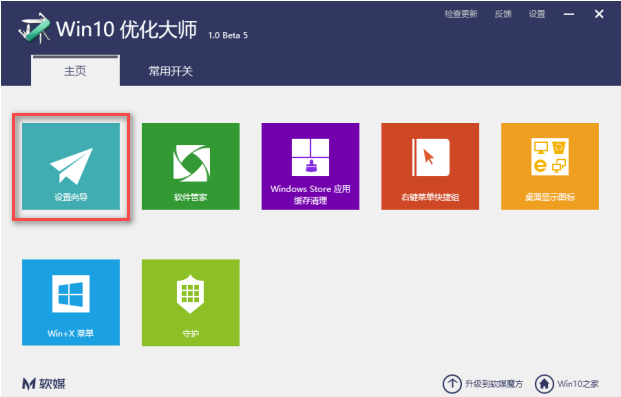
3、弹出一个设置窗口,设置好以后,点击【下一步】。
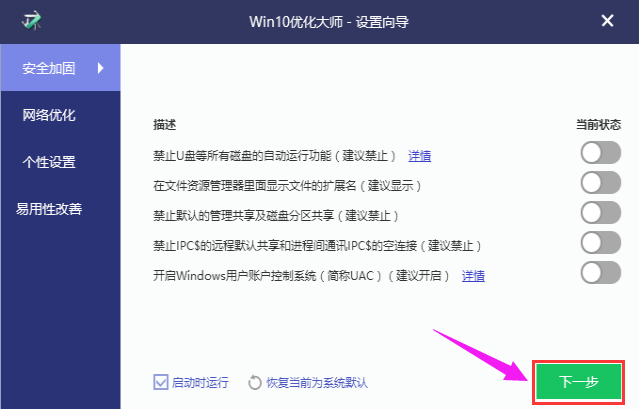
4、根据自己的操作习惯和使用需求,设置好后点击【下一步】。
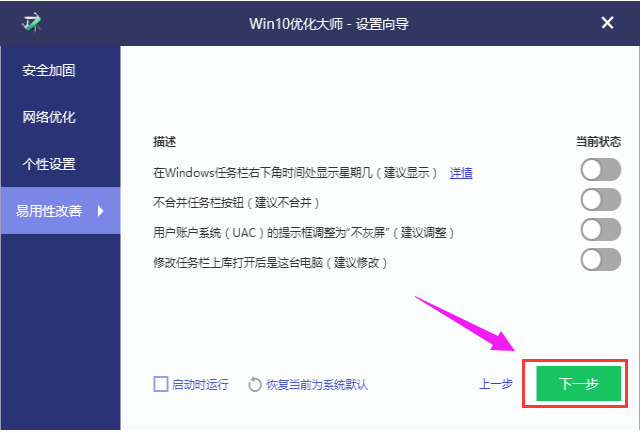
5、完成设置前需要再点击【完成】确认。
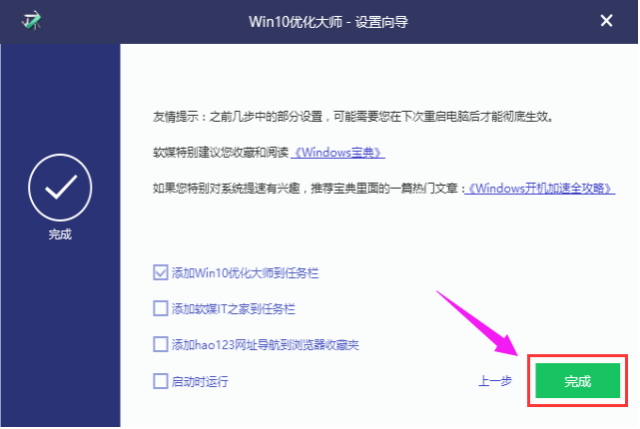
6、接着了解应用缓存清除。
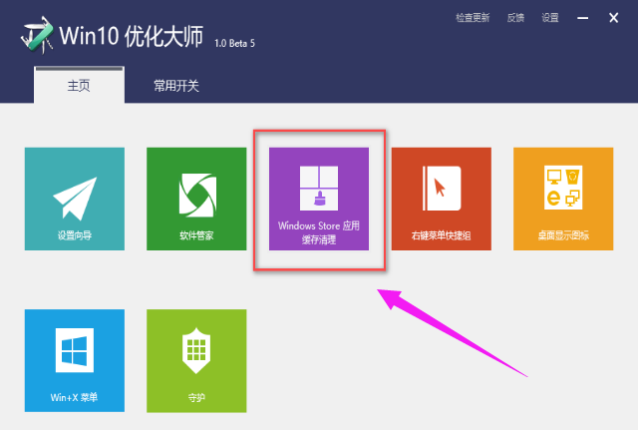
7、点开此模块,软件将系统上的软件罗列出来供用户选择,点击“扫描”。
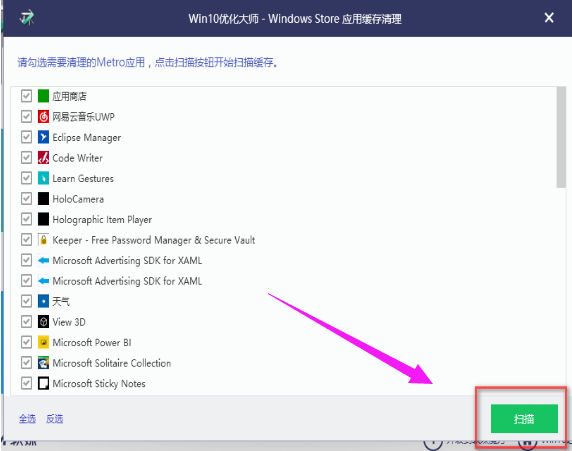
8、勾选的软件扫描垃圾文件,点击清理。
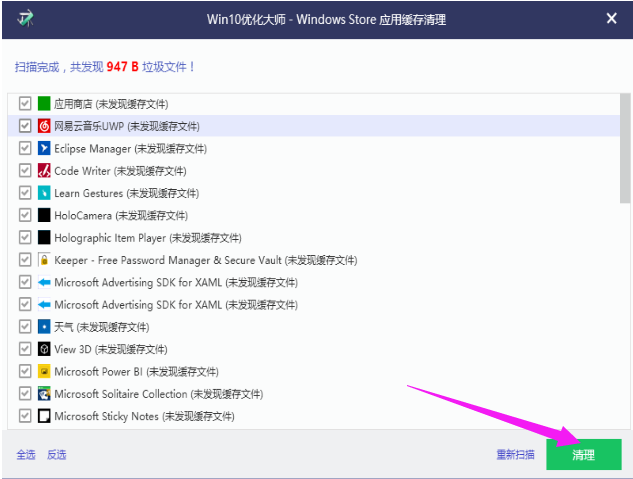
9、打开右键菜单快捷键此功能。
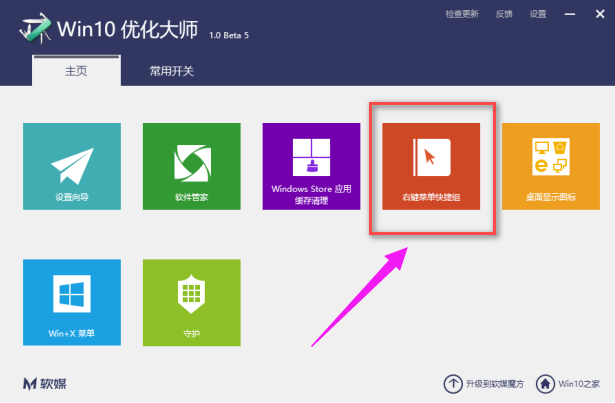
10、点击添加菜单项,将所需要的快捷启动的程序添加到右键菜单中,启动就无需翻各种文件夹了。
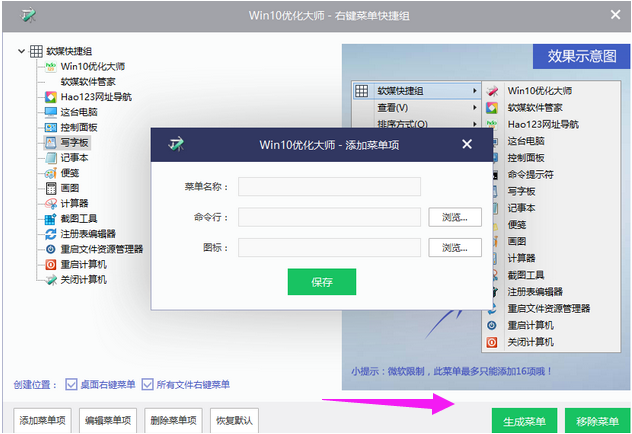
11、桌面显示图标,顾名思义是管理桌面的图标是否显示出来。
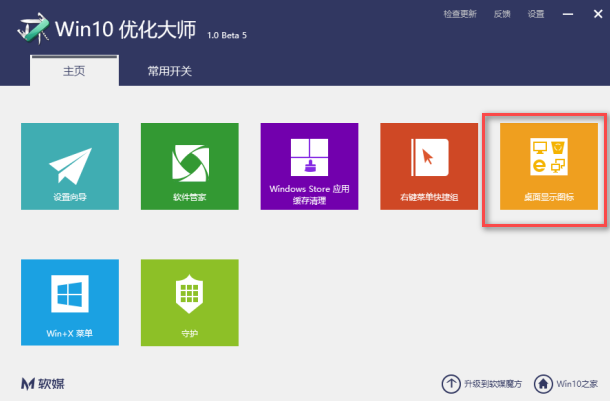
12、如果不想在桌面看到这些图标,不勾选即可。
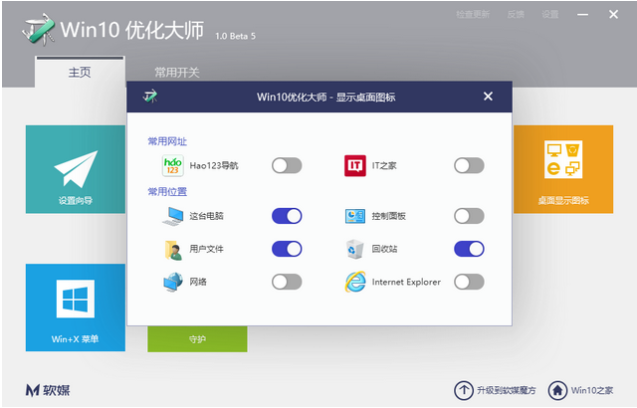
以上就是win11优化大师的使用教程啦想,希望能帮助到大家。
 有用
26
有用
26


 小白系统
小白系统


 1000
1000 1000
1000 1000
1000 1000
1000 1000
1000 1000
1000 1000
1000 1000
1000 1000
1000 0
0猜您喜欢
- win11修改本地账户密码方法步骤..2022/11/11
- 华硕电脑win11如何输入顿号2022/10/14
- win11任务栏设置不合并的方法..2022/06/27
- win11怎么重装系统的步骤教程..2022/01/08
- win11下载路径怎么设置2022/05/09
- 笔记本电脑win11系统还原的步骤..2022/02/25
相关推荐
- win11画图软件清屏怎么使用2022/12/06
- win11现在建议升级吗的详细介绍..2021/12/23
- win11系统正版下载如何给电脑升级..2021/09/16
- 电脑系统怎么重装win11的步骤教程..2021/09/22
- 详解电脑win11蓝牙怎么打开2021/10/21
- 电脑升级win11后无法上网怎么办..2021/12/02

















