小白三步版Win11系统安装教程
- 分类:Win11 教程 回答于: 2022年01月04日 10:23:48
小白三步装机版是小白系统官网推出的全新版本,已同步支持一键升级win11系统了,小白三步装机版有直装功能,没有u盘重装和其他重装方法,更能满足电脑系统小白用户的操作需求,那么要怎么使用小白三步装机版呢?下面小编就以升级win11系统为例,给大家带来小白三步装机版使用教程。
1、首先我们双击打开小白三步装机版工具,点击页面中的其他系统,选择win11系统。
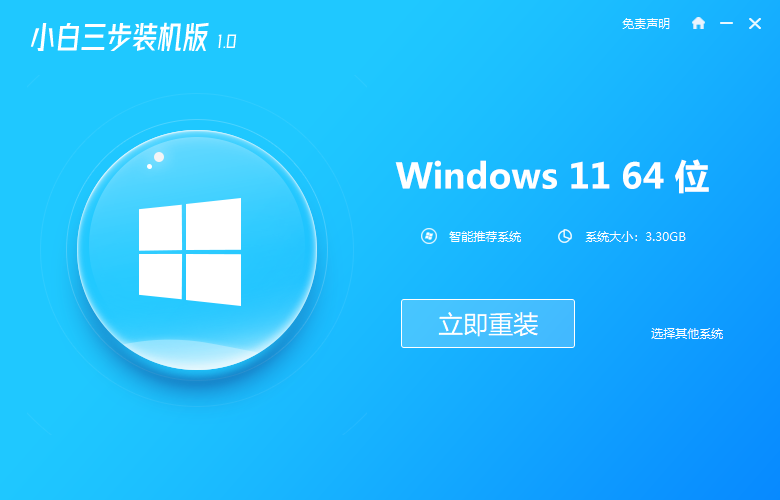
2、选择好之后点击立即重装,接着小白软件会自动下载windows11系统镜像,并部署环境,我们只需耐心等候。
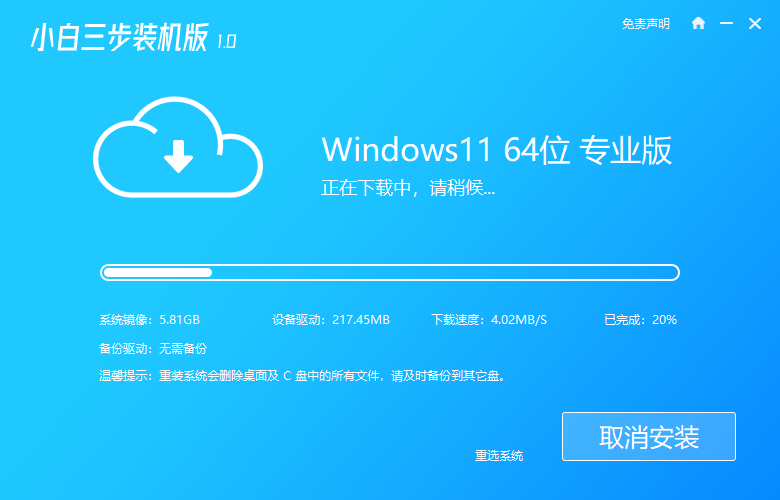
3、当系统部署完成后,点击立即重启按钮;
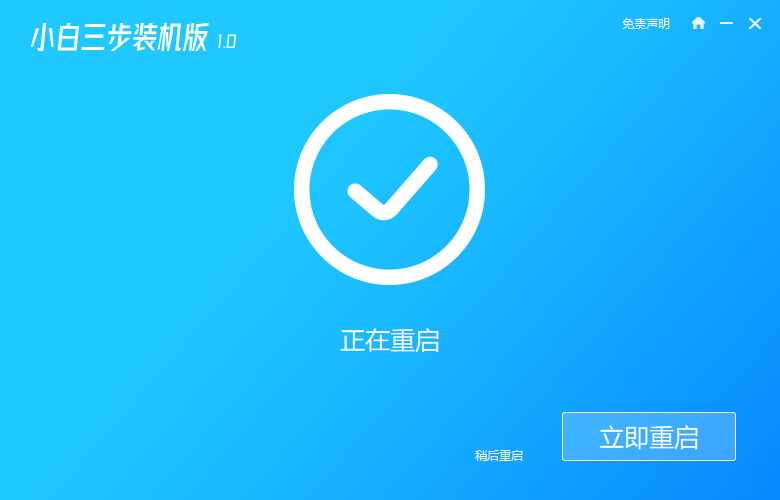
4、接着我们重启电脑,在重启进入的启动项页面时,选择小白PE系统进入。
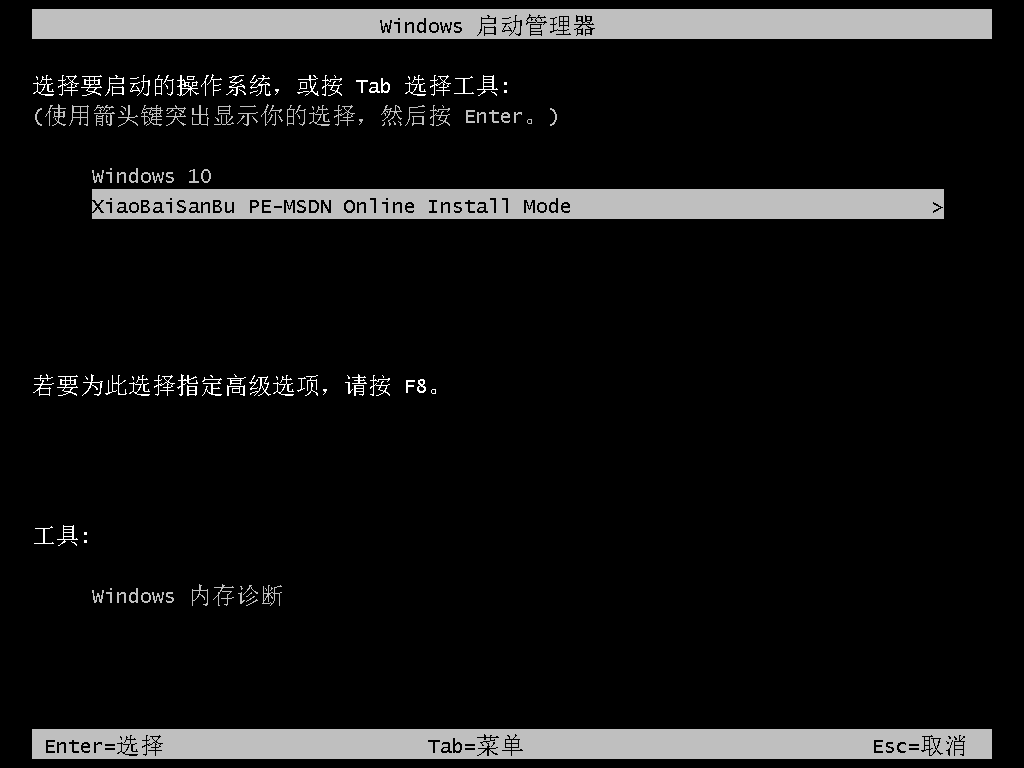
5、进入pe系统内,软件会自动完成windows11系统的安装。我们无需手动操作。
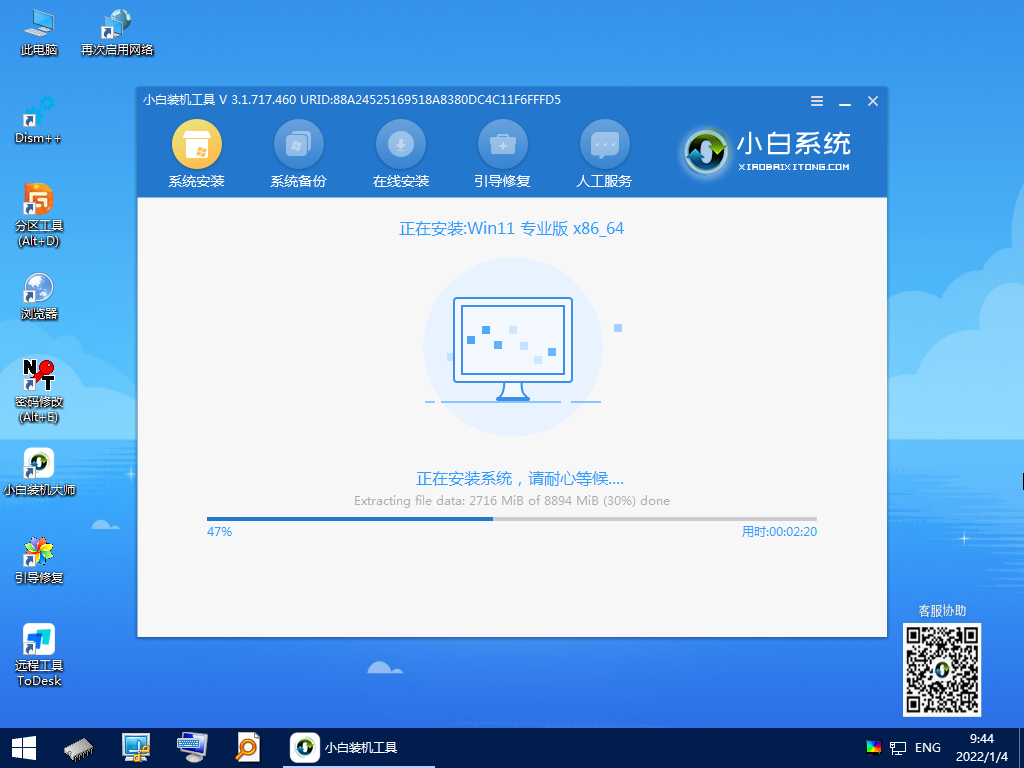
6、最后安装完成,点击页面中的立即重启,选择windows11系统。完成相关设置win11系统就安装完成啦。
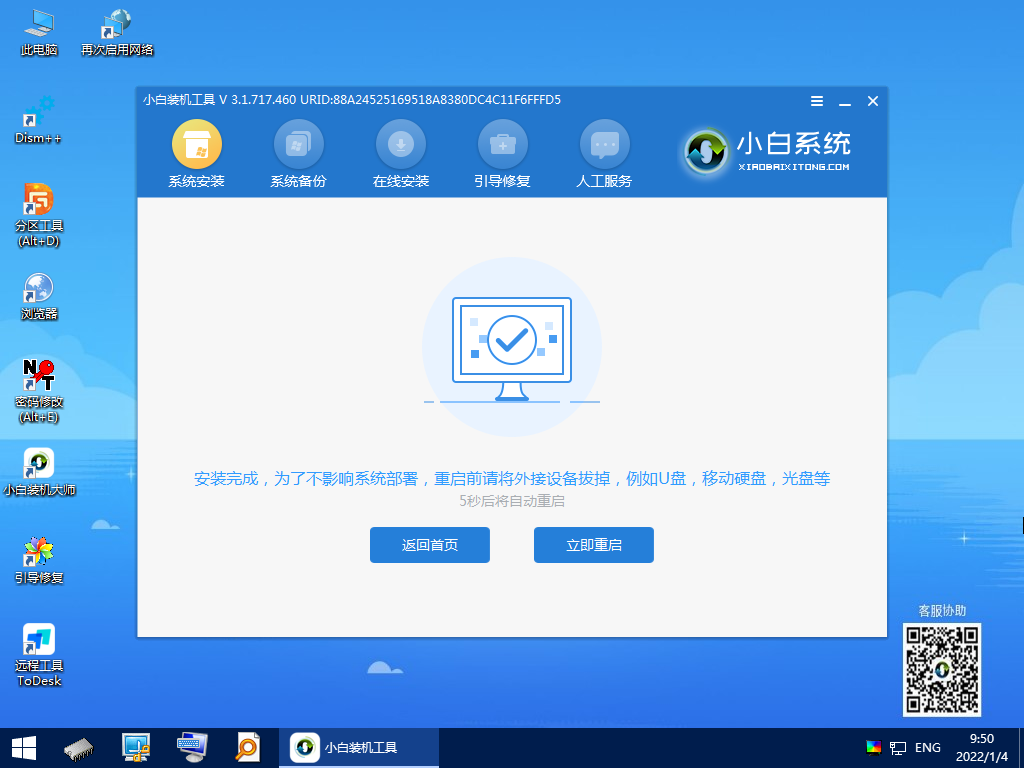
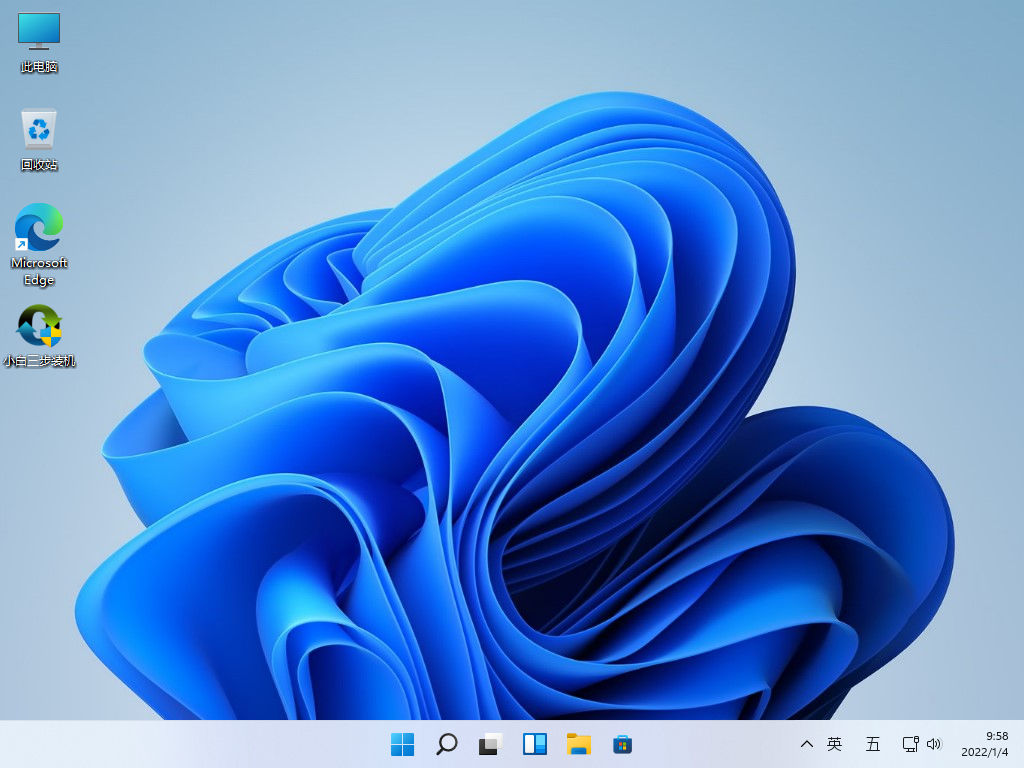
以上就是小白官网推出的全新版小白三步装机版在线一键升级win11系统的操作步骤,希望对您有所帮助。
 有用
26
有用
26


 小白系统
小白系统


 1000
1000 1000
1000 1000
1000 1000
1000 1000
1000 1000
1000 1000
1000 1000
1000 1000
1000 0
0猜您喜欢
- win11杜比视界音效开启的方法..2022/03/31
- windows11安全中心怎么关闭2022/10/09
- 怎么用u盘一键重装系统win11..2022/07/13
- win11任务管理器怎么打开2022/05/21
- win11正式版镜像如何安装2022/02/06
- 微软系统win11优化如何操作2021/10/24
相关推荐
- win11正式版如何重装2022/12/18
- 电脑升级win11提示必须支持安全启动怎..2021/12/20
- win11安装界面跳过联网的方法..2022/12/13
- win11发布会系列内容回顾2022/05/17
- windows11正式版激活密钥有哪些..2022/07/01
- 电脑win11如何把任务栏竖着放到左边..2022/10/16

















