教你win11系统安装打印机的方法
- 分类:Win11 教程 回答于: 2021年09月29日 12:24:02
打印机是办公室常用的办公设备之一,一般连接电脑使用。一位网友刚刚下载安装了win11系统,但有些基本操作还不熟练,还不知道win11打印机是如何安装使用的。下面我们来看看win11系统是如何安装打印机的。
温馨提示:
小白一键重装系统软件已支持win11一键升级了,假如你正为升级win11而烦恼,不妨试试小白软件。
工具/原料:
系统版本:windows11
品牌型号:华硕天选3
方法/步骤:
方法一、在设备中添加打印机
1、在屏幕下方任务栏中找到开始菜单,然后点击右上角的“设置”。
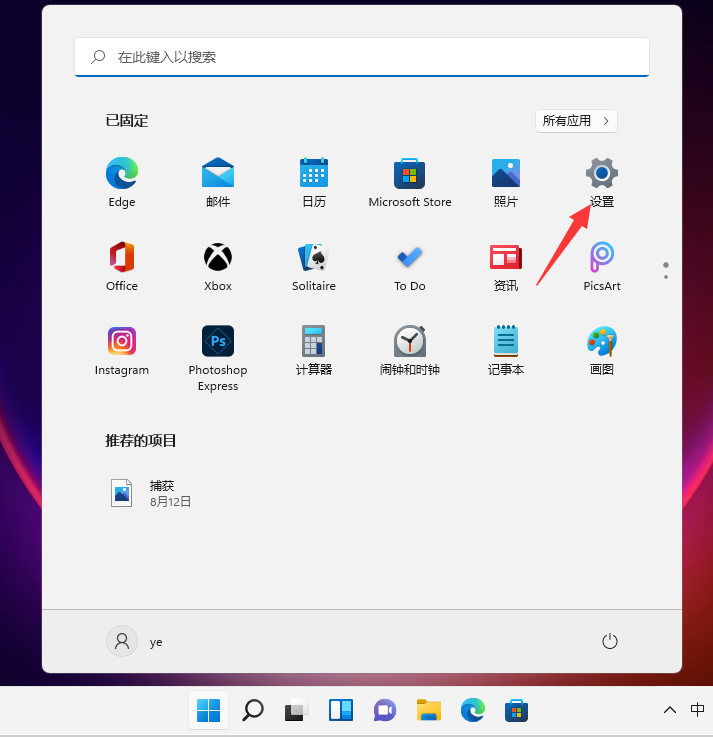
2、在设置中找到“蓝牙和其他设备”打开,然后选择打印机和扫描仪打开。
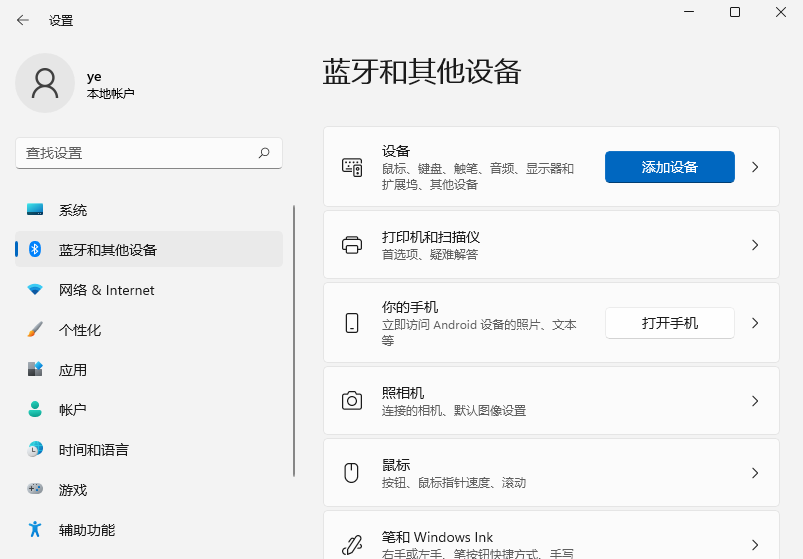
3、进入打印机和扫描仪管理界面,点击【添加设置】按钮,系统自动进行搜索可以添加的打印机。
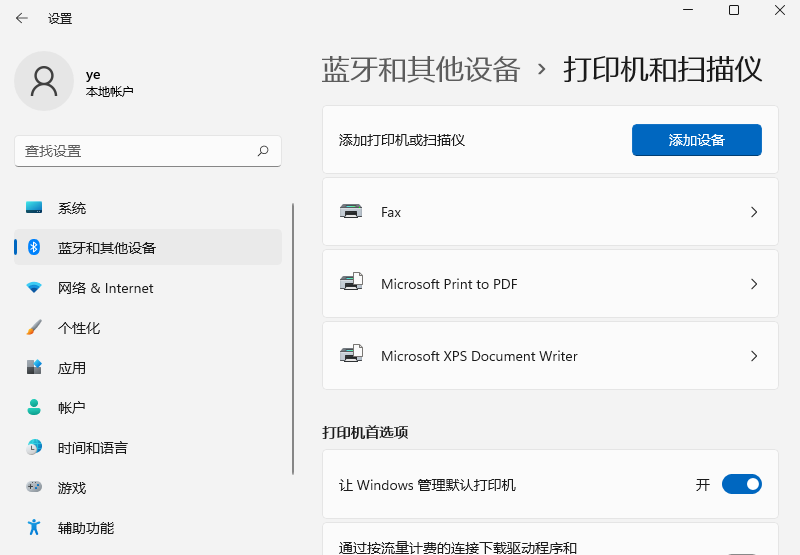
4、如果搜索不到,就在下面的"我需要的打印机不在列表中",点击“手动添加”链接。
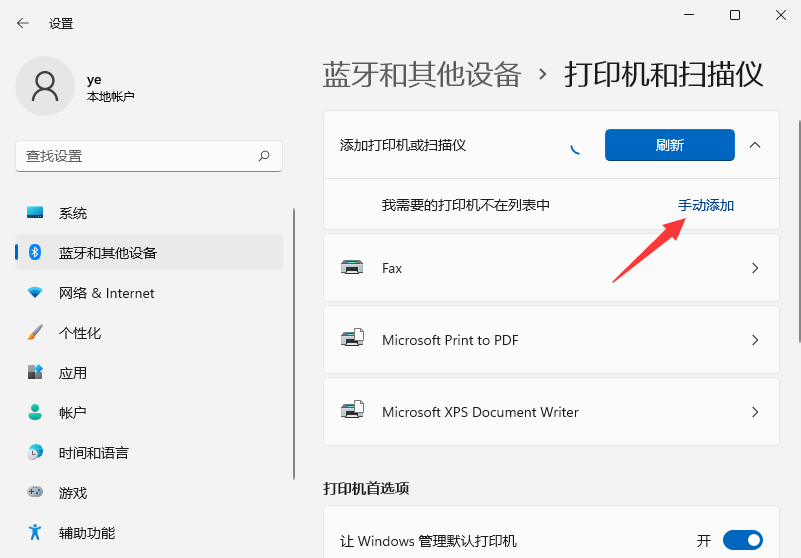
5、打开添加打印机窗口,这个窗口就比较熟悉了,WINDOWS系统都长这样,在选项中选择“使用ip地址或主机名添加打印机”。
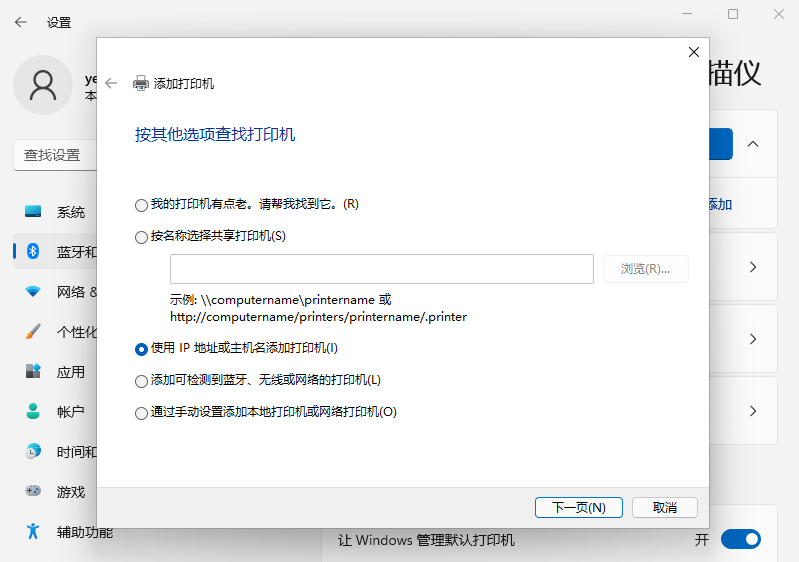
6、在设备类型中选择“自动检测”或“TCP/IP设备”,在主机名或IP地址中输入打印机的IP地址。
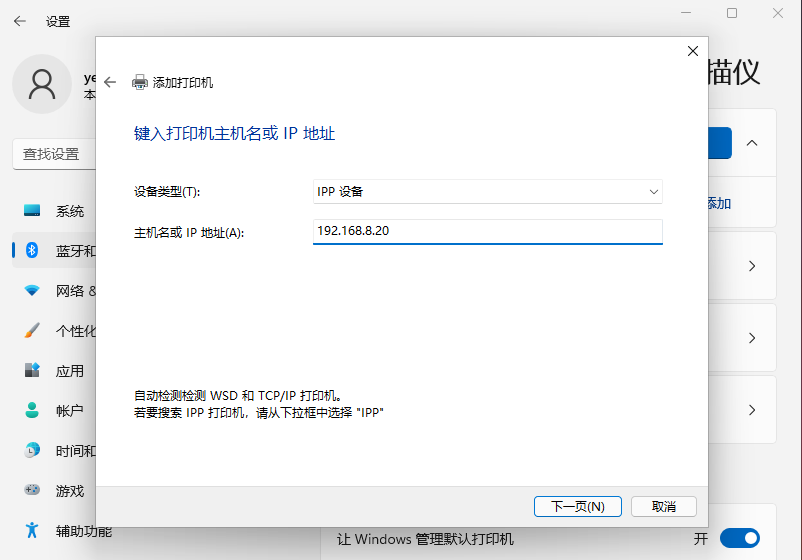
7、下一步,就会自动搜索驱动程序,如果没找到就会弹出驱动安装窗口,点击【从磁盘安装】选择已经下载好的驱动程序,打印机驱动程序最好到对应的品牌网站去下载。
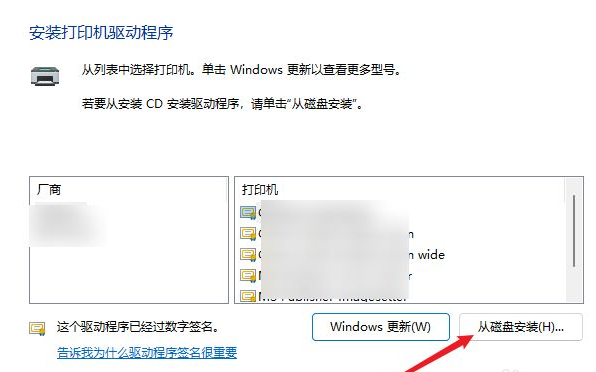
8、接下来就是等待自动安装完成,安装成功后就可以使用了,可以测试一下是否可以正常打印。
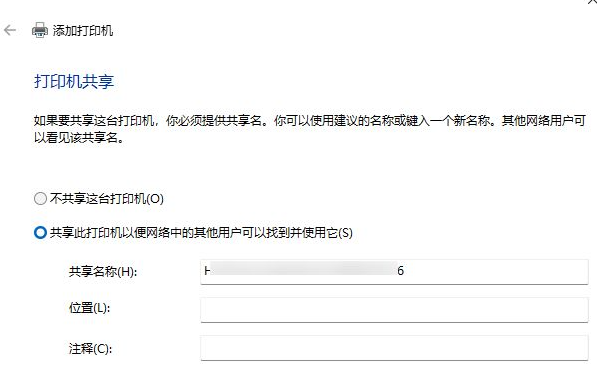
总结:
以上便是win11安装打印机的方法,有需要的小伙伴可以参照教程进行操作。
 有用
26
有用
26


 小白系统
小白系统


 1000
1000 1000
1000 1000
1000 1000
1000 1000
1000 1000
1000 1000
1000 1000
1000 1000
1000 0
0猜您喜欢
- 怎么快速安装win11系统教程2022/10/22
- win11关机后自动重启怎么解决..2022/03/13
- 台式电脑系统安装步骤图解win11..2022/04/30
- win11打开游戏亮度变低怎么办..2022/07/18
- 电脑cpu不支持win11怎么升级2022/02/17
- win11iso 小白系统教你如何下载与安装..2022/08/08
相关推荐
- 安装win11黑屏怎么办2022/06/19
- win11 任务栏管理器快捷键2023/01/16
- 如何用u盘重装系统win112022/08/05
- win11怎么退回win10会清除数据吗..2021/12/28
- win11专业版和企业版有什么区别哪个好..2021/12/02
- 电脑win11怎么看网卡是不是千兆..2022/11/15

















