win11怎么进安全模式
- 分类:Win11 教程 回答于: 2021年11月16日 11:40:00
当我们要对进行电脑系统故障排查和修复工作时,这时就可以开启系统安全模式,一旦进入安全模式,任何病毒都无法运行,就能帮我们轻松解决一些系统问题。那么win11怎么进安全模式呢?下面小编将具体方法分享给大家。
1、打开设置程序,然后找到右侧中“恢复”选项进入,如下图所示;
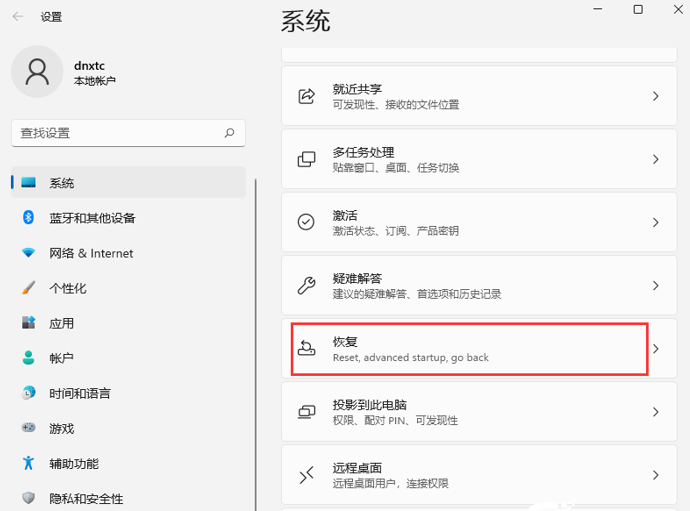
2、进入后找到高级启动,单击立即重新启动,如下图所示:

3、重启后自动进入菜单,这时我们选择疑难解答,如下图所示;
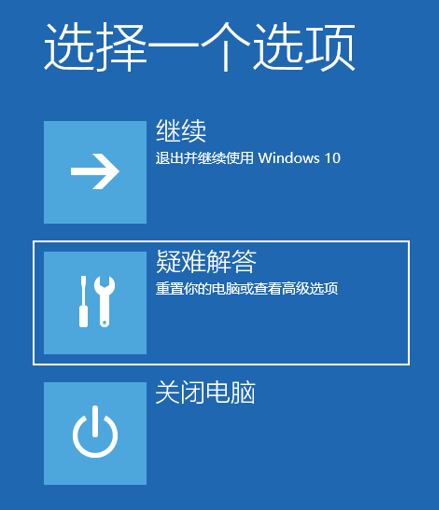
4、接着选择"高级选项",如下图所示;
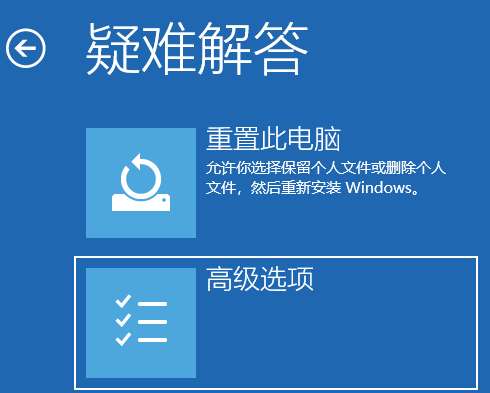
5、单击“启动设置”,然后重新启动,如下图所示;
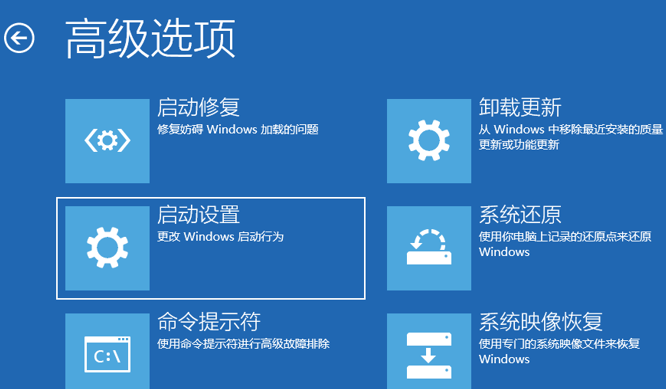
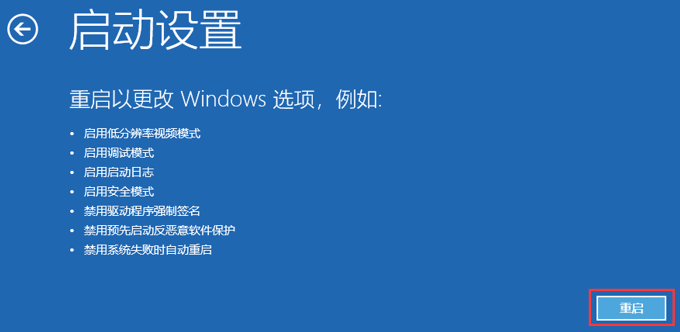
6、可以使用键盘选择一些启动选项。按4将启动到正常安全模式,按5将为你提供带网络的安全模式,按6将为你提供带命令提示符的安全模式。这里我们按键盘上的5就可以进入安全模式了,如下图所示;
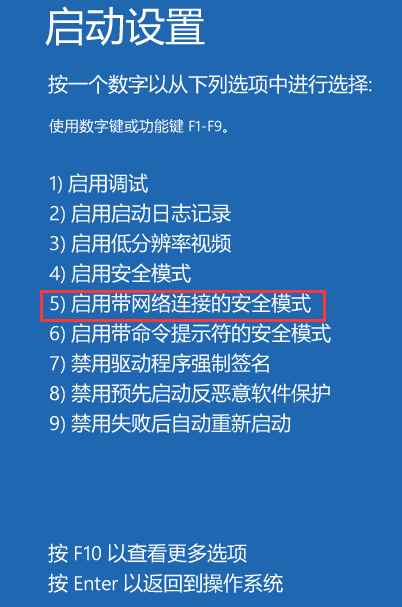
7、电脑现在将启动到安全模式,你可以正常登录。
需要注意的是,上面操作之后,你只能在第一次启动到安全模式,当重新启动后,电脑将恢复正常。如果你想多次启动进入安全模式,可以将电脑设置为始终启动进入安全模式。
以上就是win11怎么进安全模式文章,希望这个方法能帮到你们。
 有用
26
有用
26


 小白系统
小白系统


 1000
1000 1000
1000 1000
1000 1000
1000 1000
1000 1000
1000 1000
1000 1000
1000 1000
1000 0
0猜您喜欢
- win10升级win11不满足条件的升级方法..2022/02/26
- 解答win10升级win11需要付费么..2021/07/13
- win11图标闪烁不停怎么解决2022/07/15
- win11系统盘需要多少G的详细介绍..2022/01/15
- 小白一键重装官网下载和重装win11的方..2022/09/17
- 简述win11玩游戏出现鼠标怎么办..2023/01/08
相关推荐
- 教你如何关闭系统自动更新win11..2022/11/27
- 好用的南昌数据恢复软件具体推荐..2023/04/02
- win11界面怎么变回经典界面教程..2022/10/15
- 如何用u盘重装系统win112022/08/05
- 安装win11系统LTSC原版镜像-小白系统..2022/03/07
- Win11电脑插件flash如何安装2022/11/12

















