微软官网win11镜像下载-win11如何安装
- 分类:Win11 教程 回答于: 2022年03月18日 13:52:02
win11是微软最新推出的电脑系统,但是有很多朋友们不知道去哪里下载windows11官网最新版镜像文件,所以接下来我们来看看微软官网win11镜像下载安装的教程吧.
工具/原料:
系统版本:Windows 11
品牌型号:华硕VivoBook14
软件版本:小白一键重装系统 V2290
方法/步骤:
1、这个是windows11官方下载地址:https://www.microsoft.com/zh-cn/software-download/windows11。进入后就可以找到微软官网的win11系统镜像。
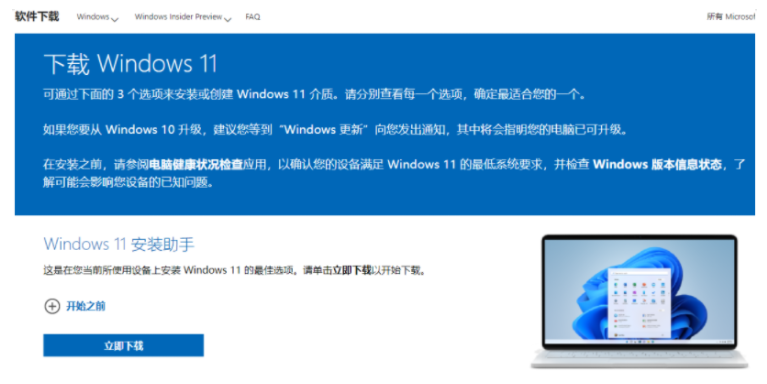
2、在官网界面往下拉,可以看到下载windows11正式版iso镜像文件的下载选项,我们直接下载到电脑硬盘上,注意还没解压的话要解压放在非系统盘。
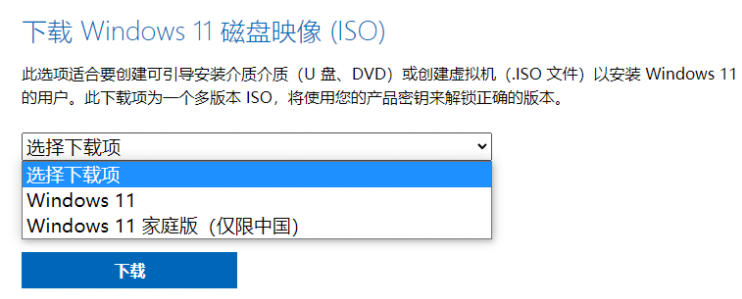
3、下载好镜像后,下一步就是安装了。首先在电脑上安装好小白一键重装系统工具打开,选择备份还原,点击自定义还原进入下一步。
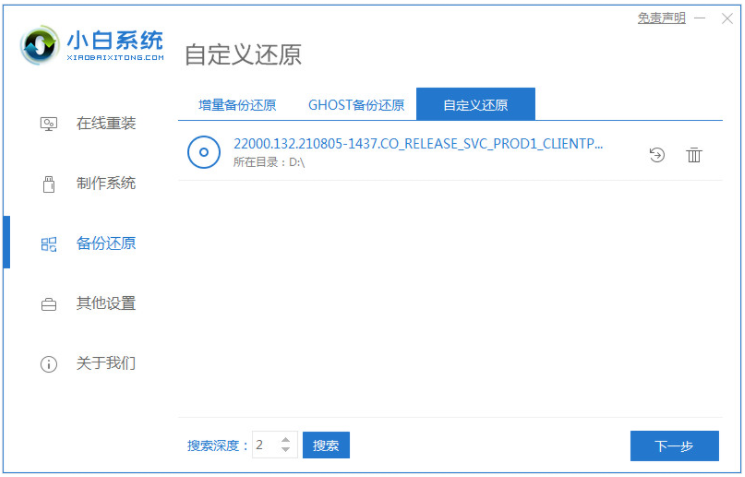
4、然后选择 install.wim进入下一步,等待软件识别到下载的windows11系统镜像选中并点击安装。
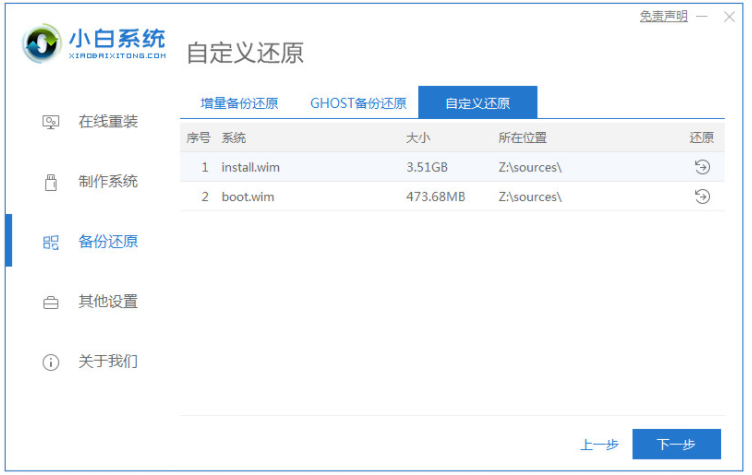
5、接着软件进入自动部署阶段,等完成后重启电脑。
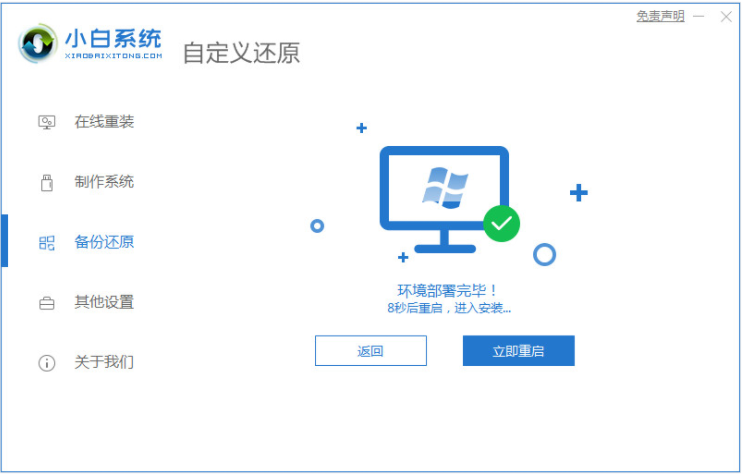
6、来到启动界面后选择 XiaoBai PE-MSDN进入PE系统安装。
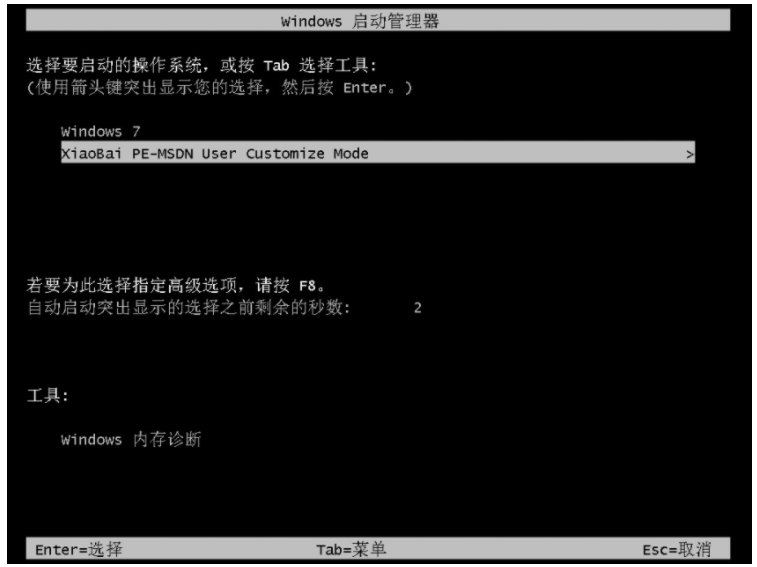
7、进入pe系统后,小白装机工具会自动打开并开始安装win11官方版系统,提示安装完成后再次重启电脑。

8、当重启进入到Windows 11的系统桌面即表示安装完成,可以体验崭新的win11系统啦。
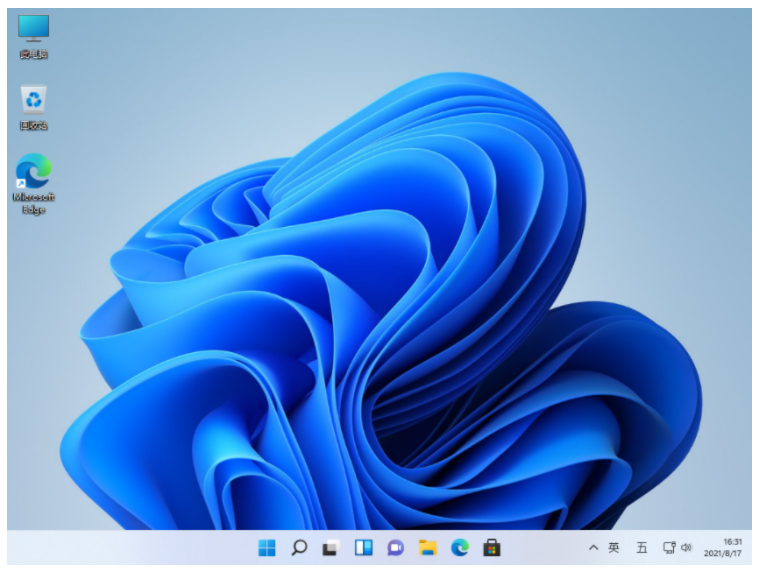
以上就是微软官网win11镜像下载安装教程,希望能帮助到大家。
 有用
26
有用
26


 小白系统
小白系统


 1000
1000 1000
1000 1000
1000 1000
1000 1000
1000 1000
1000 1000
1000 1000
1000 1000
1000 0
0猜您喜欢
- 出现win11安装错误代码2503怎么办..2022/11/14
- 告诉你在win11中如何快速切换桌面..2023/01/06
- i77700不能升级win11如何解决2022/10/18
- 电脑主板哪些官方适配了win11..2023/01/01
- 跟大家分享win11绿屏解决方法..2021/10/26
- 升级win11系统会保留原来的文件吗-怎..2022/02/15
相关推荐
- win11怎么屏幕快照的方法2022/11/29
- windows11系统中文语言如何设置_小白..2021/11/12
- 电脑系统怎么重装win11专业版..2022/05/31
- 升级win11提示tpm2.0不支持怎么办..2022/02/27
- win11死机重启没用怎么办2022/02/19
- windows11系统怎么样好用吗2022/01/05

















