windows10升级到win11的步骤
- 分类:Win11 教程 回答于: 2022年05月14日 10:12:17
自从微软宣布发布win11系统以来,尽管目前只是预览版,但是已经有不少小伙伴都想要体验下win11系统的功能。有使用win10的小伙伴想了解win10如何升级成win11系统?下面小编教大家windows10升级到win11的步骤。
工具/原料:
系统版本:windows10系统
品牌型号:戴尔xps系列(XPS13、XPS15)
软件版本:小白一键重装系统
1、下载小白一键重装系统软件,然后正常打开。在在线重装中选择 Windows 11 64 位专业版后点击下一步。
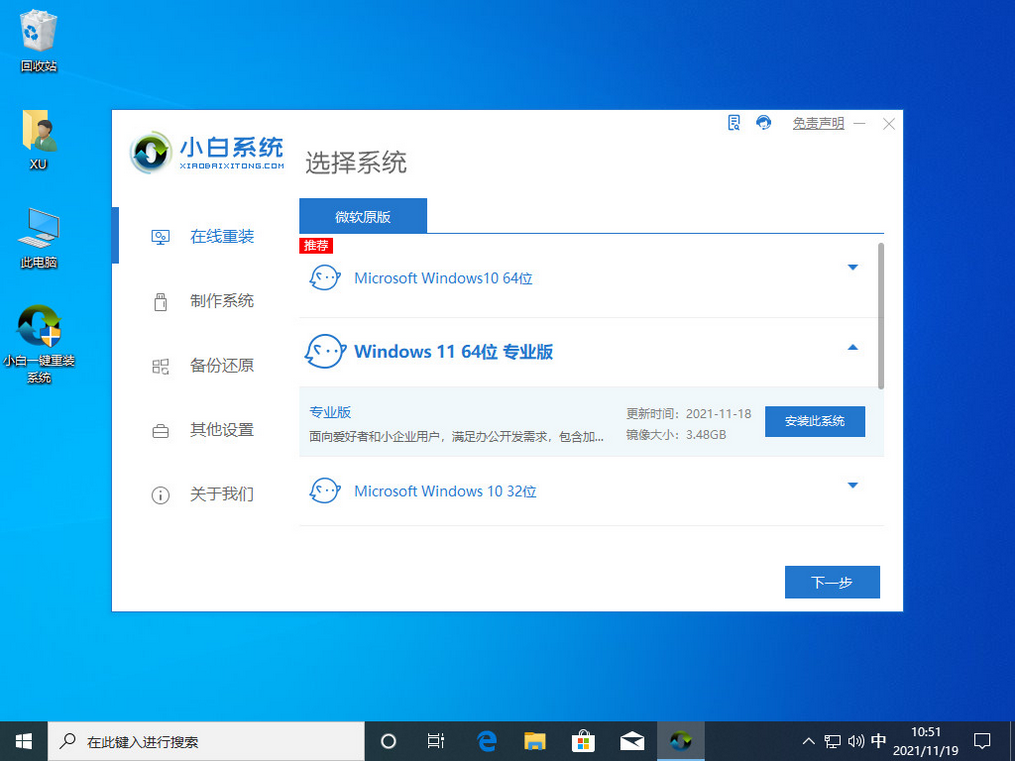
2、接下来您所需要做的就是耐心等候下载,毕竟小白一键重装系统工具都是采用智能化重装操作,所以基本上不需要太多操作。下载完成 Windows 11 镜像后软件会自动部署,我们要做的就是选择立即重启即可。
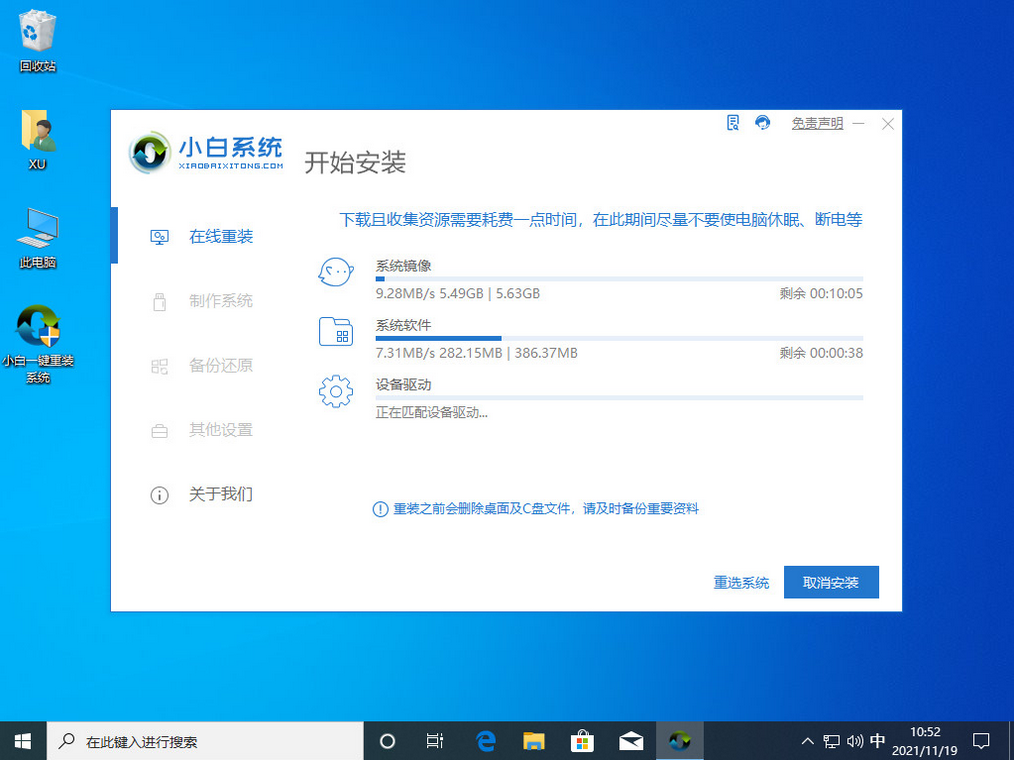
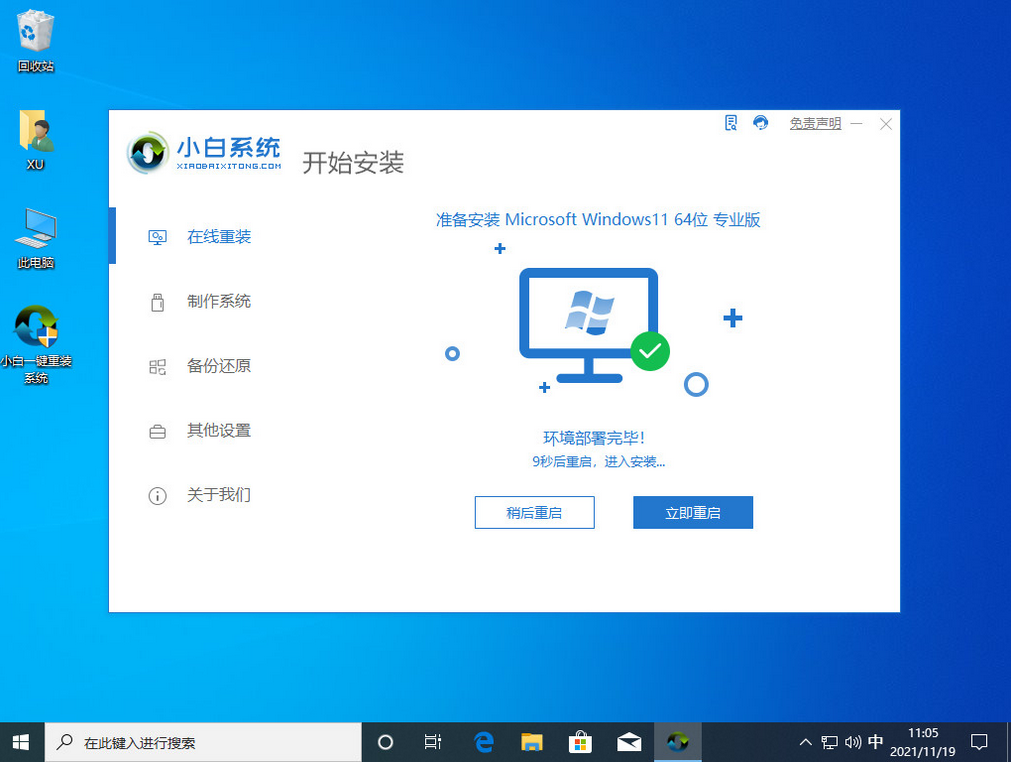
3、重启后,我们会进入到 Windows 引导菜单选择,这时候我们选择第二个 XiaoBai PE-MSDN Online Install Mode(意思是小白在线安装模式)进入 Windows PE 系统。
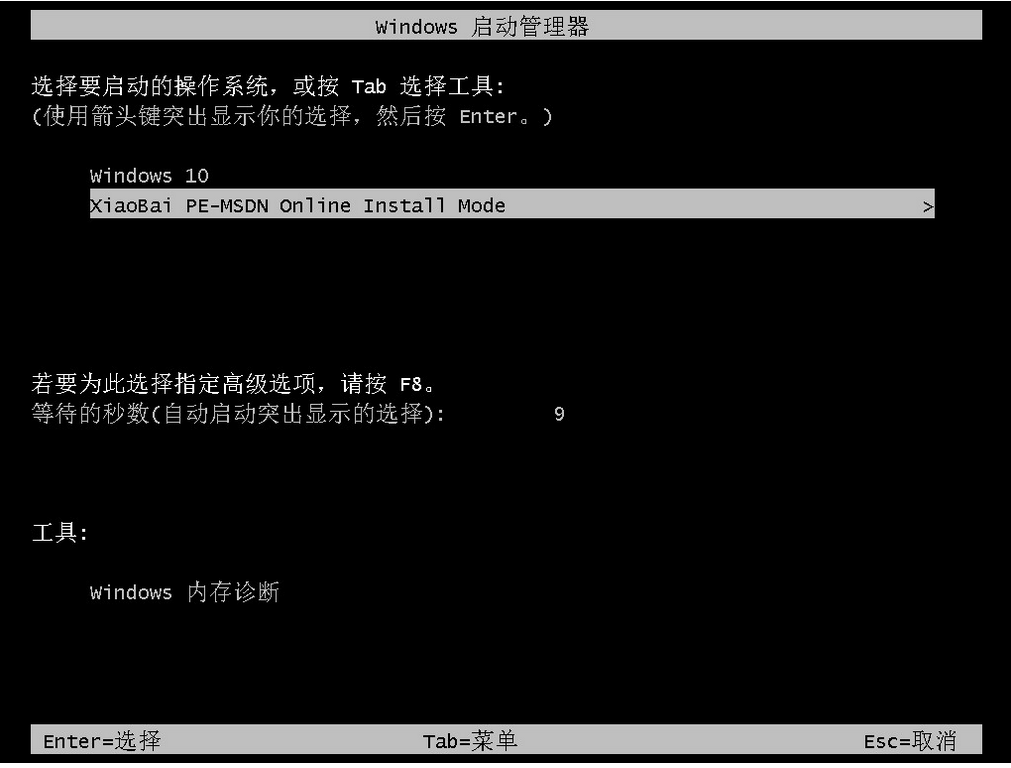
4、进入 Windows PE 系统后一般默认情况下会自动打开小白装机工具进行安装,一般安装后同样是提示我们重启电脑。只需要立即重启即可。
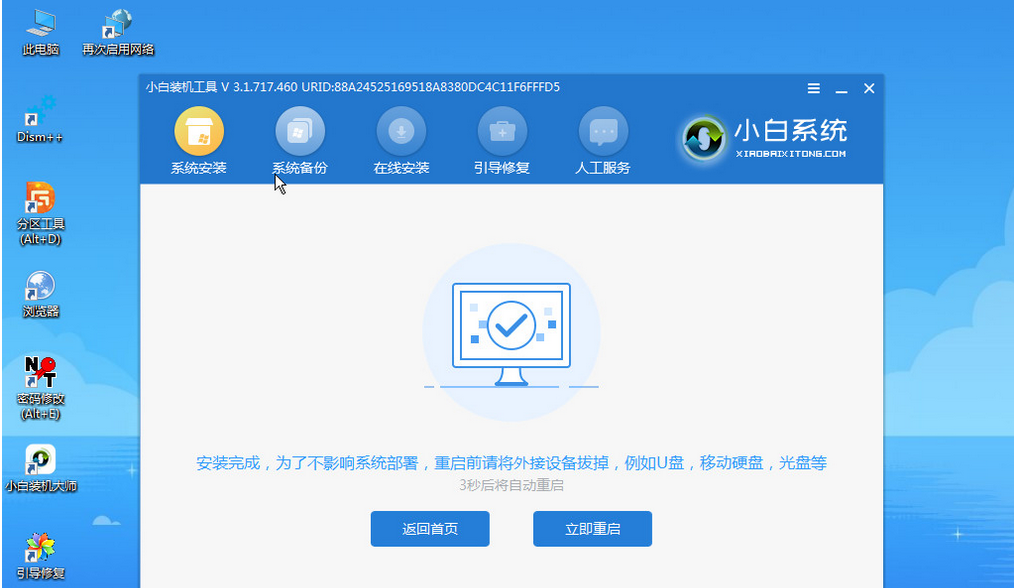
5、再次重启后我们这个时候就可以正常进入到 Windows 11 的安装部署界面了,这个时候系统会自动安装,可能会碰到计算机多次重启,这些都是正常现象。
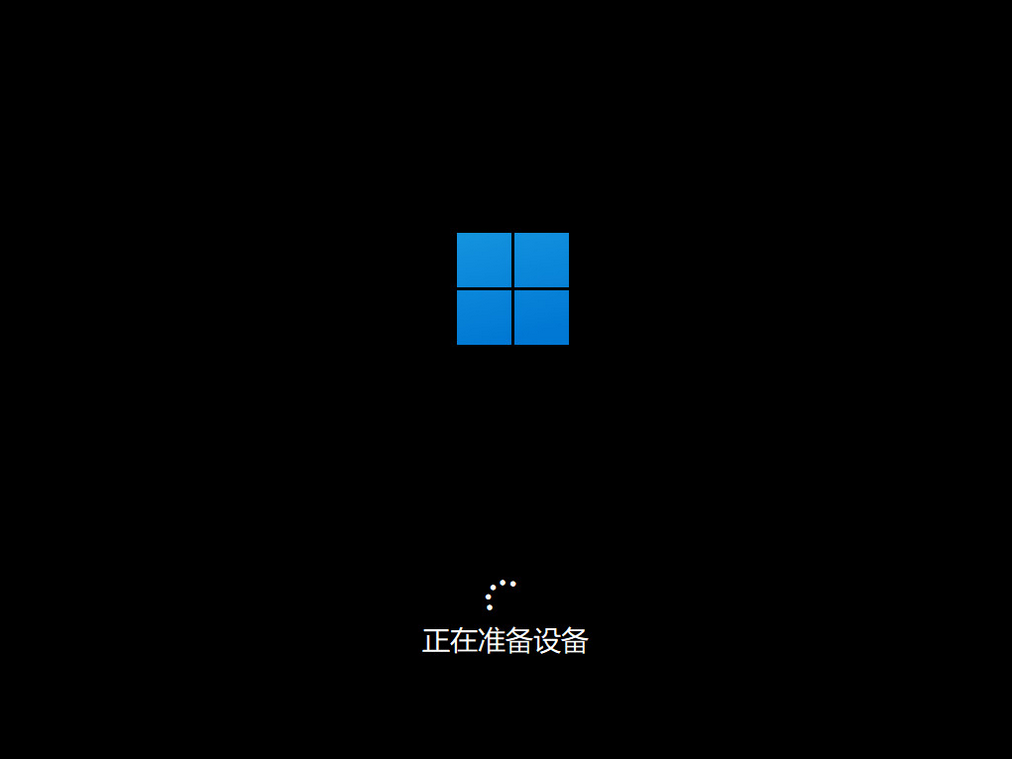
6、如果没有其它意外情况,那么您可能在等待约二十分钟左右即可进入到 Windows 11 的桌面。由于重装的 Windows 11 系统不包含相关驱动,所以您可能会碰到桌面图标特别大的情况,而这时候您就需要联网下载并更新显卡驱动、声卡驱动等,然后再调整桌面分辨率即可。
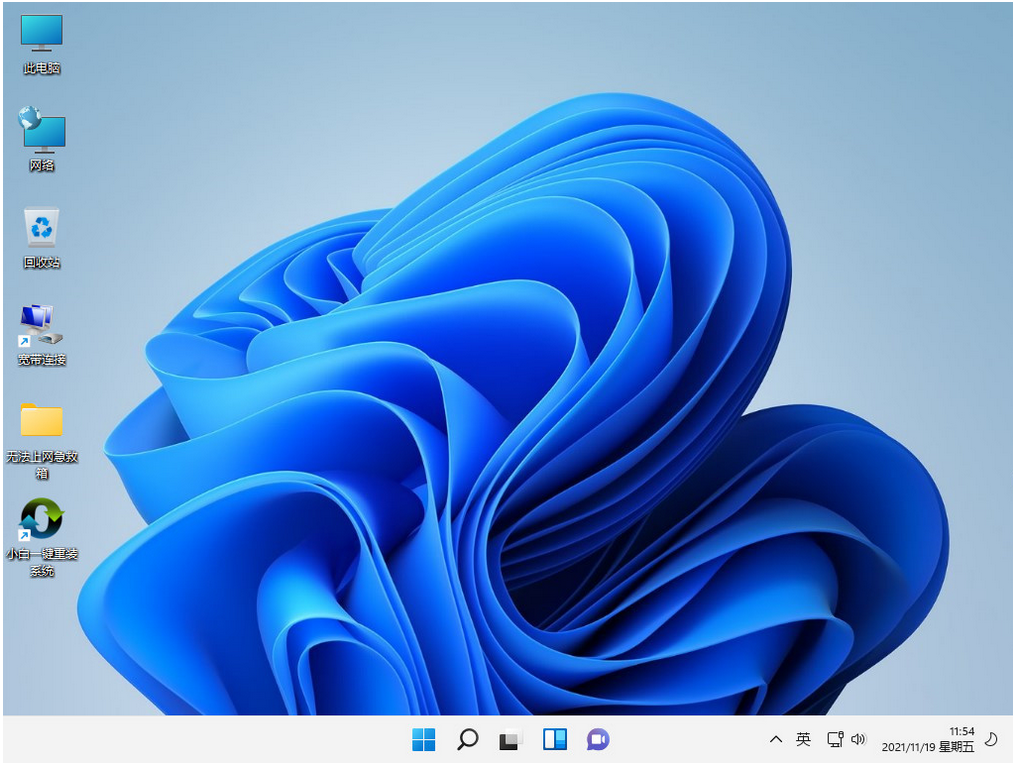
总结:
好了,以上就是特别简单的小白在线重装 Windows 11 系统的完整步骤,是不是感觉自己似乎并没有操作什么就轻松的重装了 Windows 11 系统。没错,其实重装系统在顺利的情况下就是这么简单。
 有用
26
有用
26


 小白系统
小白系统


 1000
1000 1000
1000 1000
1000 1000
1000 1000
1000 1000
1000 1000
1000 1000
1000 1000
1000 0
0猜您喜欢
- 小白一键安装系统windows11的教程..2022/01/09
- 戴尔11代笔记本重装系统教程..2022/01/17
- 笔记本怎么重装系统win11详解..2022/09/14
- 双系统mac升级win11的步骤教程..2022/03/21
- win11命令提示符怎么打开教程..2021/10/17
- windows11下载到100%不动了怎么回事..2021/12/22
相关推荐
- win11系统设置默认浏览器的具体方法是..2022/11/15
- 电脑如何用u盘重装系统win11..2022/08/01
- win11退回win10不能返回怎么办的解决..2022/01/13
- 系统官网win11安装教程2022/10/20
- 华硕不支持win11怎么办2022/10/19
- win11系统的控制中心在哪的介绍..2022/06/30

















