电脑小白如何重装系统win11
- 分类:Win11 教程 回答于: 2022年06月08日 09:36:53
简介
windows11正式版现在发布,这个对于很多跃跃欲试win11系统的小伙伴来说是非常值得高兴的事情,不过很多小白都不清楚该如何进行升级操作,那么电脑小白如何重装系统win11呢?下面,小编就把小白重装系统win11的步骤教程分享给大家。
工具/原料
系统版本:windows11系统
硬件版本:微星 武士66
软件版本:小白一键重装系统
方法
1、下载win11系统的镜像文件到电脑中。(可以通过关注系统公众号回复windows11获取)
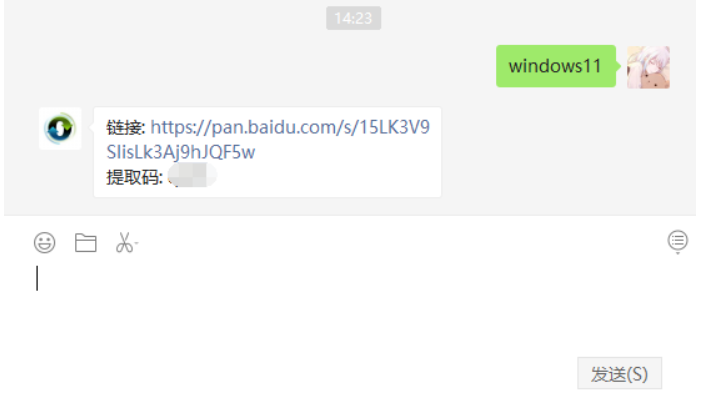
2、然后打开下载好的小白重装软件,选择本地模式,接着下载一个本地pe。将pe系统安装在C盘以外的分区当中。
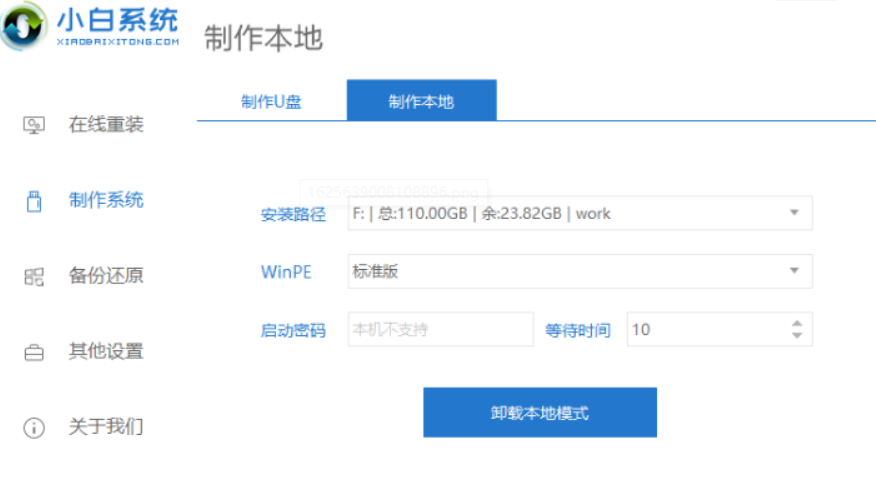
3、当系统下载完成重启电脑操作,进入到启动项页面时选择小白pe进入pe系统内。
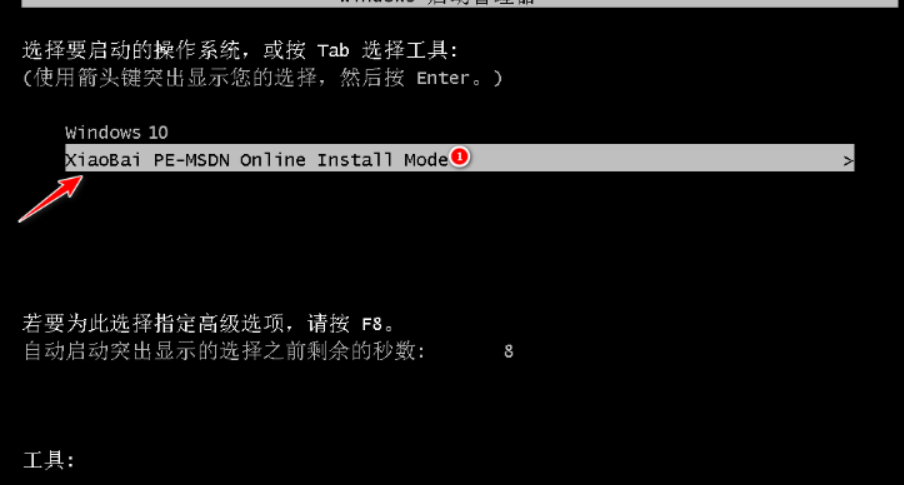
4、在pe系统点击打开桌面上的小白装机工具,点击开始安装即可。
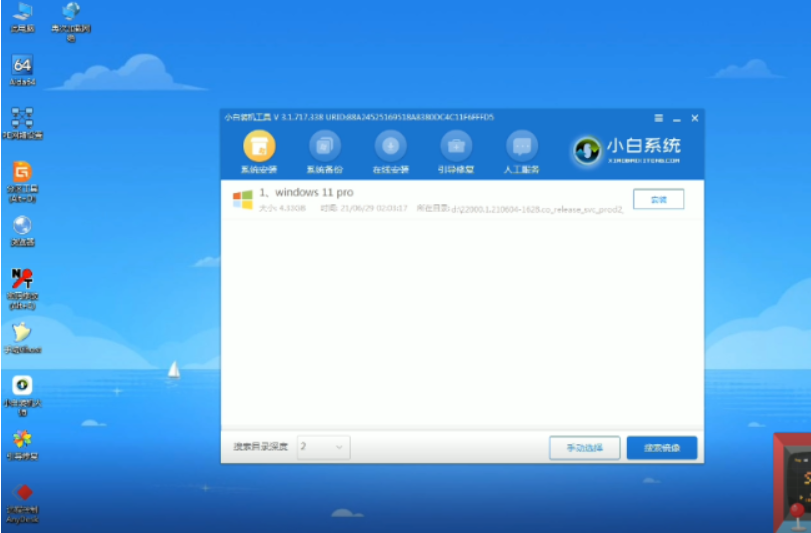
5、等待一段时间的安装操作完成后,就可以进入到windows11系统的界面当中。

6、最后我们就能进入到windows11的系统桌面并开始使用了。
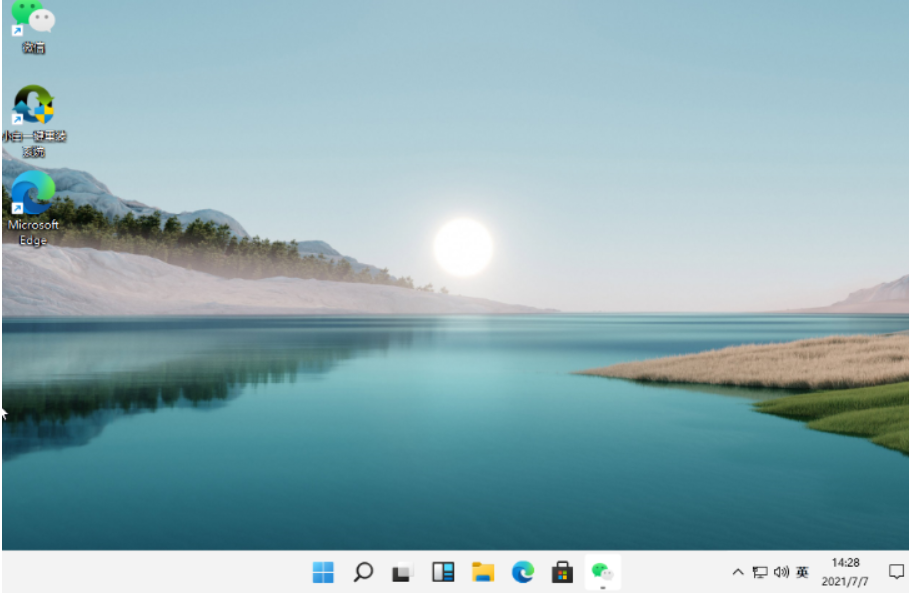
总结
1、下载系统镜像,打开重装软件下载系统;
2、重启进入pe系统安装镜像。
 有用
26
有用
26


 小白系统
小白系统


 1000
1000 1000
1000 1000
1000 1000
1000 1000
1000 1000
1000 1000
1000 1000
1000 1000
1000 0
0猜您喜欢
- 如何重装系统win11专业版教程..2022/09/12
- win11设置几小时后自动关机教程..2022/12/19
- 详细教你win11怎么设置虚拟内存..2021/09/07
- win11系统怎么打开命令提示符..2021/11/15
- 联想电脑怎么重装系统win112022/09/06
- win11怎样找到运行的详细介绍..2022/01/08
相关推荐
- 电脑升级win11黑屏了怎么办2022/02/17
- win11wifi不可用怎么办2022/04/19
- win11正式版强行安装方法步骤..2022/01/11
- windows10升级到win11怎么操作2022/09/06
- win11怎么更新显卡驱动2022/04/01
- win11声音驱动蓝屏的原因2022/07/23

















