电脑系统win11 u盘安装教程
- 分类:Win11 教程 回答于: 2022年06月19日 08:05:34
win11系统是微软发布的最新一代操作系统,很多用户都去升级体验了最新的系统,安装win11系统的方法有很多种,很多小伙伴都不清楚u盘如何装win11系统,接下来小编就把电脑系统win11 u盘安装教程带给大家。
工具/原料
系统版本:win11专业版
品牌型号:华为MateBook X Pro
软件版本:小白一键重装系统 v2990
方法一、电脑系统win11 u盘安装教程
1、首先制作u盘启动盘,先在其他电脑上下载安装好小白一键重装系统工具并打开,插入空白u盘,选择制作系统打开。
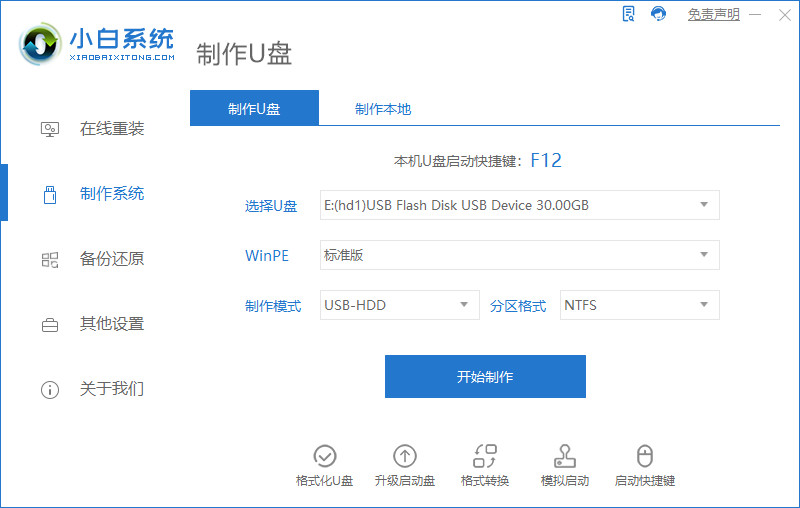
2、选择需要安装的win11系统,然后点击开始制作u盘启动盘。
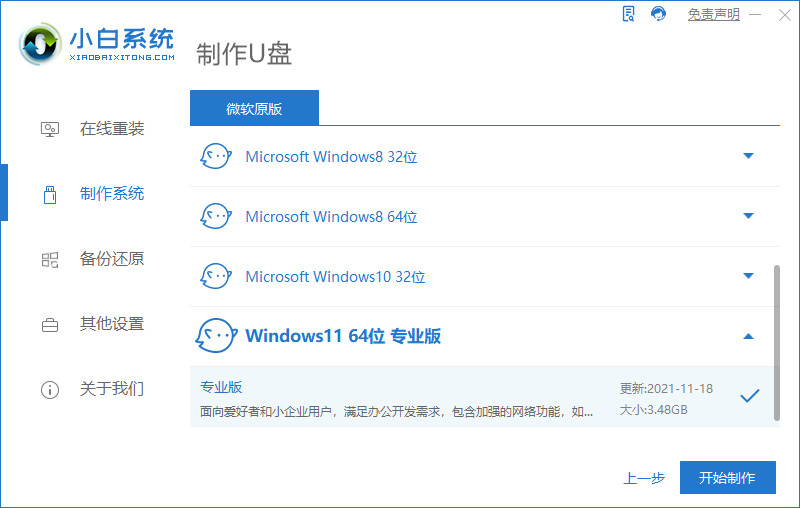
3、等待软件自动开始制作u盘启动盘,制作完成后先查看需要安装的电脑的启动快捷键是多少,再拔出u盘退出。
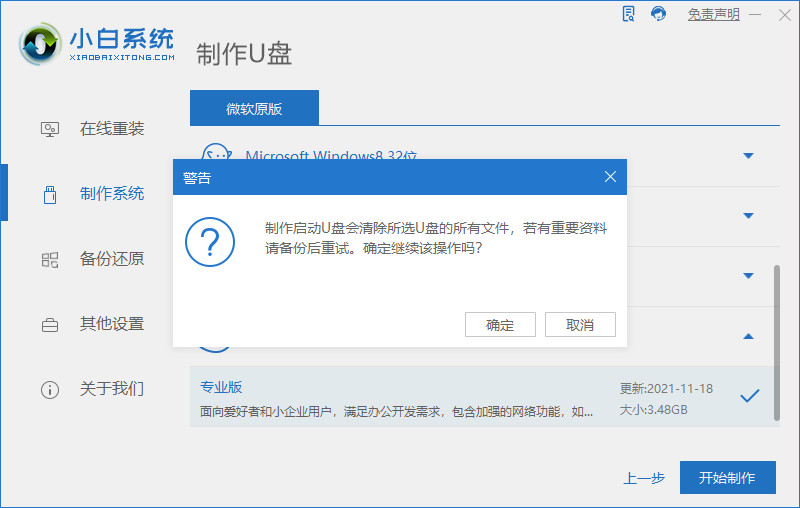
4、将u盘启动盘插入到需要安装的电脑中,重启电脑时不断地按快速启动键,进入快速启动菜单页面之后,将启动项设置为u盘启动项进入。

5、进入pe系统之后,打开小白装机工具,点选win11系统开始安装到系统c盘,耐心等待系统自动安装。
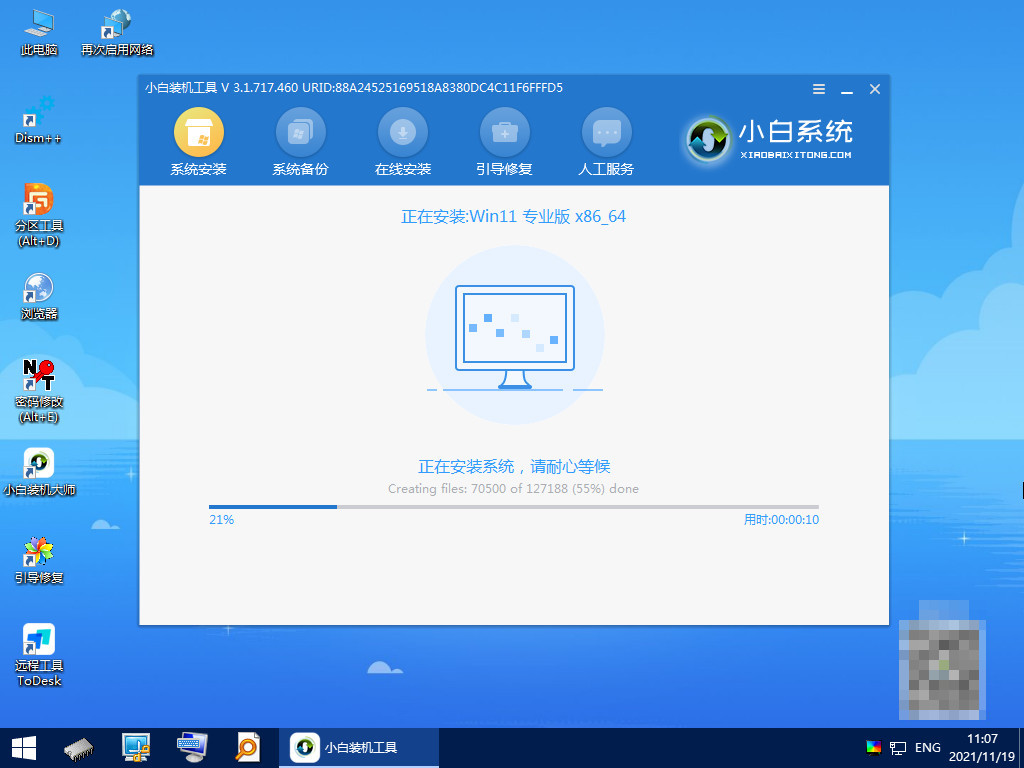
6、等提示安装完成后,选择重启电脑。
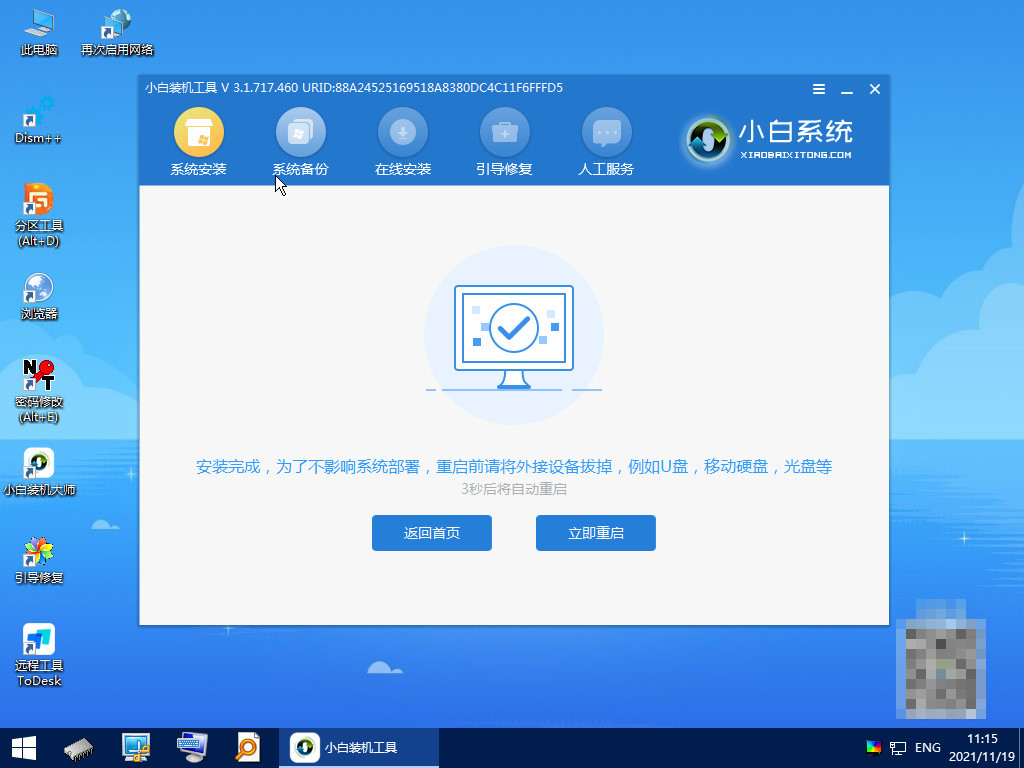
7、重启电脑后,进入到新的win11系统界面,就安装成功了。


总结
1、下载安装小白一键重装系统工具,插入空白u盘
2、选择win11系统,制作u盘启动盘
3、查看启动快捷键,拔出u盘退出
4、进入快速启动菜单页面,将启动项设置为u盘启动项进入
5、选择第一项pe系统进入
6、打开小白装机工具,点选win11系统安装到系统c盘
7、安装完成后,重启电脑
8、进入到新的win11系统界面,安装成功
 有用
26
有用
26


 小白系统
小白系统


 1000
1000 1000
1000 1000
1000 1000
1000 1000
1000 1000
1000 1000
1000 1000
1000 1000
1000 0
0猜您喜欢
- win11双击安装包没有反应如何解决..2022/10/23
- win11回退到以前版本步骤教程..2022/11/08
- 笔记本升级win11蓝屏进不去怎么办..2022/03/02
- 电脑系统怎么重装win11的步骤教程..2021/09/22
- win11系统怎样下载软件的方法..2023/01/01
- win11忘记密码强制重置2021/08/17
相关推荐
- win10升级win11教程2022/12/05
- 笔记本电脑怎么重装系统win11步骤教程..2022/05/10
- 教大家win11教育版怎么升级专业版..2021/09/23
- 教你win11怎么更改管理员账户名称..2022/06/19
- win11安装出现蓝屏页面怎么办..2022/08/07
- win11开机桌面无响应怎么办2023/01/05

















