win11系统分区加密的方法
- 分类:Win11 教程 回答于: 2022年06月30日 16:38:08
win11系统发布到现在也过去好几个月了,现在win11系统也越来越完善了,我们在使用电脑的时候经常会将重要的文件存储起来,甚至win11还可以实行分区加密,但还有很多用户不知道win11系统分区加密,下面小编就给大家带来win11系统分区加密的方法.一起来看看吧。
工具/原料:
1、操作系统: windows11
2、品牌型号:联想小新笔记本电脑
3、软件版本:无
Win11系统分区加密的方法
1、在系统中打开系统中的“控制面板”。
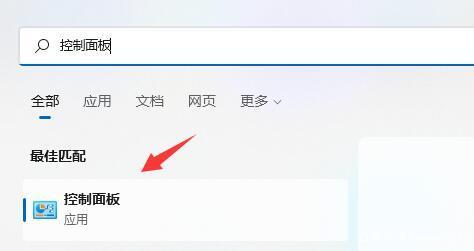
2、接着将右上角查看方式改为“大图标”。
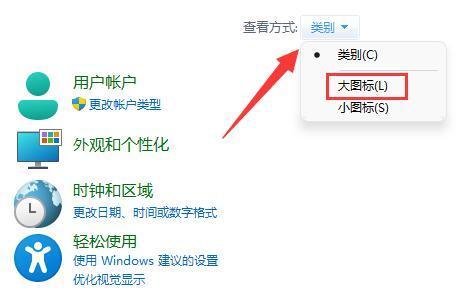
3、然后打开其中的“bitlocker驱动器加密”。
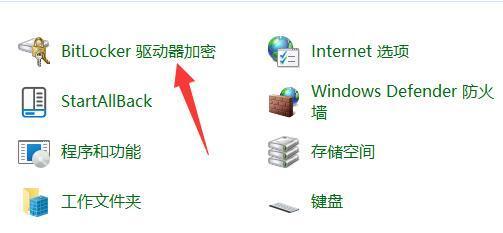
4、打开后,在下方找到想要加密的分区,点击“启用bitlocker”。
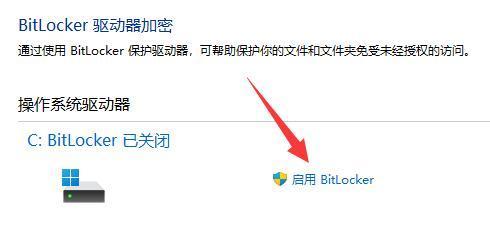
5、接着设置解锁密码。
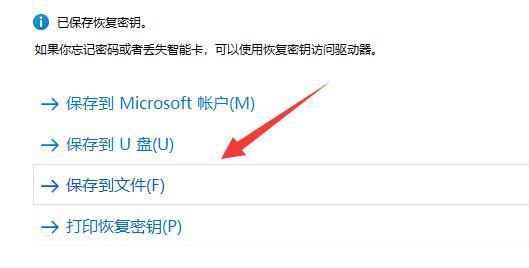
6、设置完成后保存密码避免遗忘。
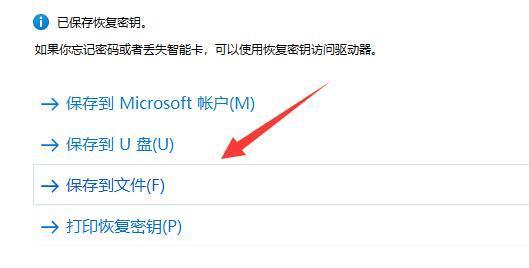
7、接下去就是选择加密的大小,默认即可。
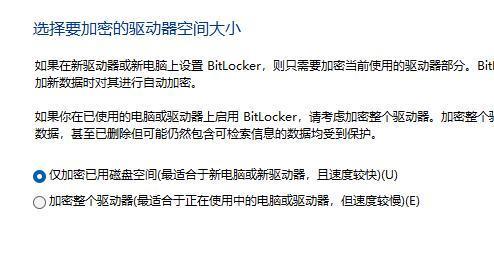
8、再选择加密模式,同样保持默认。
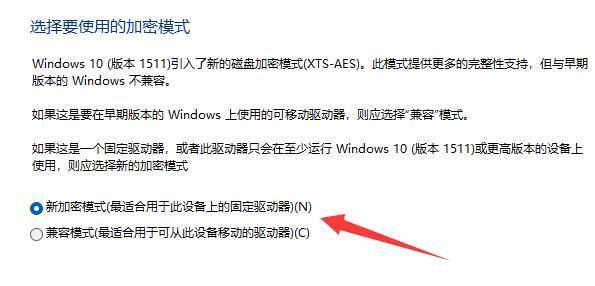
9、最后点击“开始加密”,等待加密完成就可以了。(分区越大加密速度越慢)
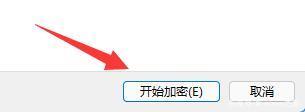
总结
控制面板--bitlocker驱动器加密--启用bitlocker--设置密码--默认加密大小---开始加密
以上就是win11系统分区加密方法的详细教程,希望能帮助到你们。
 有用
26
有用
26


 小白系统
小白系统


 1000
1000 1000
1000 1000
1000 1000
1000 1000
1000 1000
1000 1000
1000 1000
1000 1000
1000 0
0猜您喜欢
- 电脑系统怎么重装win11专业版..2022/08/13
- win11最低硬件要求不满足2022/07/02
- 怎么简易下载win11系统2022/07/10
- win11值得升级吗的详细介绍2021/12/29
- win11重启没有wifi选项怎么办..2022/06/28
- 台式电脑如何重装系统win112022/07/15
相关推荐
- 光影精灵4升级win11系统教程..2022/02/24
- win11怎么打开n卡控制面板的教程..2022/02/28
- 电脑更新win11后无法开机充电怎么办..2022/11/15
- win11怎么升级tpm不符合条件2022/01/04
- 红米笔记本推送win11系统后如何安装..2022/02/09
- win11重装系统2023/01/15

















