怎么用u盘装win11系统
- 分类:Win11 教程 回答于: 2022年10月08日 08:48:00
电脑除了可以通过升级的方法体验win11系统之外,在一些老旧的电脑上我们其实还可以通过u盘装win11系统的方法绕开一些限制体验哦。那么u盘装win11系统步骤呢?下面教下大家详细的u盘装win11系统步骤。
工具/原料:
系统版本:windows11系统
品牌型号:戴尔xps系列(XPS13、XPS15)
软件版本:小白一键重装系统v2290
方法/步骤:
u盘装win11系统步骤:
1、下载安装小白一键重装系统工具并打开,插入一个8g以上的u盘。

2、选择我们需要安装的win11系统,点击开始制作。

3、耐心等待制作u盘启动盘完成之后,可以先查看需要安装的电脑的启动快捷键是多少,再拔掉u盘退出。
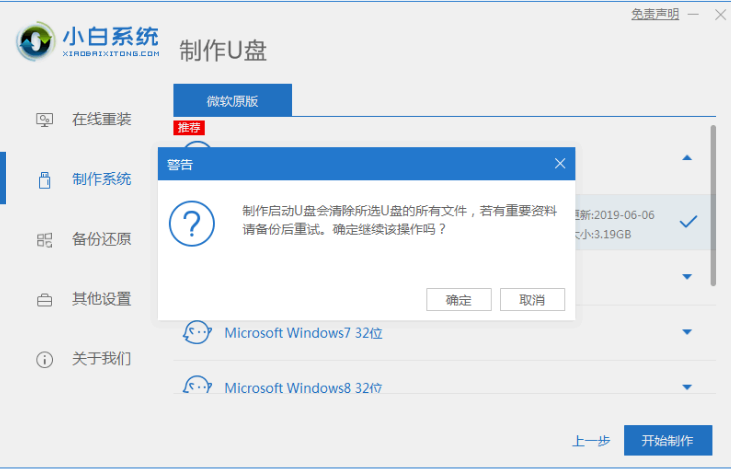
4、接着我们将u盘启动盘插入到需要安装的电脑usb接口中,重启电脑之后不停按快速启动键进入快速启动菜单界面,将启动项设置为u盘启动项进入即可。
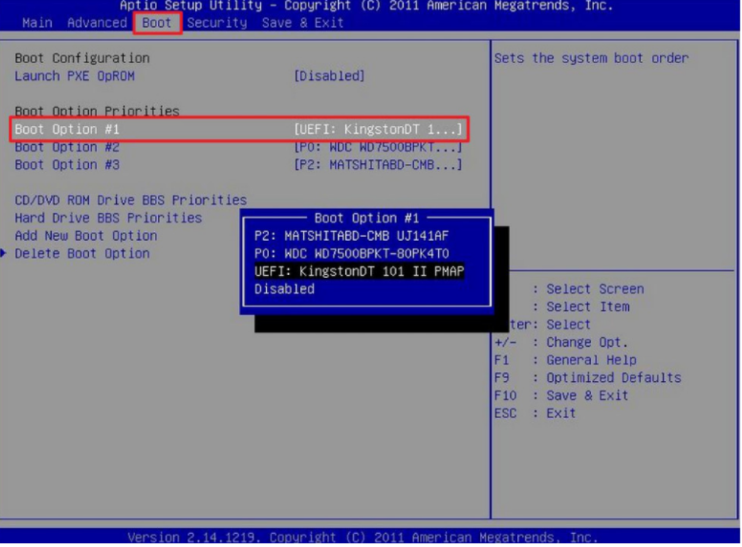
5、选择第一项pe系统进入即可。
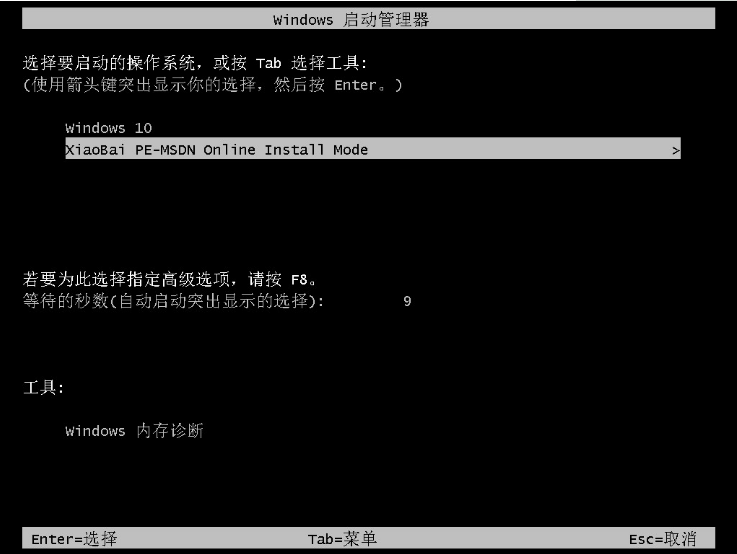
5、进入pe系统之后点击打开小白装机工具,选择我们需要安装的win11系统安装到系统c盘。
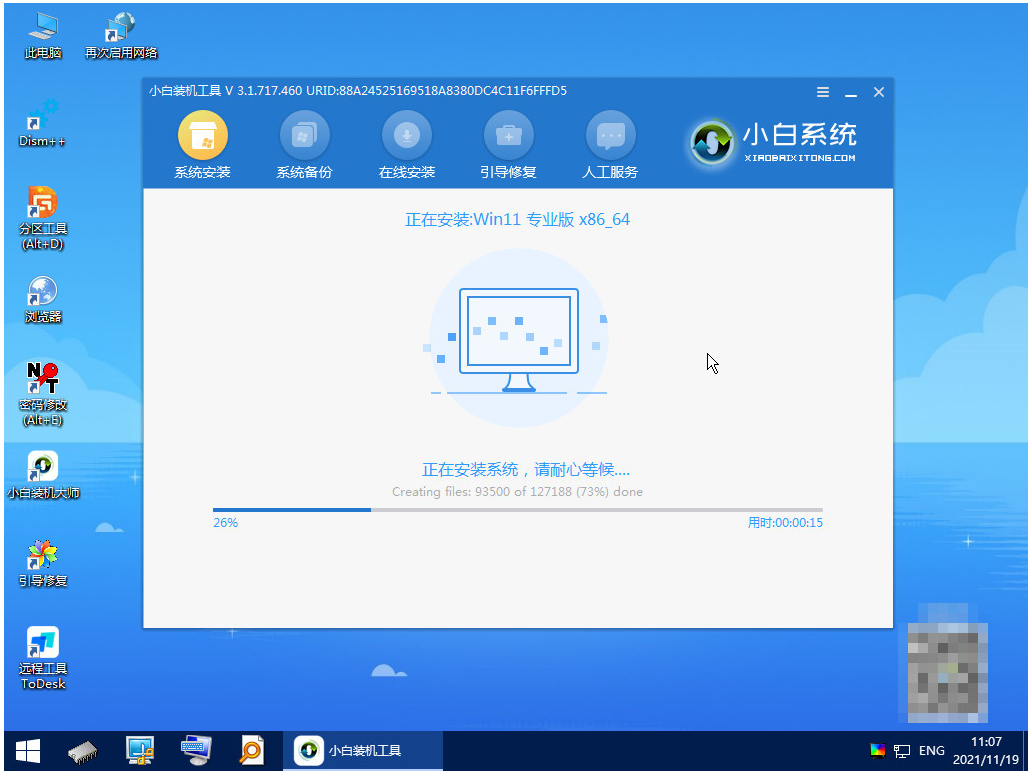
6、当系统安装完成之后,点击立即重启。

7、重启电脑之后,耐心等待进入到新的win11系统页面就说明系统安装完成啦。
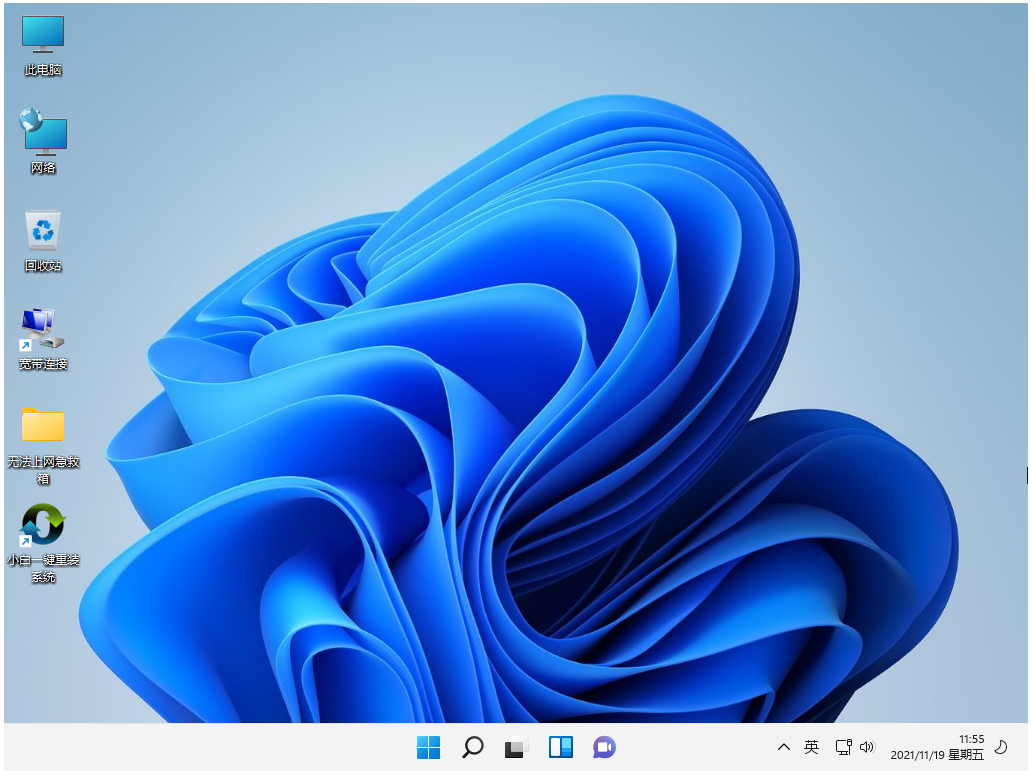
总结:
上述就是u盘装win11系统步骤的相关内容啦,希望对大家有所帮助。
 有用
26
有用
26


 小白系统
小白系统


 1000
1000 1000
1000 1000
1000 1000
1000 1000
1000 1000
1000 1000
1000 1000
1000 1000
1000 0
0猜您喜欢
- win11运行16位程序的方法技巧..2022/06/17
- 新电脑怎么装系统win11专业版..2022/07/12
- win10升级win11需要付费么2022/05/09
- win11重装系统蓝屏怎么办?2022/07/22
- win11电脑重装系统要多少g的u盘..2022/10/29
- 操作系统win11什么时候发布的..2022/07/21
相关推荐
- win11正式版激活工具使用方法..2021/12/14
- win11系统重装教程2022/05/05
- 笔记本电脑怎么重装系统windows11的教..2021/11/10
- win11近期使用文件关闭教程2023/01/14
- win11左下角开始菜单没反应怎么办..2022/12/06
- win11退回win10系统失败怎么办..2021/11/27

















