win11官方更新安装教程步骤
- 分类:Win11 教程 回答于: 2023年04月17日 09:46:04
win11官方更新升级安装教程,所有符合升级条件的pc电脑都能够获得免费升级,Win11正式版带来了全新的开始菜单、通知中心和任务栏以及记事本、画图、收件箱等应用程序也进行了重新设计,并且引出了全新的右键菜单。下面小编给大家带来win11官方更新升级安装教程教程图解。
工具/原料:
系统版本:windows11系统
品牌型号:华硕无畏14
软件版本:微软win11升级工具/小白三步装机版
方法/步骤:
方法一:使用电脑微软win11升级工具安装windows11
1、win11官方更新升级安装教程,首先确定自己的电脑符合win11的电脑配置要求,目前win11电脑配置要求如图所示:

2、如果不确定的话,大家可以借助微软发布的“ PC 健康检查应用”工具,用于检查您的设备是否满足 Windows 11 的最低硬件要求。

3、在满足配置要求的情况下,我们才能使用微软官方工具安装。首先进入微软官方的windows下载地址(microsoft.com/zh-cn/software-download/windows11/)。小编推荐大家使用第二种方式(下图标记处),点击下载。

4、下载完成后运行win11升级安装软件,选择电脑推荐的Windows 11版本。

5、选择保存Windows 11文件方式以及位置,推荐使用IOS文件。

6、设置完成后,耐心等待下载Windows 11系统文件。
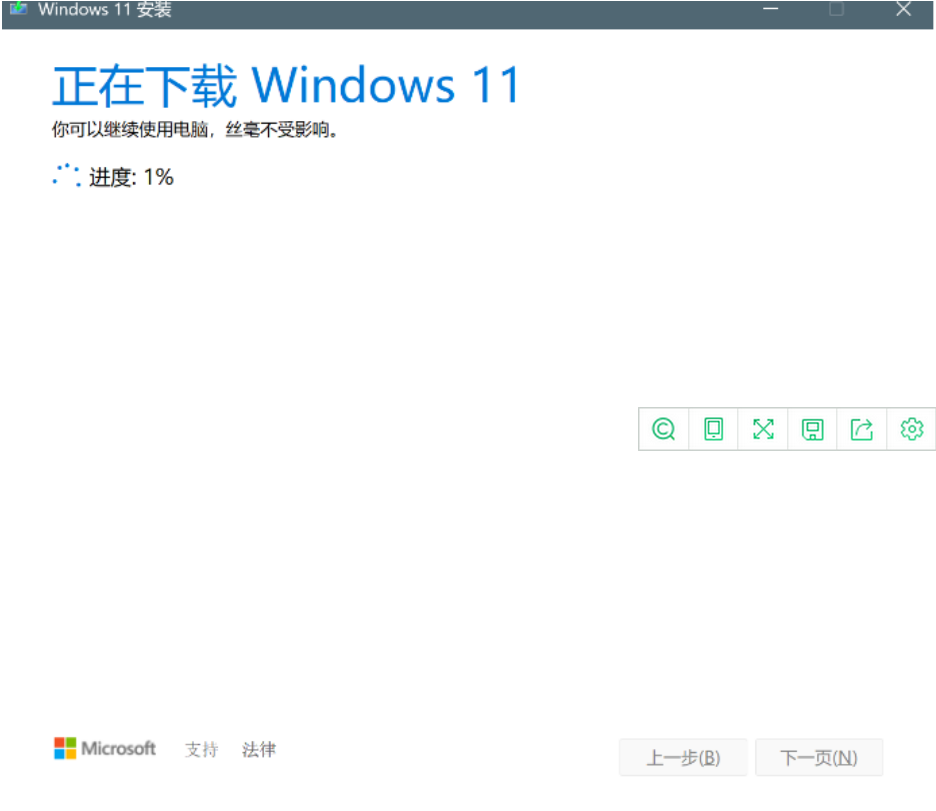
7、然后打开下载好的IOS镜像文件进行解压,运行“setup”程序。
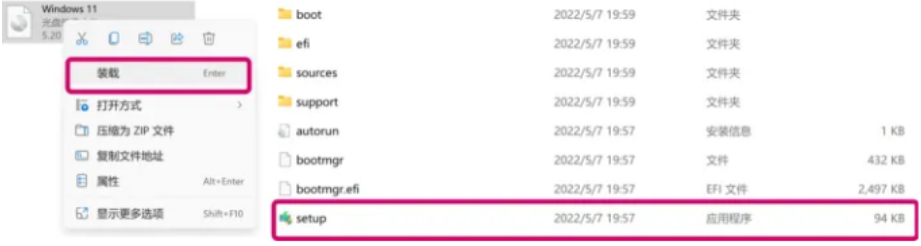
8、安装默认选项直接点击下一步。

9、软件安装设置中,大家均使用推荐设置即可,最后点击安装。
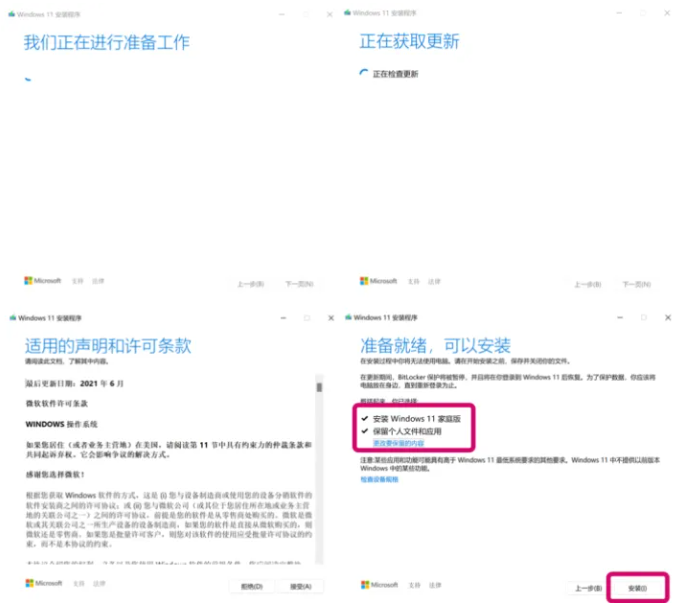
10、点击安装完成后,耐心等待完成进入全新Windows 11主界面,只需根据提示设置下相关系统设置即可。
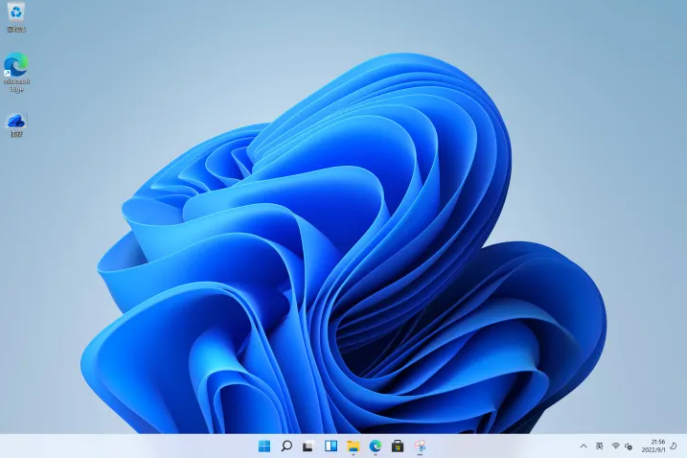
方法二:使用小白工具在线一键安装windows11(推荐)
我们还可以借助小白三步装机工具在线一键安装原版windows11系统,能够避开win11的配置要求限制,操作简单,更加适合电脑新手小白,这也是小编比较推荐的方法。具体的步骤如下:
1、自行打开“小白系统官网”进入,下载小白三步装机版工具打开,鼠标点击页面中的其他系统,选择win11原版系统重装。

2、耐心等待软件自动下载windows11系统镜像并部署环境,完成后自动重启电脑。
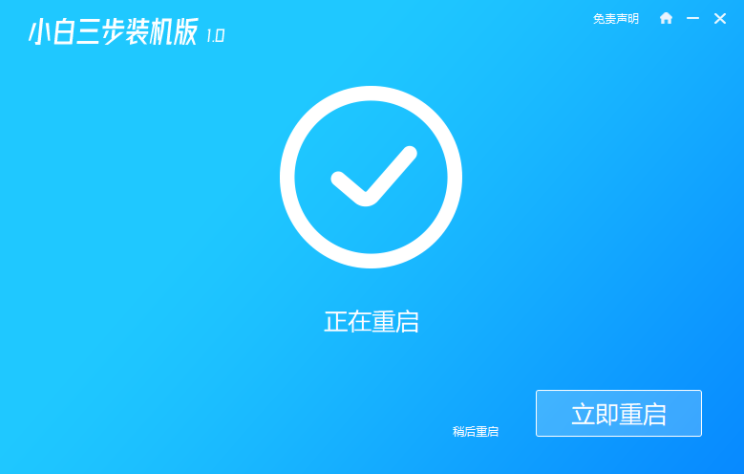
3、再接着自行会进入小白PE系统。

4、小白装机工具会自己自动打开完成windows11系统的安装。

5、电脑提示安装完成后,点击立即重启。
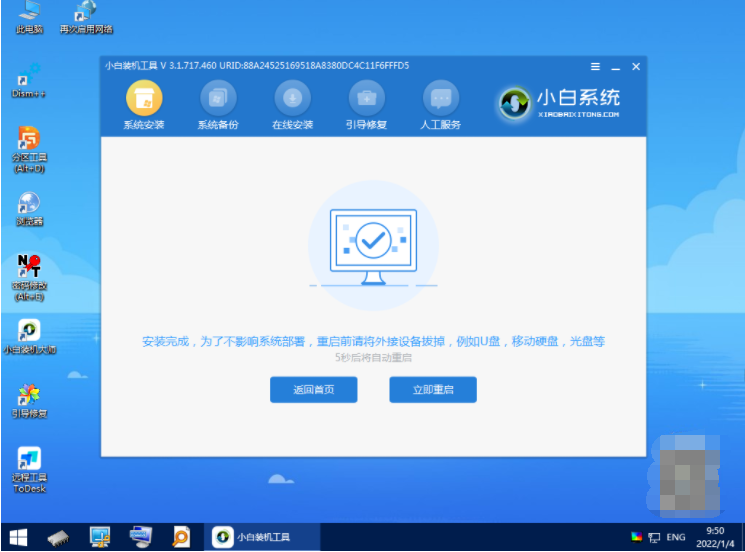
6、选择windows11系统进入系统,完成相关设置之后就可以正常使用啦。
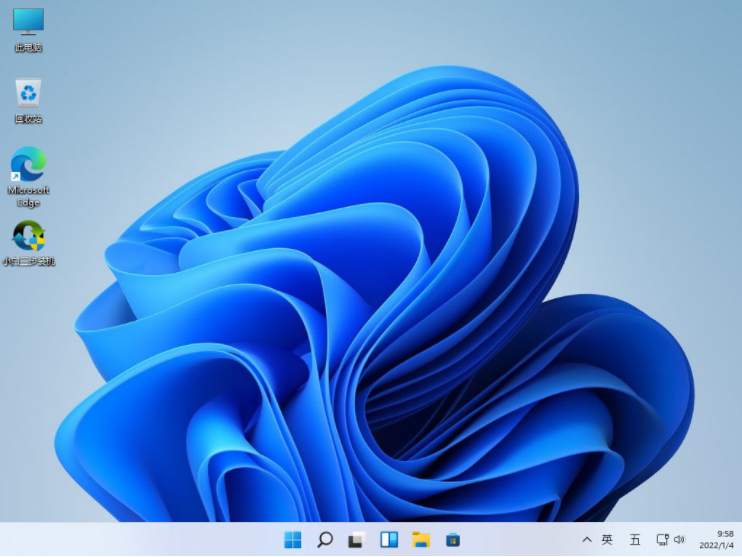
注意事项:
在安装之前,注意先备份好自己电脑系统盘的重要资料,避免丢失。
总结:
以上便是两种全新windows11官方升级教程介绍,既可以使用官方的工具实现,也可以借助小白装机工具在线一键安装,方法二不受win11配置限制,操作更简单,有需要的小伙伴可参照教程操作哦。
 有用
26
有用
26


 小白系统
小白系统


 1000
1000 1000
1000 1000
1000 1000
1000 1000
1000 1000
1000 1000
1000 1000
1000 1000
1000 0
0猜您喜欢
- win11的关机界面快捷键是什么..2022/11/29
- 电脑系统怎么重装win11教程2022/08/24
- win11锁屏壁纸变桌面壁纸的方法是什么..2022/10/29
- 笔记本升级win11黑屏死机怎么办..2022/02/22
- 小白刷机win11系统的步骤教程..2022/06/08
- msdnwin11下载并安装的教程-电脑怎么..2022/02/23
相关推荐
- win11取消pin登录密码的方法教程..2022/12/05
- 减少win11核显占用的内存怎么操作..2022/12/15
- win11 c盘怎么扩容的教程2022/02/14
- windows11系统安装方法介绍_小白官网..2021/11/21
- 最新的win11预览版激活码大全..2021/08/22
- 笔记本怎么重装系统win112022/04/29

















