电脑系统还原win7的步骤教程
- 分类:Win7 教程 回答于: 2022年05月26日 10:48:02
Win7系统用着用着就卡顿了,大多都是因为垃圾文件过多,而用户又懒得去清理导致的。这时候,很多朋友都会选择还原系统,直接让电脑恢复原来的状态,简单而又彻底。不过,系统还原是需要之前的系统备份的。如果你有提前备份系统,下面小编就来教你系统还原步骤win7系统。
工具/原料
系统版本:windows10系统
品牌型号:联想ThinkPad
方法一、电脑系统还原win7的步骤教程
1、首先在开始菜单中打开控制面板,打开控制面板之后,在控制面板的众多选择项中打开【备份和还原】选项。
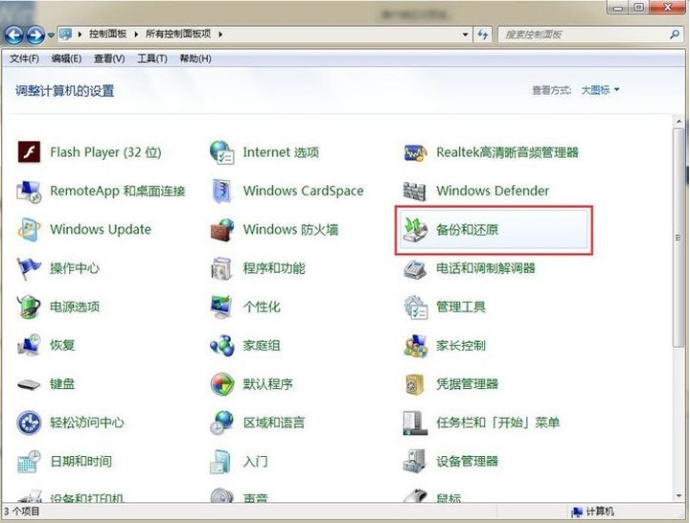
2、然后在接下来的界面中选择恢复系统设置和计算机。如果你的计算机没有开启还原的功能,可能需要开启这个功能。

3、如果有这个功能直接点击打开系统还原。
4、然后会开始还原文件和设置的向导,你只需要按照向导的提示做就好了。直接点击下一步。
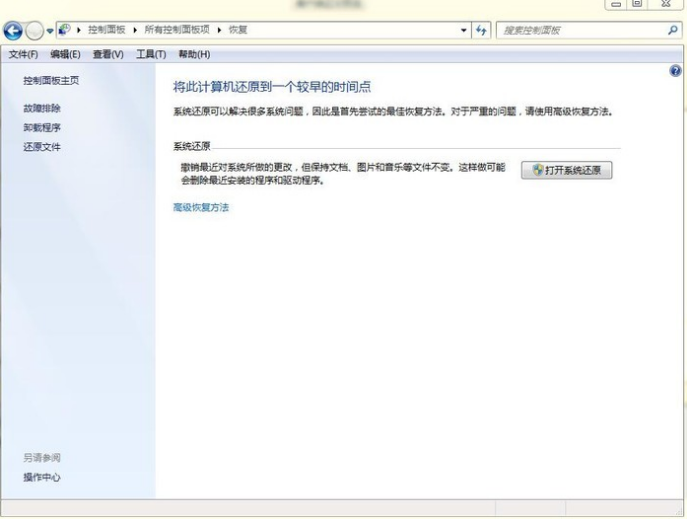
5、然后,在系统还原点的选项当中,选择一个还原点,要确保所选择的还原点是之前系统正常时的还原点,因为如果是不正常的还原点则会出现问题。
6、确定之后,会出现一个确认的页面,上面显示了关于还原的详细的信息,你要确保它没有错误之后,点击完成按钮,开始系统的还原,系统的还原会重启,然后在开机的过程中进入相关的还原操作。
总结
1、打开控制面板,选择项中打开【备份和还原】选项。
2、选择恢复系统设置和计算机,点击打开系统还原。
3、开始还原文件和设置的向导,直接点击下一步。
4、在系统还原点的选项当中,选择一个还原点,点击完成按钮。
 有用
26
有用
26


 小白系统
小白系统


 1000
1000 1000
1000 1000
1000 1000
1000 1000
1000 1000
1000 1000
1000 1000
1000 1000
1000 1000
1000猜您喜欢
- win7之家系统下载2017/09/29
- win7按任何键都进不去bios怎么办..2021/02/18
- 音频设备,小编教你电脑提示未安装音频..2018/02/24
- 电脑怎么一键还原,小编教你怎样还原电..2018/05/03
- win7云电脑如何重装系统2023/04/19
- windows7中文版如何重装2022/12/19
相关推荐
- 家用电脑怎么重新做系统win7方法..2023/01/22
- 图文详解win7怎么设置定时关机..2018/12/17
- 计算机重装系统win72022/10/15
- win7电脑壁纸怎么换2022/09/21
- win7共享打印机设置方法介绍..2022/04/18
- 结束进程快捷键,win7结束进程快捷键有..2018/06/02

















