电脑一键安装win7系统教程
- 分类:Win7 教程 回答于: 2022年12月30日 11:12:00
在很多人印象中,安装系统需要到电脑店找师傅或买系统盘安装,其实现在已经不用这么麻烦,自己就能动手安装。那么如何给电脑一键安装win7系统呢?下面来看下电脑一键安装win7系统教程吧。
工具/原料:
系统版本:win7旗舰版
品牌型号:华为MateBook X
软件版本:口袋装机工具 v3.1.329.319 & 小白一键重装系统 v2990
方法/步骤:
方法一:一键重装win7系统
1、首先需要下载口袋装机工具,打开后点击在线安装系统。

2、选择好要安装的系统版本,点击下一步。
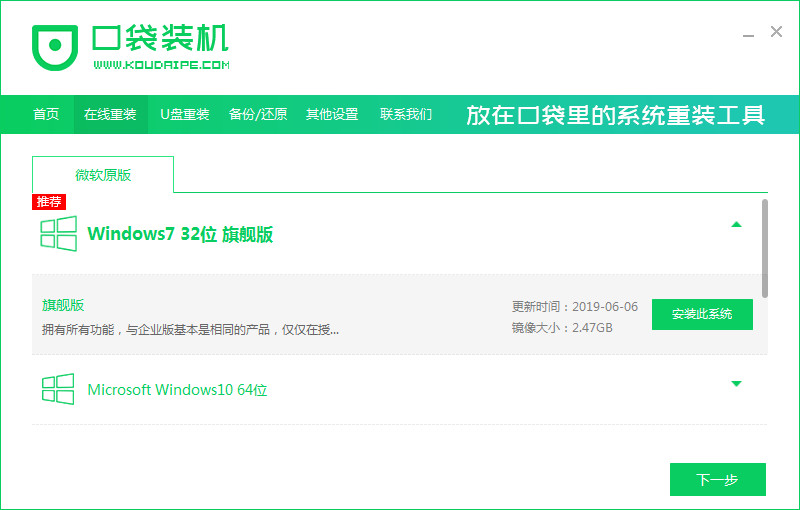
3、等待系统下载搜集安装系统需要的镜像、驱动等资源。
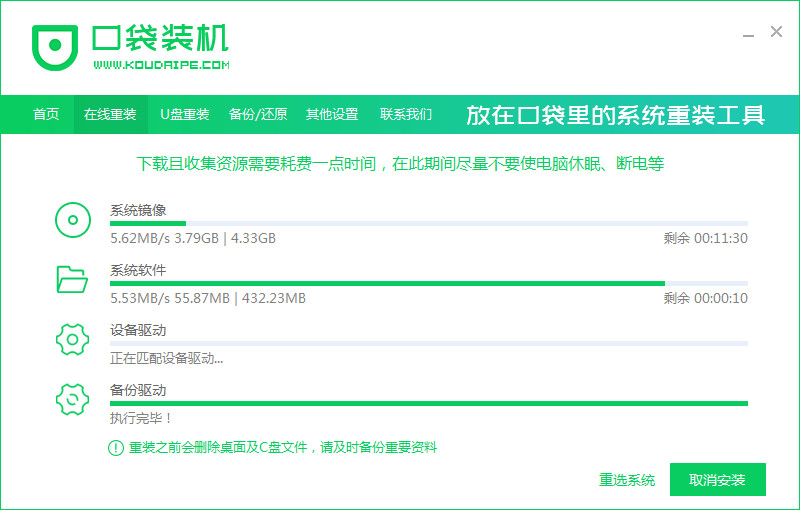
4、等待部署系统安装环境。

5、环境部署结束后点击立即重启。
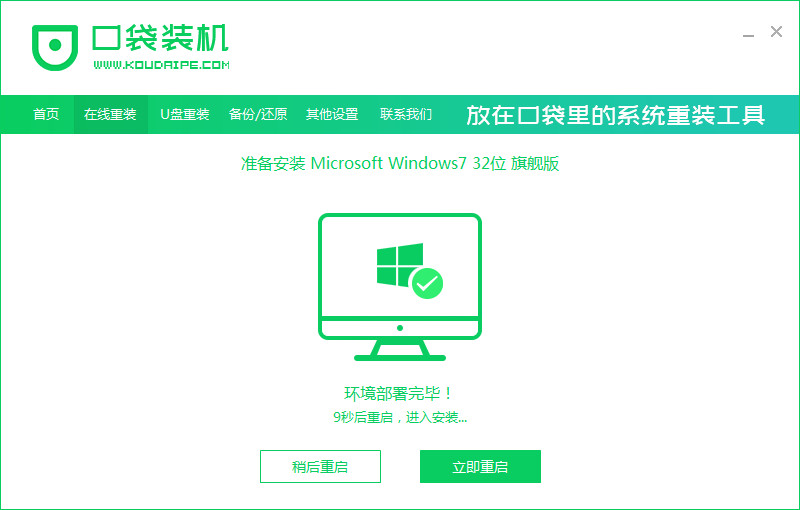
6、进入到启动管理器界面,选择第二项,回车。
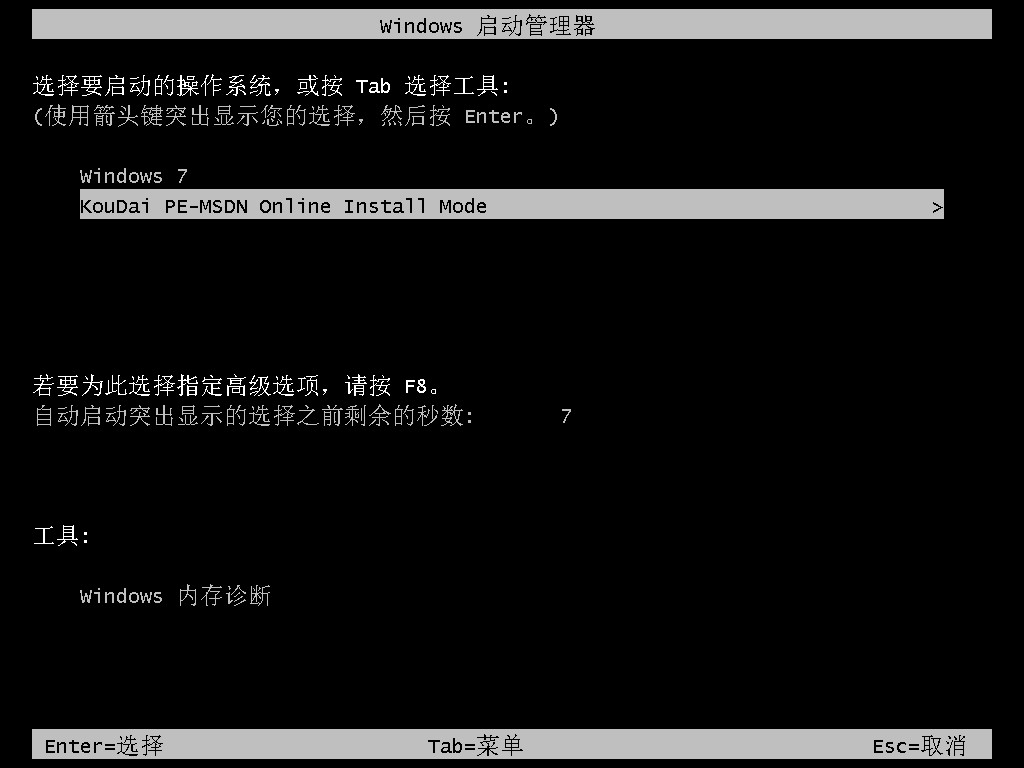
7、等待系统自动安装。

8、安装结束点击立即重启。

9、重启后进入系统桌面,安装完成。

方法二:u盘重装win7系统
1、下载安装口袋装机软件后,将u盘插入电脑点击u盘重装系统。
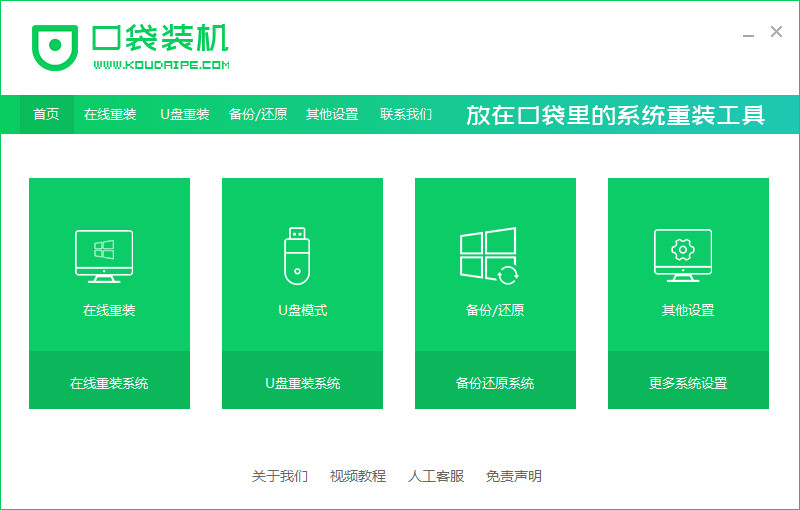
2、选择好自己的u盘设备,点击开始制作。

3、选择要安装的系统版本,点击开始制作。

4、确认备份好资料后点击确定。

5、等待启动盘制作中。
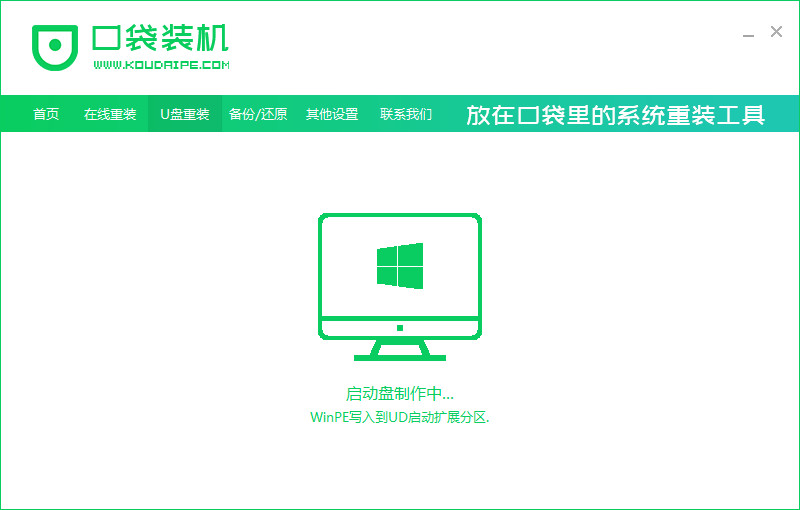
6、提示u盘制作完成后点击取消。
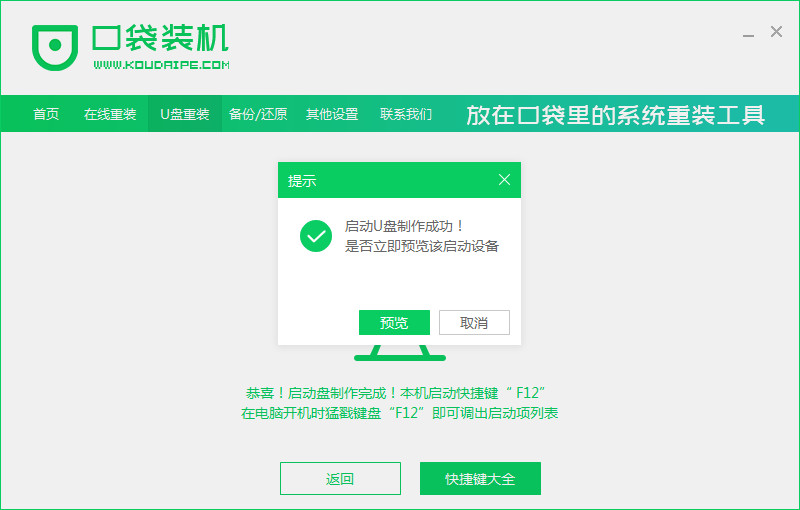
7、将u盘插入要重装系统的电脑,重启电脑进入bios,选择usb选项,回车。
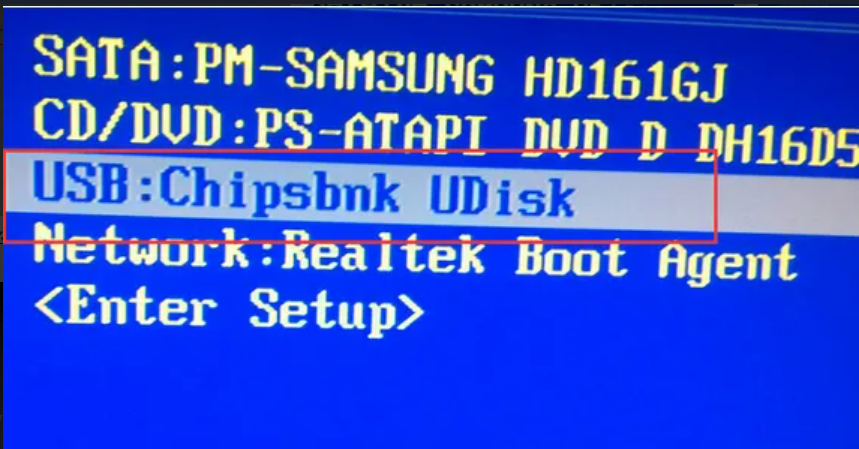
8、等待系统自动安装。
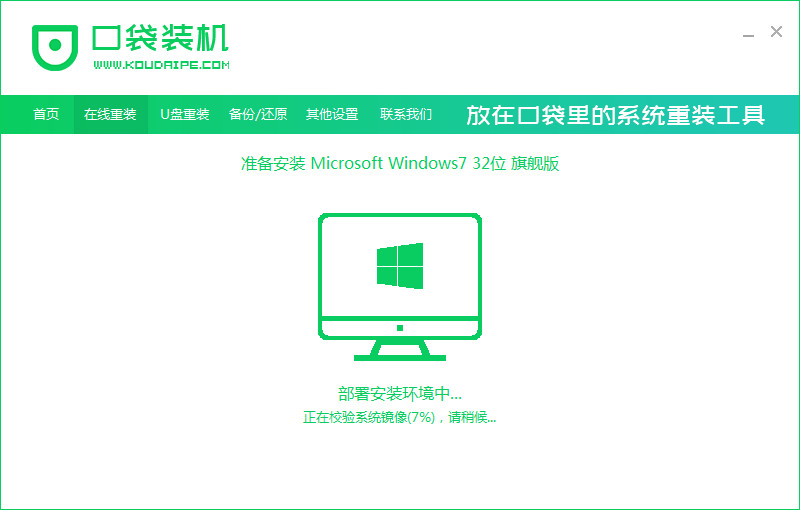
9、安装完成后点击立即重启。
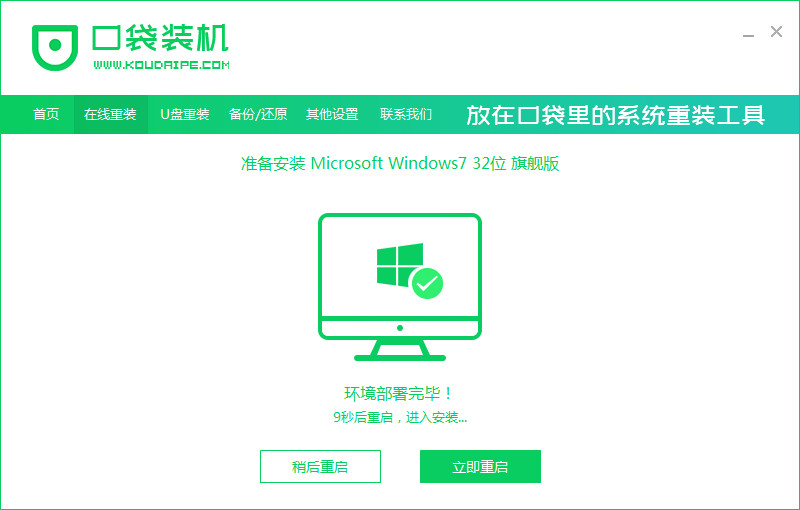
10、进入到系统桌面,安装完成。
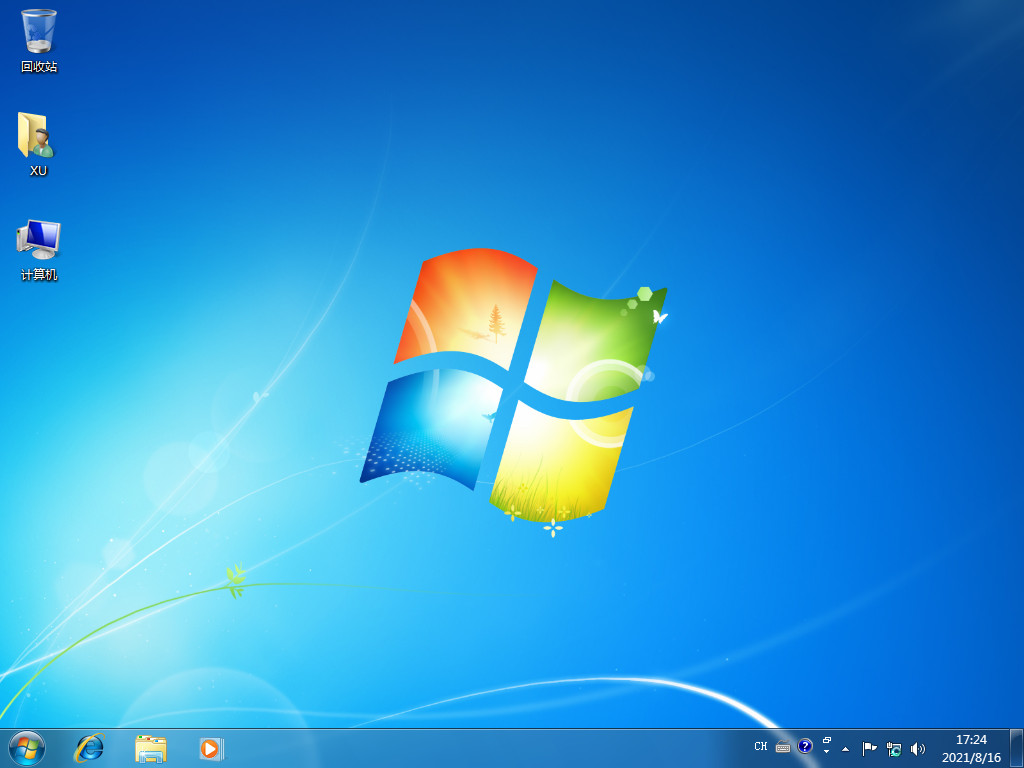
方法三:自定义镜像重装系统
1、下载安装小白软件打开后点击备份还原,在点击自定义还原选项卡。
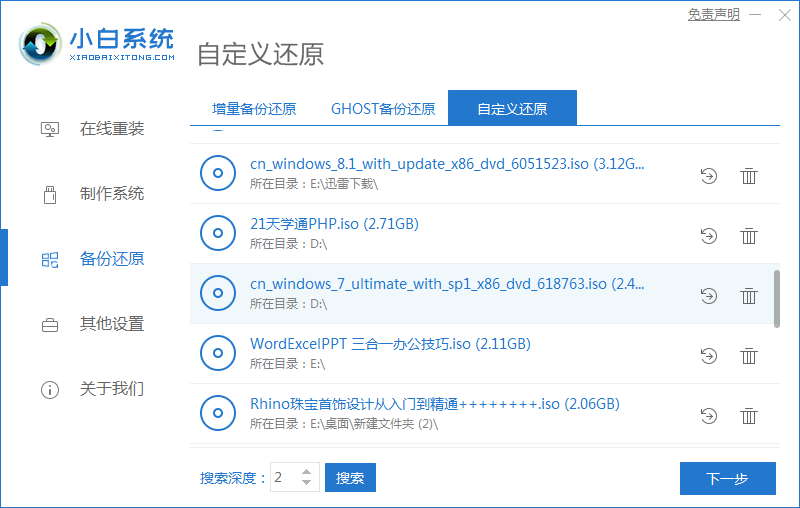
2、选择install.wim系统,点击下一步。
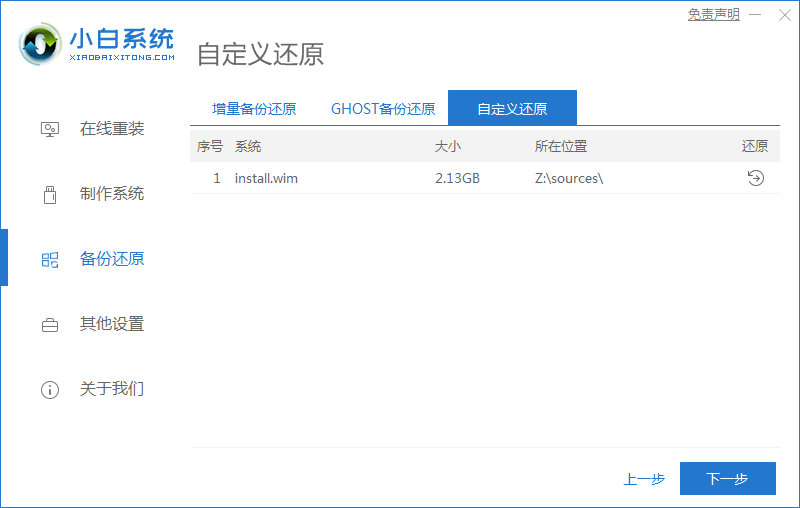
3、选择要安装的系统版本,点击开始安装。

4、进入环境部署,提示环境部署完毕后点击立即重启。
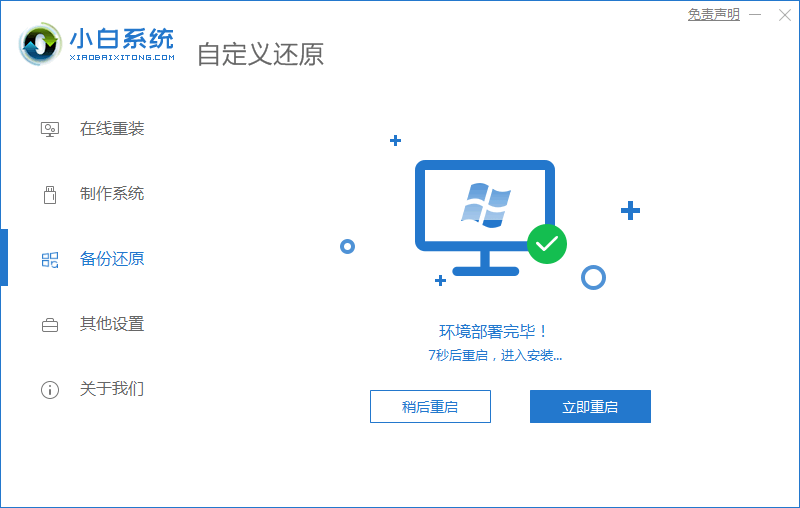
5、进入启动管理器界面,选择第二项回车。
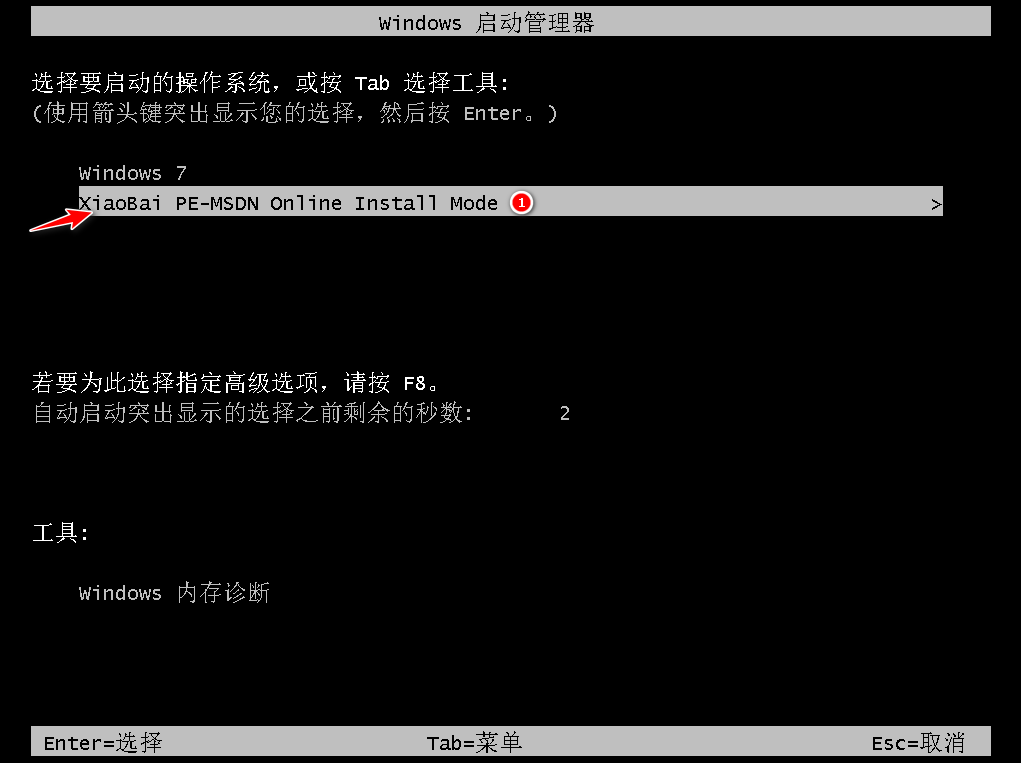
6、等待系统格式化分区自动安装。
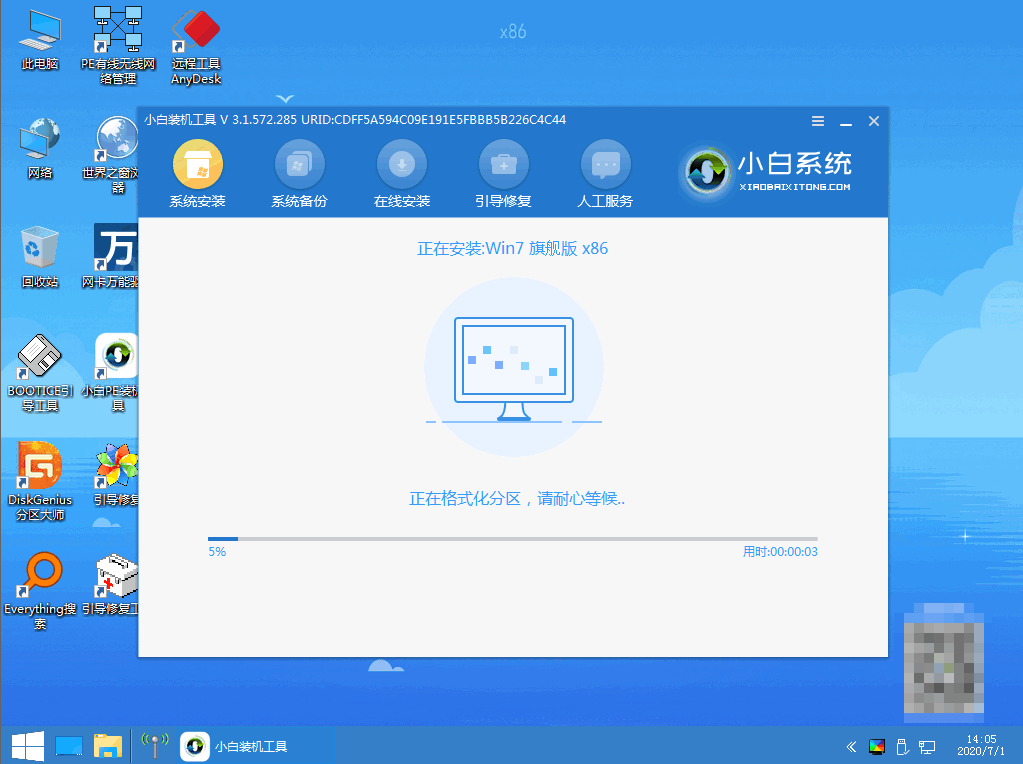
7、在引导修复工具界面点击确定。

8、引导修复,确定回写PE菜单。

9、提示系统安装完成后点击立即重启。
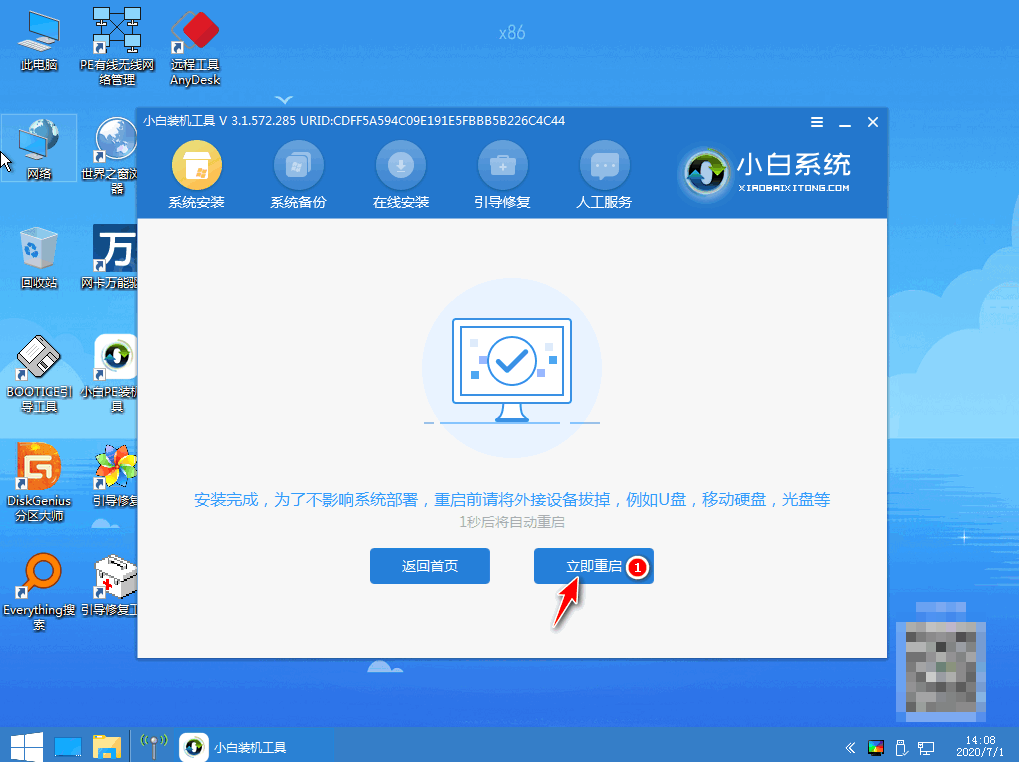
10、进入系统桌面,安装完成。
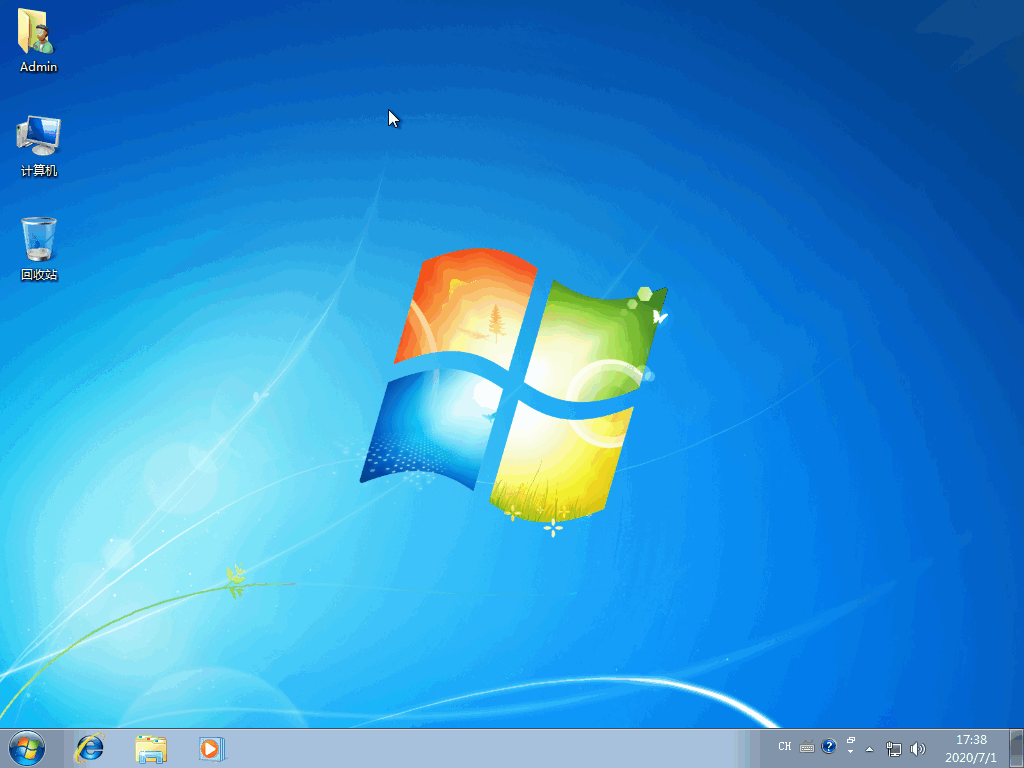
总结:
1、一键重装win7系统
2、u盘重装win7系统
3、自定义镜像重装系统
 有用
26
有用
26


 小白系统
小白系统


 1000
1000 1000
1000 1000
1000 1000
1000 1000
1000 1000
1000 1000
1000 1000
1000 1000
1000 1000
1000猜您喜欢
- 电脑xp系统怎么升级为windows7系统..2021/02/24
- 电脑win7开不了机怎么办,如何处理..2023/01/17
- 怎么自己刷win72023/01/26
- 一键重装系统win7步骤和详细教程..2022/06/10
- u启动怎么重装系统win72022/11/10
- win7升级win10会卡吗的详细介绍..2021/11/11
相关推荐
- u盘重装系统win7教程步骤2022/08/06
- DirectX修复工具,小编教你怎么使用Dir..2018/05/29
- win7系统重装软件哪个好2022/05/26
- 韩博士win7重装系统步骤是什么..2022/11/26
- 联想系统win764位推荐2017/09/14
- 联想笔记本重装系统win7操作步骤..2022/06/21

















