w7系统之家硬盘安装win7系统教程
- 分类:Win7 教程 回答于: 2022年12月30日 11:36:02
Win7系统是很多用户喜欢使用的一款操作系统,具有速度快,稳定,兼容性好等特点,不管是办公还是玩游戏都是十分不错的选择,今天小编将为大家带来,系统之家硬盘安装win7系统步骤,有需要的朋友们一起来看看吧。
工具/原料:
系统版本:系统之家Windows7系统
品牌型号:华硕无畏13
方法/步骤:
系统之家硬盘安装win7系统:
1、系统之家硬盘安装win7系统步骤,首先可以到系统之家下载Win7镜像文件,再打开下载的系统镜像文件,
鼠标右击选择“解压Deepin_Win7SP1_Ultimate_X86_201407.iso”。
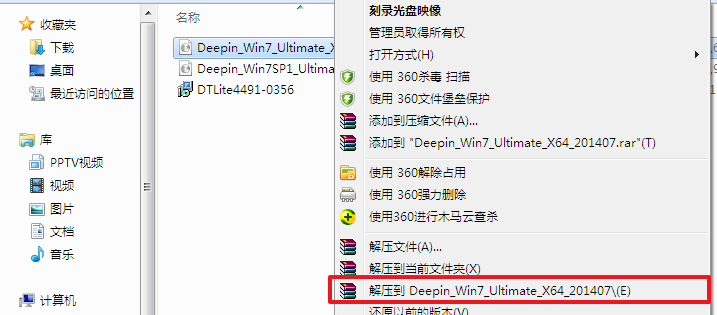
2、等到解压完成,双击“setup.exe”。
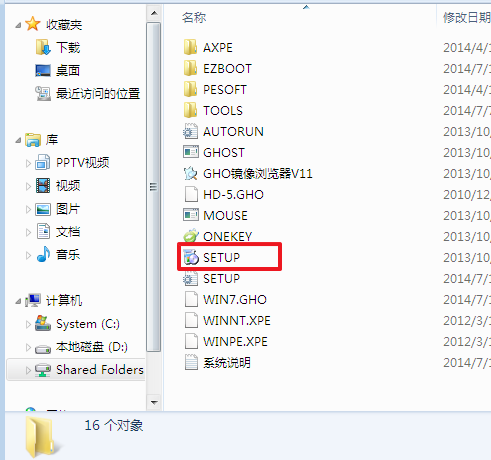
3、点击“安装WIN7X86系统第一硬盘分区”。

4、选择“安装”,再点击“确定”。
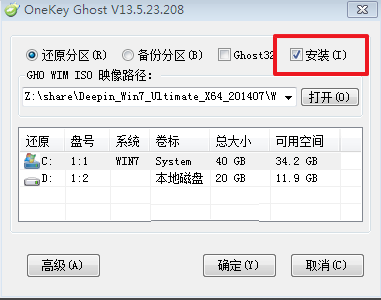

5、等到安装成功后,点击确定。
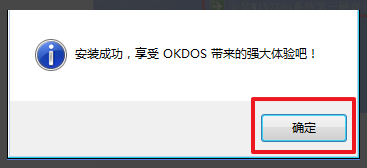
6、点击“打开”之后选择映像文件,扩展名为.iso,最后选择“确定”。

7、选择“是”,立即重启。
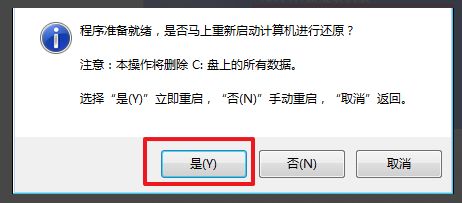
8、自动进行安装,等待硬盘装windows7系统完成即可。
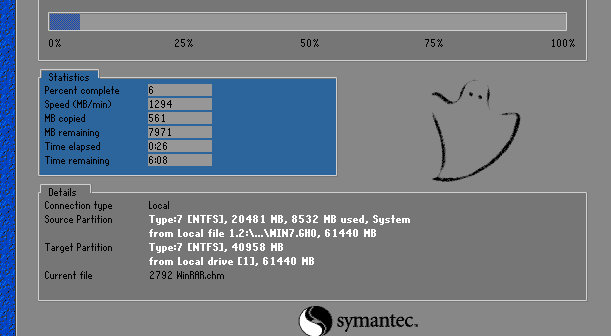
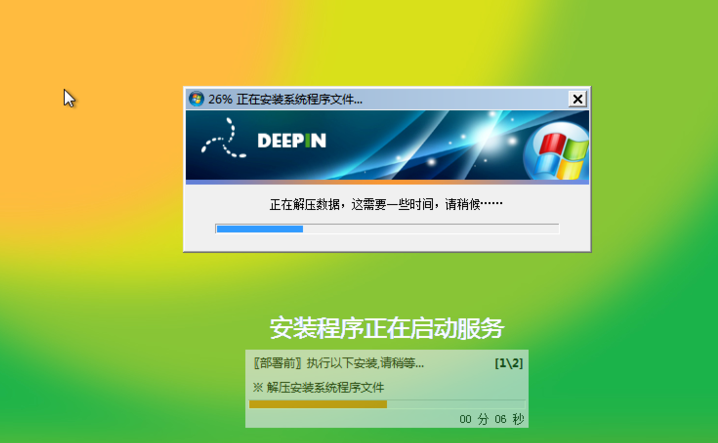
9、重启后,系统安装完成。
总结:
1、首先可以到系统之家下载Win7镜像文件,然后打开下载的系统镜像文件。
2、等到解压完成后,双击“setup.exe”。
3、再点击“安装WIN7X86系统第一硬盘分区”。
4、点击“打开”之后选择映像文件。
5、等待硬盘装windows7系统完成即可。
6、最后等到重启后,系统就安装好了。
 有用
26
有用
26


 小白系统
小白系统


 1000
1000 1000
1000 1000
1000 1000
1000 1000
1000 1000
1000 1000
1000 1000
1000 1000
1000 1000
1000猜您喜欢
- 一键重装win7系统哪个好介绍..2022/11/25
- office2021win7可以用吗2022/12/28
- 小编详解win7防火墙怎么关闭..2019/02/21
- win7怎么一键还原,小编教你怎么一键还..2017/11/18
- 电脑如何自己重装系统win72022/09/19
- 电脑不能打字,小编教你电脑不能打字怎..2018/07/02
相关推荐
- 小白重装系统win7步骤演示2022/02/20
- 演示电脑如何一键还原2019/04/09
- win7系统一键重装系统操作方法..2022/11/07
- win7安装的方法是什么2022/11/06
- 三星windows7旗舰版系统下载2017/07/03
- 鼠标灵敏度,小编教你怎么调节鼠标灵敏..2018/06/07

















