小白重装官网下载重装win7系统教程
- 分类:Win7 教程 回答于: 2023年01月04日 15:01:17
很多电脑小白都知道,重装系统可以考虑用小白一键重装系统以此完成。因为其他方式重装系统目前可能会有许多盗版软件,那么小白重装官网怎么下载重装win7系统呢?下面就教下大家小白重装官网下载重装win7系统步骤。
工具/原料:
系统版本:Windows 7系统
品牌型号:神舟战神G9-CU7PK
软件版本:小白一键重装系统v2290
方法/步骤:
方法一:使用小白一键重装系统工具U盘重装win7系统
1、小白一键装系统win7怎么操作?首先需要制作u盘启动盘,在电脑浏览器上搜索小白一键系统重装软件并下载安装,点击打开软件,插入空白u盘到电脑,选择制作系统模式,点击开始制作按钮。
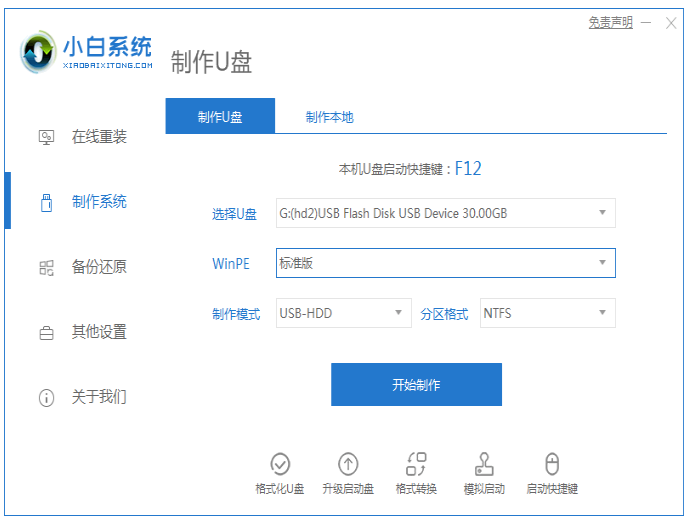
2、然后选择本次需要安装的windows7 系统,选择开始制作按钮。

3、在制作u盘之前,需要提前备份好重要的文件资料,以防文件丢失。
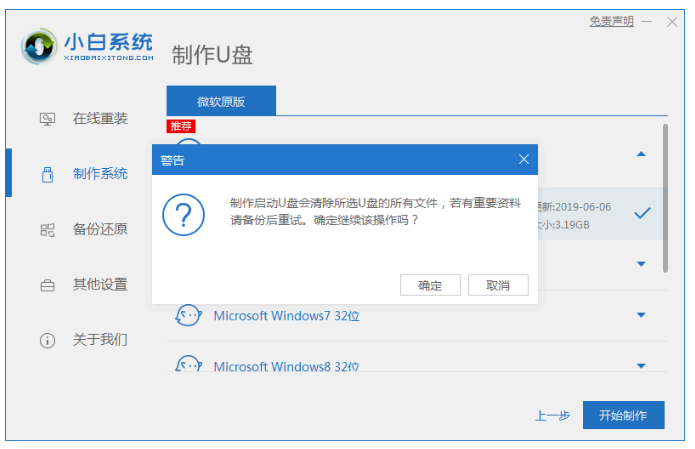
4、电脑制作u盘的过程中,只需耐心等待就可以了。
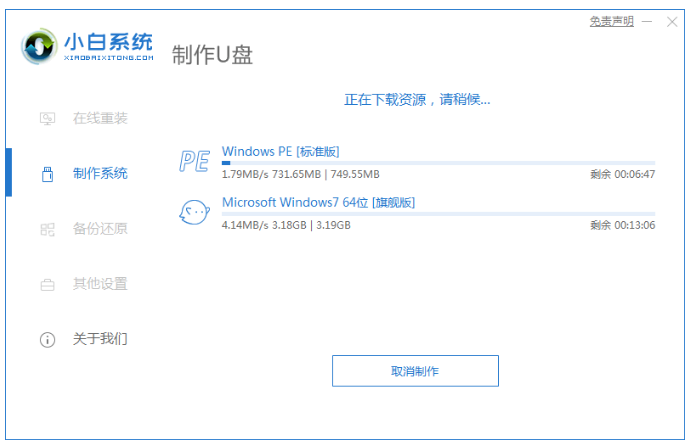
5、u盘启动盘制作工具完成之后,接下来将u盘拔出插入需要重装系统的电脑中,电脑开机时快速按热键(热键通常为f12),调出启动项列表的页面。
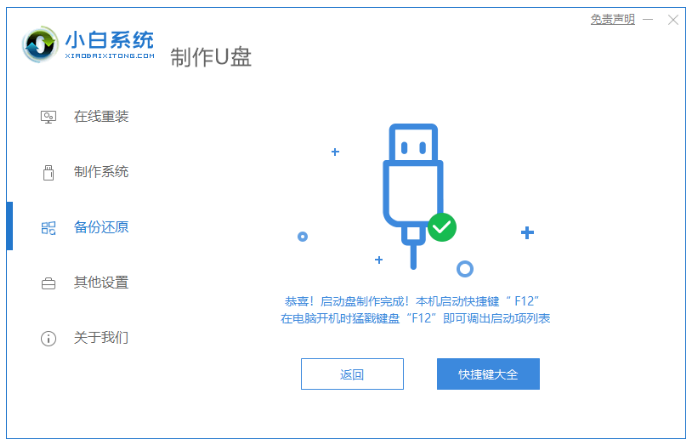
6、进入页面之后在Boot里此时选择Boot Option #1,再选择UEFI:KingstonDT 101 II PMAP。
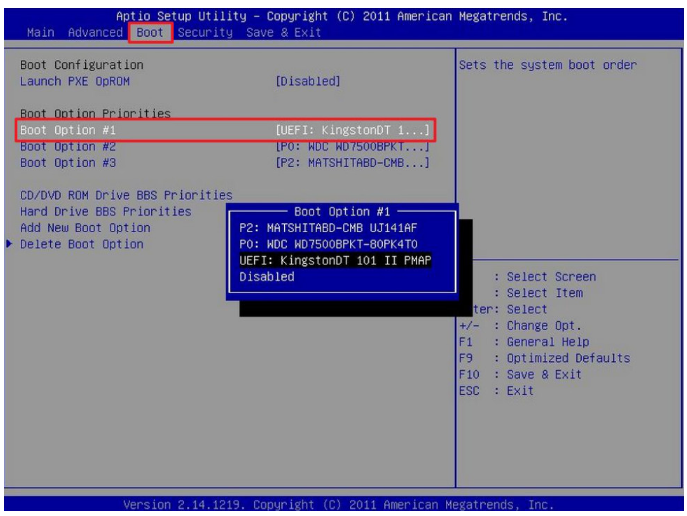
7、请耐心等待装机软件在安装win7系统。安装完后重启电脑就可完成重装win7系统使用。

方法二:使用小白一键重装系统工具在线重装win7系统
1、首先在电脑上下载安装小白一键重装系统工具,双击打开工具,选择需要安装的系统,点击下一步。
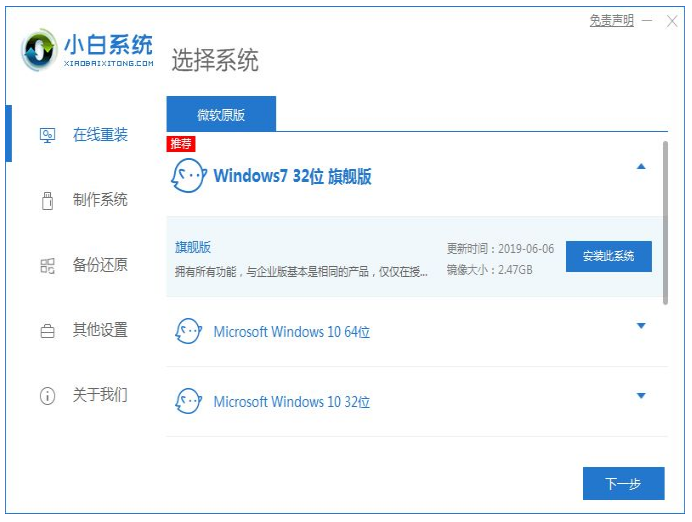
2、耐心等待系统的安装,电脑期间注意不要休眠及断电。
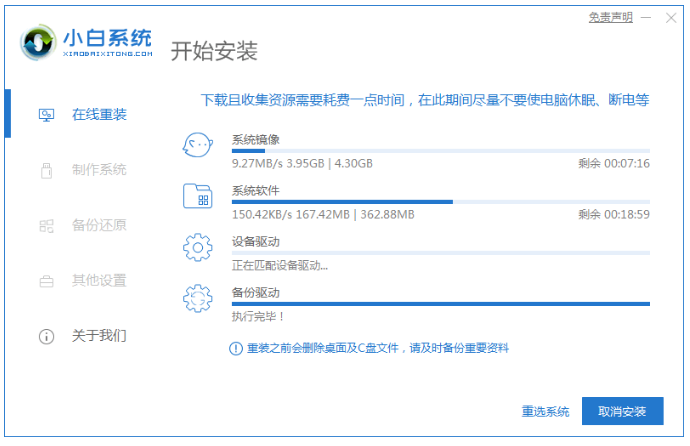
3、环境部署完成之后,点击立即重启。
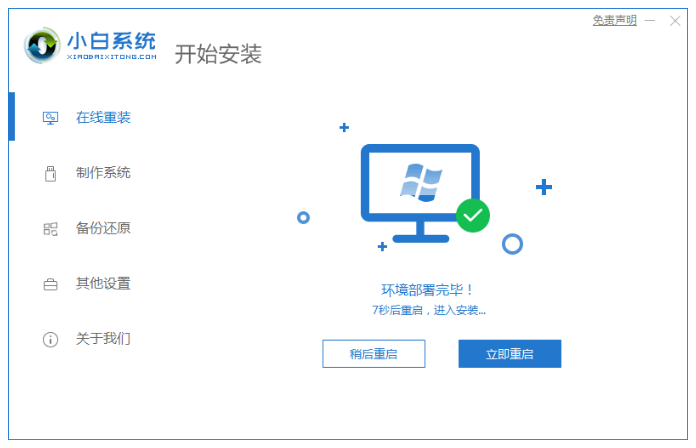
4、重启电脑过程中,选择第二个“XiaoBai PE-MSDN Online Install Mode”.按回车键进入系统。
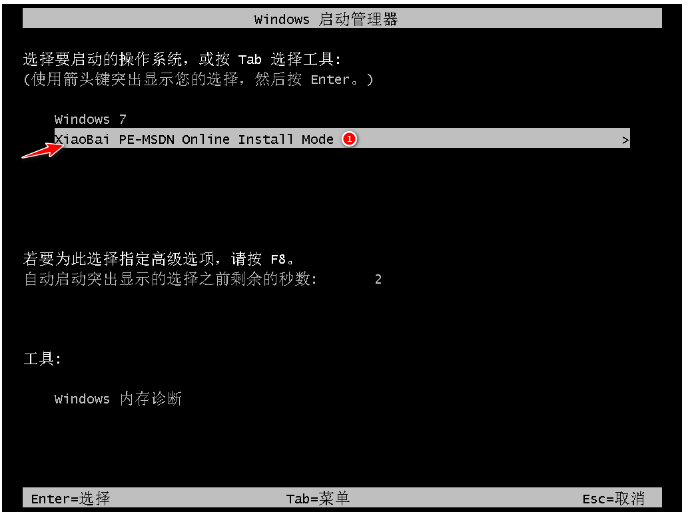
5、安装系统过程中,请耐心等待。
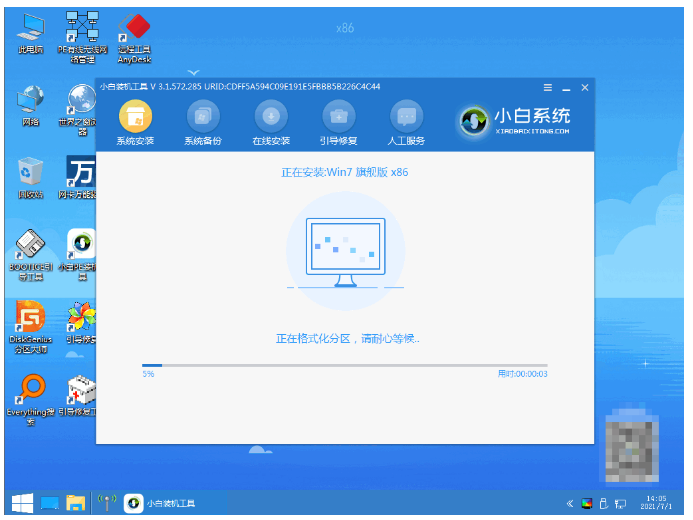
6、弹出引导修复工具窗口的页面,默认选择修复C盘即可。
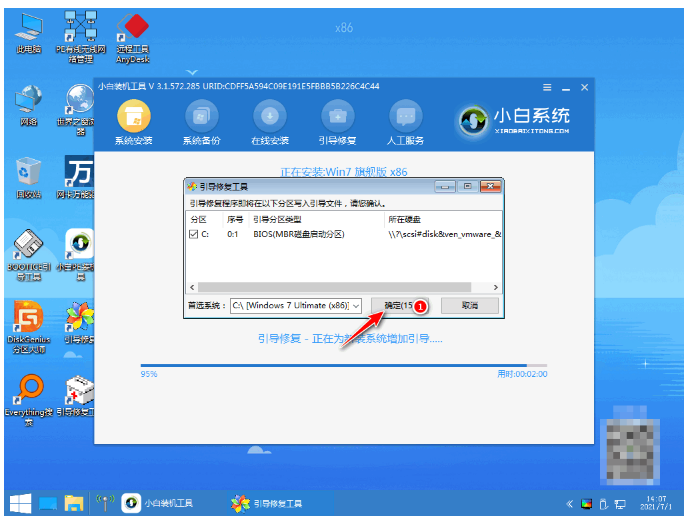
7、系统安装完毕后,再次点击立即重启电脑。
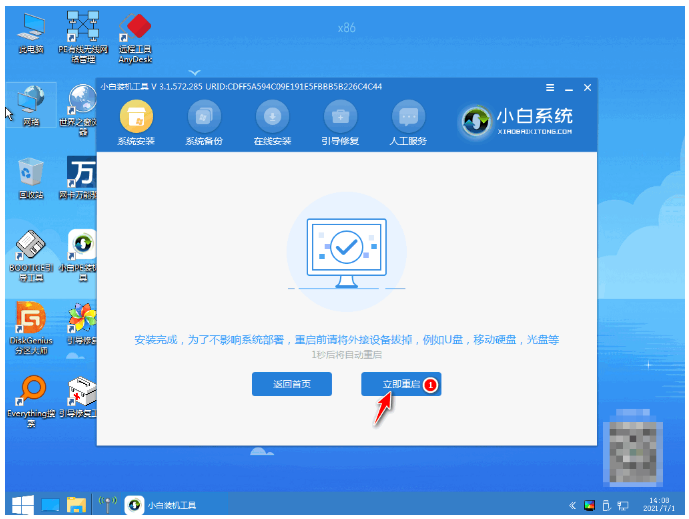
8、电脑重启后,点击“windows7”系统按回车键进入。
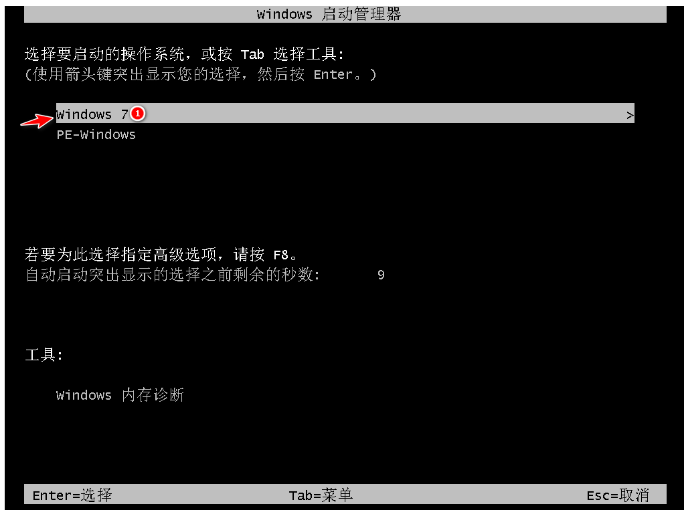
9、直至进入系统桌面即代表win7系统安装完成啦。
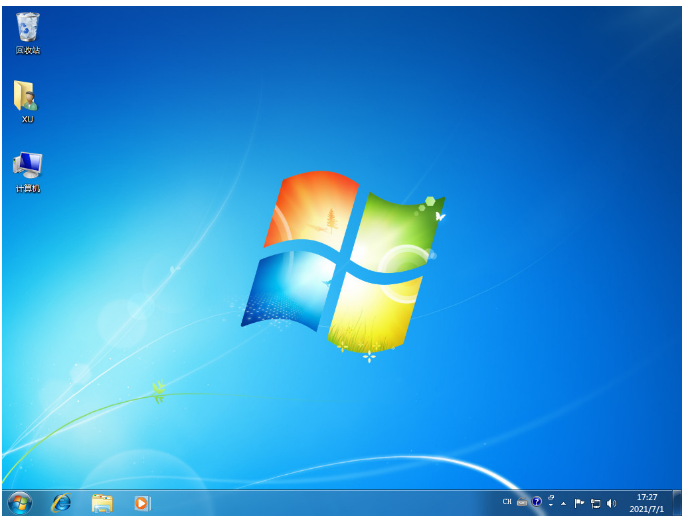
总结:
方法一:使用小白一键重装系统工具U盘重装win7系统
1、打开小白一键重装系统工具,插入u盘开始制作。
2、选择windows7系统开始制作。
3、安装完成后重启电脑,直至进入系统桌面。
方法二:使用小白一键重装系统工具在线重装win7系统
1、打开小白一键重装系统工具,选择win7系统安装。
2、环境部署完毕,选择重启电脑。
3、进入pe系统自动安装,最后重启电脑即可。
 有用
26
有用
26


 小白系统
小白系统


 1000
1000 1000
1000 1000
1000 1000
1000 1000
1000 1000
1000 1000
1000 1000
1000 1000
1000 1000
1000猜您喜欢
- 原版win7系统iso镜像包旗舰版32位下载..2017/05/17
- win7,小编教你怎么使用win7 64位旗舰..2018/05/16
- win7专业版激活工具,小编教你激活工具..2018/04/21
- win7家庭版系统下载重装的步骤是什么..2022/12/18
- 联想windows7系统安装步骤2022/07/26
- 图文详解荣耀笔记本装win7系统教程..2021/06/08
相关推荐
- 系统分区教你如何给系统磁盘分区?..2018/10/19
- 如何设置电脑保护色,小编教你win7如何..2018/02/28
- windows7系统重装步骤图解2022/07/12
- 重装系统win7要多少钱免费2022/11/21
- 笔者教你win7运行怎么打开2019/01/08
- win7如何重装系统教程是什么..2022/11/24

















