分享重装系统步骤win7
- 分类:Win7 教程 回答于: 2023年01月15日 13:50:02
win7系统具有稳定性超级强,兼容性好等等特点,因此受到很多小伙伴的喜爱,但是电脑怎么重装win7系统呢?今天就给大家推荐最简单的重装系统步骤win7,希望对大家有所帮助。
工具/原料:
系统版本:Windows7系统
品牌型号:华硕灵耀14
软件版本:小鱼一键重装系统v2290+小白一键重装系统V2290
方法/步骤:
方法一:使用小鱼一键重装系统工具给电脑重装win7系统
1、我们首先在电脑上下载安装小鱼一键重装系统工具,鼠标双击打开工具,选择我们需要安装的windows7系统,点击下一步。
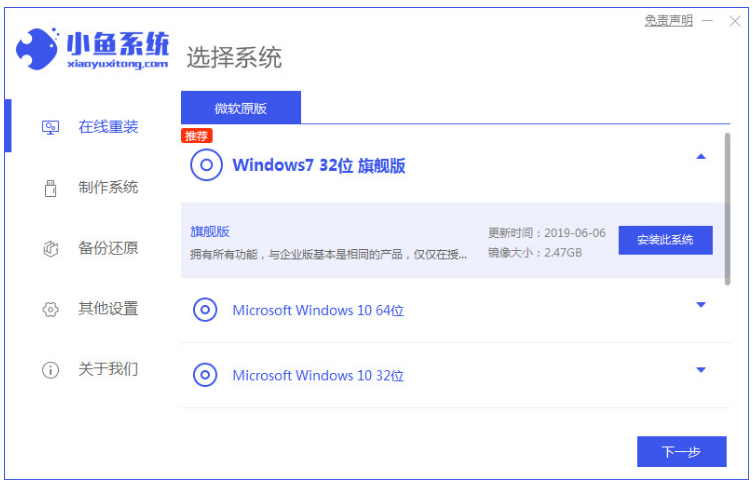
2、耐心等待装机软件安装系统,安装之前需要提前备份文件,防止重要文件导致丢失。

3、环境部署完成之后,点击立即重启电脑。
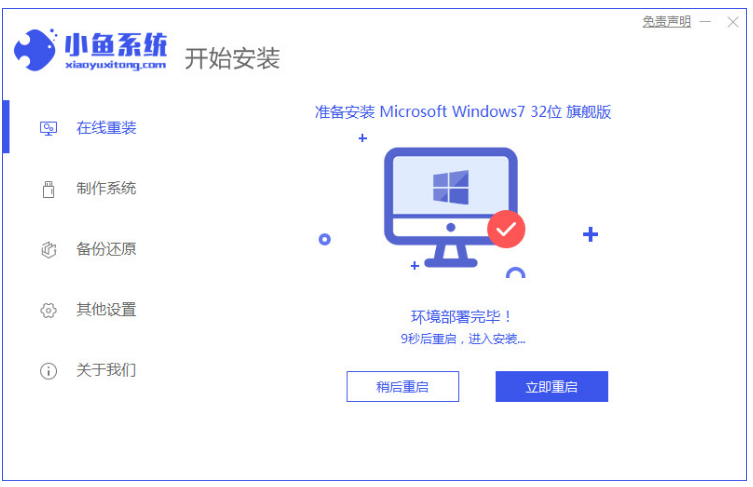
5、重启电脑之后,我们选择“XiaoYu PE-MSDN Online Install Mode”系统按回车键进入pe系统。

6、系统安装完毕之后,再次点击立即重启电脑。

7、重启电脑的时候,我们选择win7系统进入。

8、重启电脑之后,直至进入win7系统桌面说明电脑重装win7系统完成。

方法二:使用小白一键重装系统工具给电脑重装win7系统
1、首先下载安装小白一键重装系统软件到电脑并打开,选择需要安装的win7系统,点击下一步。
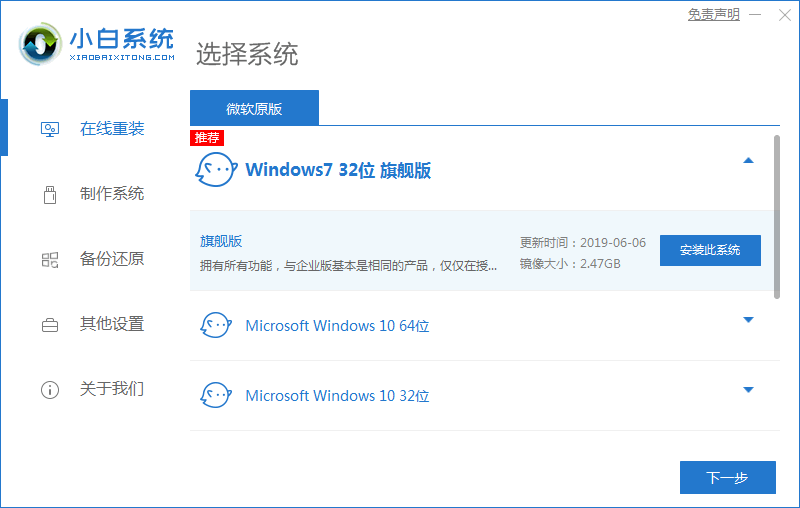
2、装机软件此时将会下载刚刚所选择的系统,系统镜像文件有点大,耐心等待下载即可。
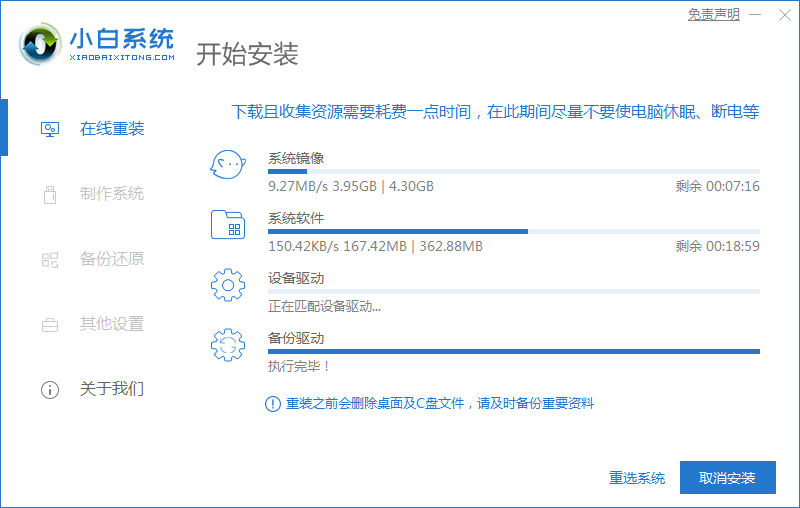
3、环境部署完成之后,点击立即重启电脑。
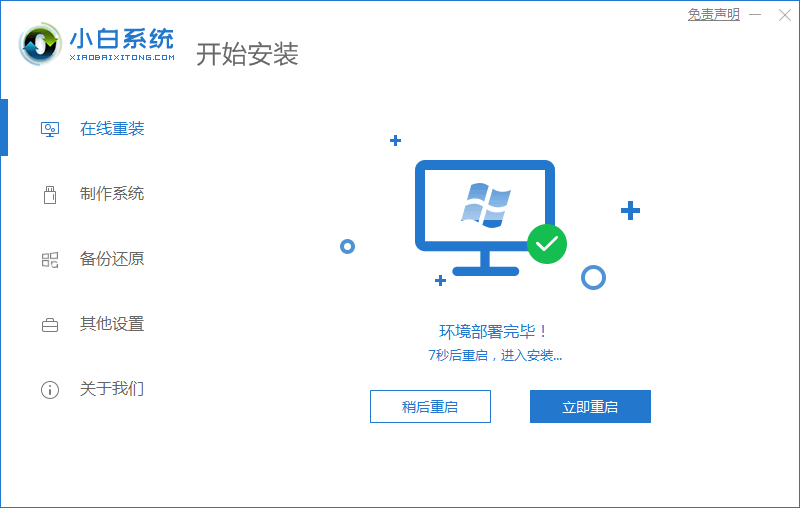
4、进入PE系统的界面,选择第二项按回车键进入pe系统界面。
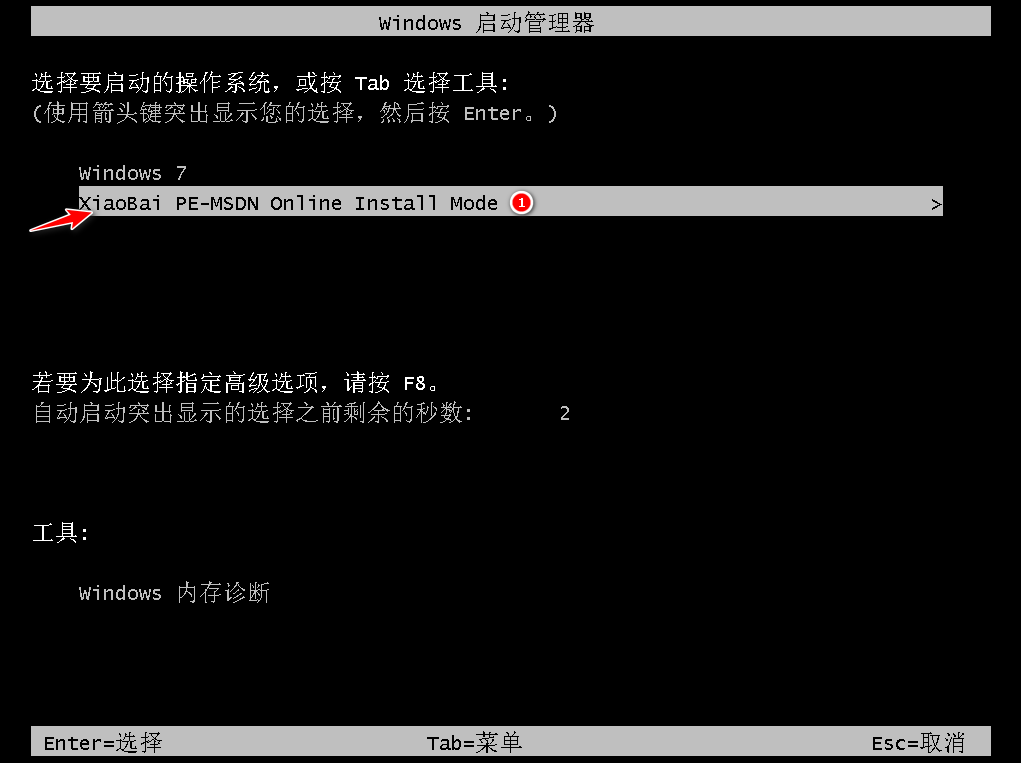
5、进入如下图所示界面,请耐心等待。
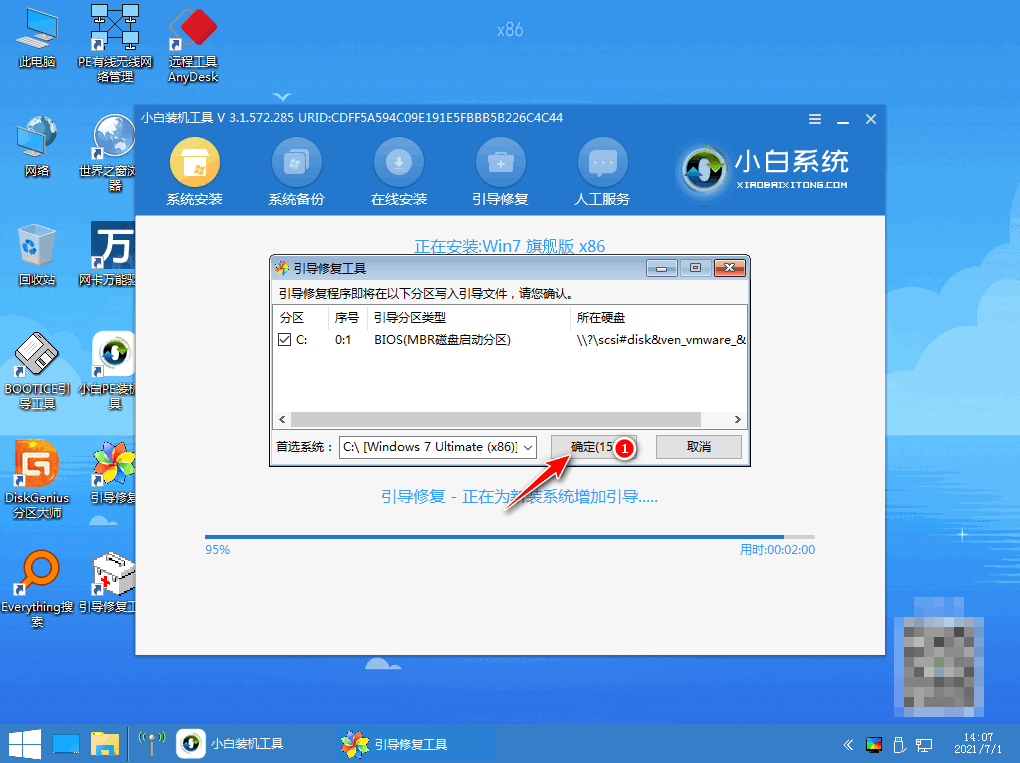
6、耐心等待装机工具自动安装系统,再点击立即重启电脑。

7、直至进入新系统桌面即说明电脑重装win7系统完成。

总结:
方法一:使用小鱼一键重装系统工具给电脑重装win7系统
1、打开小鱼一键重装软件,选择win7系统安装;
2、部署安装环境,重启电脑进入pe系统安装;
3、最后重启电脑,直至进入系统桌面即可。
方法二:使用小白一键重装系统工具给电脑重装win7系统
1、打开小白一键重装系统工具,选择win7系统安装;
2、部署完成之后点击重启电脑进入pe系统安装;
3、重启电脑,直至进入新系统桌面即说明电脑重装win7系统成功。
 有用
26
有用
26


 小白系统
小白系统


 1000
1000 1000
1000 1000
1000 1000
1000 1000
1000 1000
1000 1000
1000 1000
1000 1000
1000 1000
1000猜您喜欢
- win7定时关机计划程序如何设置..2022/06/22
- 收藏夹在什么位置,小编教你ie浏览器收..2018/09/10
- win7分辨率怎么调2022/11/03
- win7电脑开机蓝屏怎么解决2021/10/29
- win7系统重装系统教程2022/11/21
- win7系统安装教程2022/08/18
相关推荐
- 小编详解屏幕刷新频率怎么调节..2018/11/01
- 想知道小白装机工具从win7升win10后自..2022/10/20
- windows7系统怎么重装2022/12/04
- 云骑士重装工具怎么重装win7系统..2022/08/26
- windows7 64专业版推荐2017/09/14
- 新购买的安装win7后重启不能进系统怎..2021/03/17

















