使用系统之家重装系统win7如何操作
- 分类:Win7 教程 回答于: 2023年01月15日 14:25:00
大家都知道win7是微软十分经典的操作系统,有着稳定的性能以及良好的兼容性等等,因此不少小伙伴都想重装win7使用.有小伙伴不知道使用系统之家重装系统win7怎么操作,下面小编就演示下使用系统之家重装系统win7操作方法吧。
工具/原料:
系统版本:windows10系统
品牌型号:联想小新Air 13 Pro
软件版本:系统之家一键重装系统v2290
方法/步骤:
方法一:使用系统之家制作u盘重装系统win10
1、使用系统之家重装系统win7怎么操作呢?首先插入U盘到电脑接口并打开系统之家一键重装系统软件,进入u盘重装界面,点击开始制作。
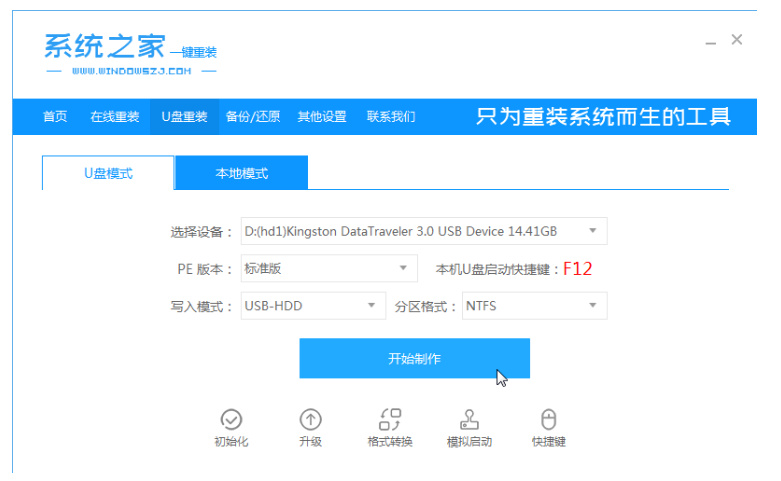
2、选择需要安装的系统,点击开始制作。
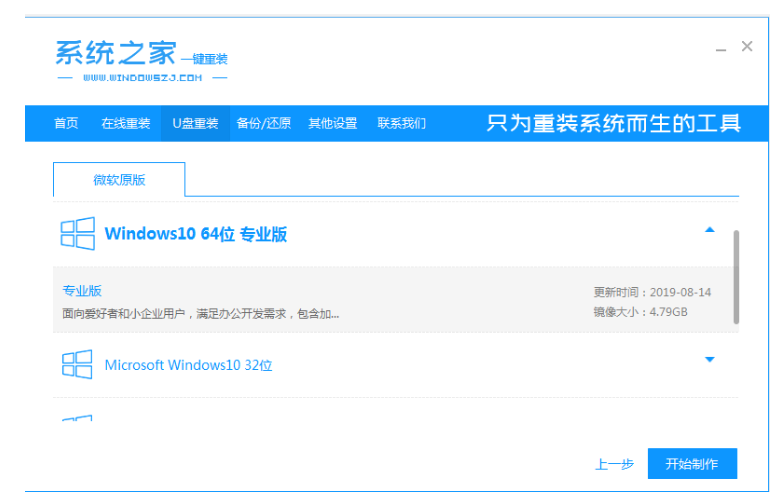
3、装机软件提示启动U盘制作成功后,点击立即重启。

4、出现开机界面时需要不断按启动快键键进入快速启动项,选择u盘为启动项,按回车键确定。
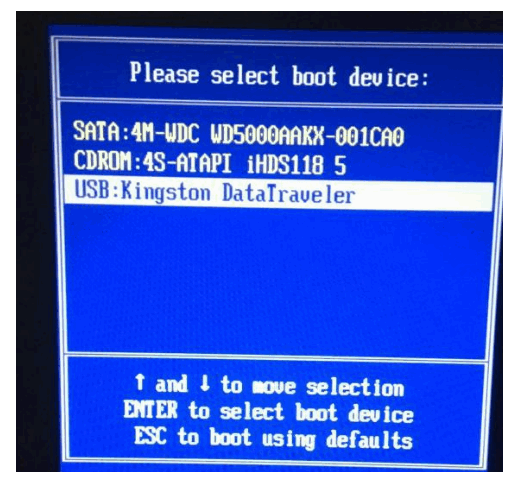
5、使用键盘方向键键选择01项pe系统选择进入。

6、在pe系统界面内,打开系统之家装机工具,选择win10系统安装到系统盘c盘即可。
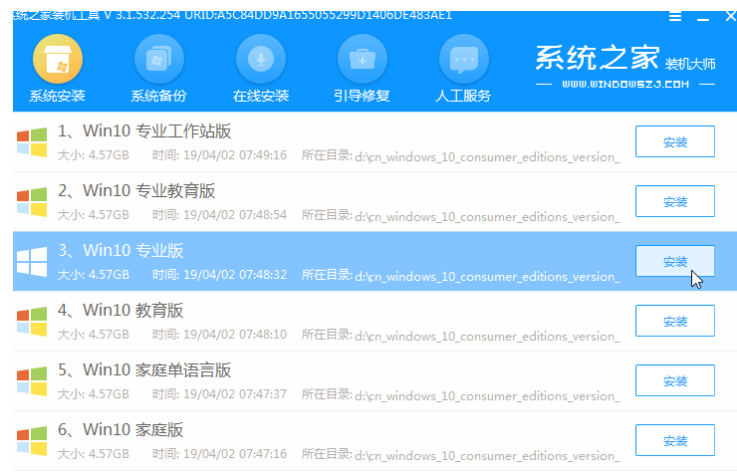
7、安装完成之后,点击立即重启。
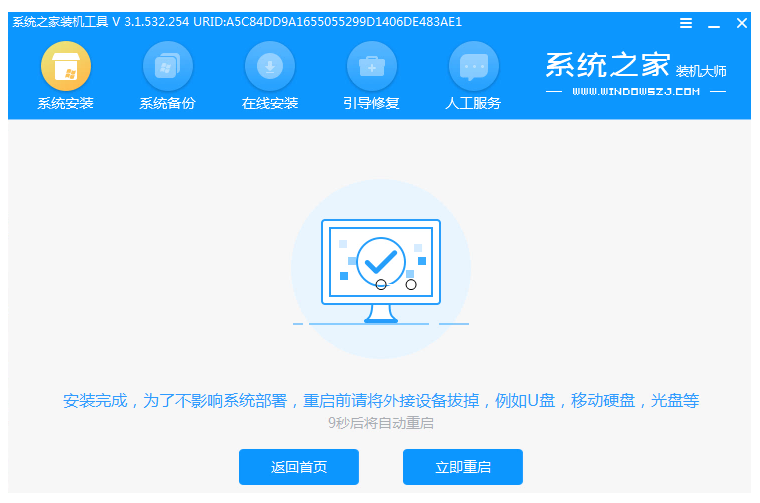
8、重启电脑之后最终进入系统桌面即说明重装成功。

方法二:使用系统之家在线重装系统win10
1、下载安装系统之家一键重装系统工具到电脑上,打开软件后选择win10系统,点击下一步。
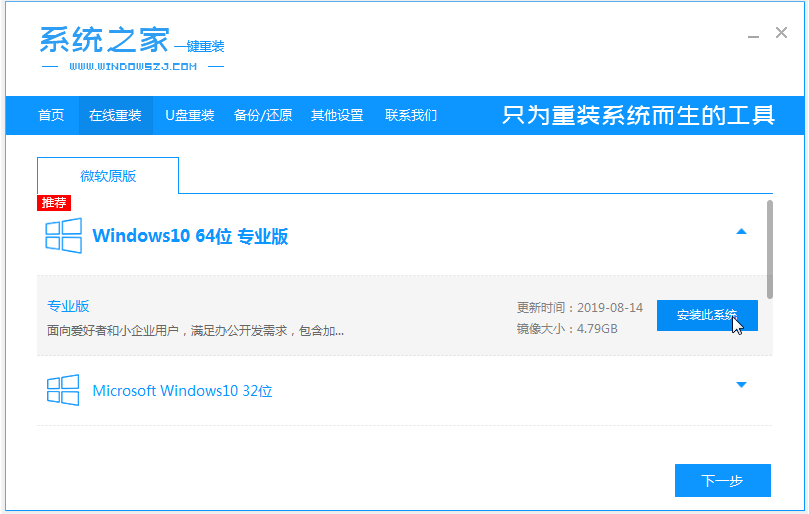
2、装机软件此时将会自动下载系统镜像资料。

3、部署完成之后,点击立即重启。
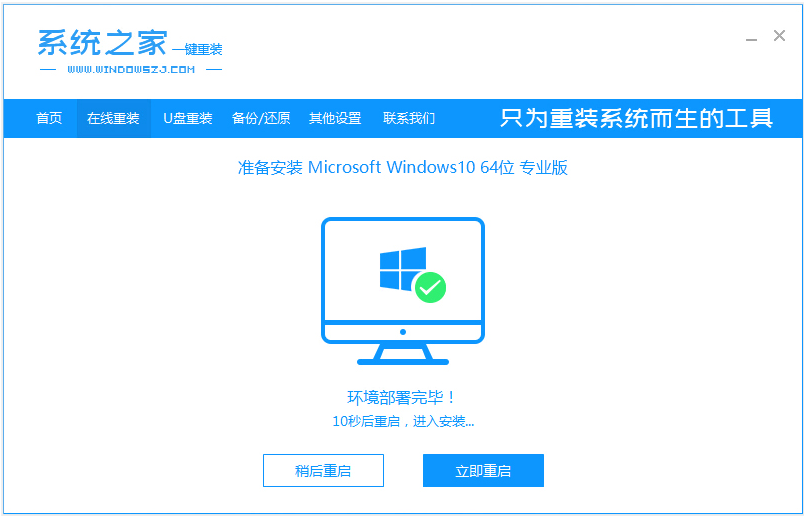
4、重启电脑之后进入了开机选项界面,选择第二项xiaobai-pe系统按回车键进入。

5、进入pe系统界面之后,系统之家装机工具将会自动安装win10系统。
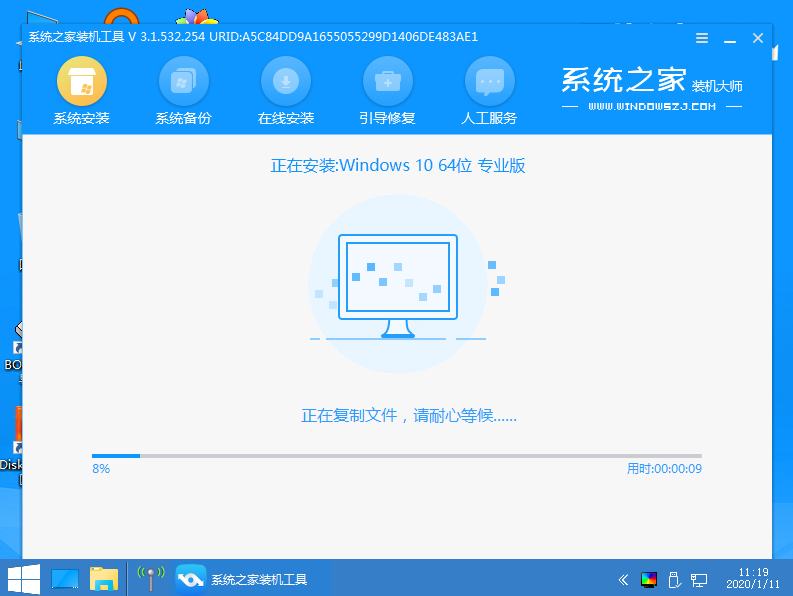
6、提示系统安装完成后,点击立即重启。
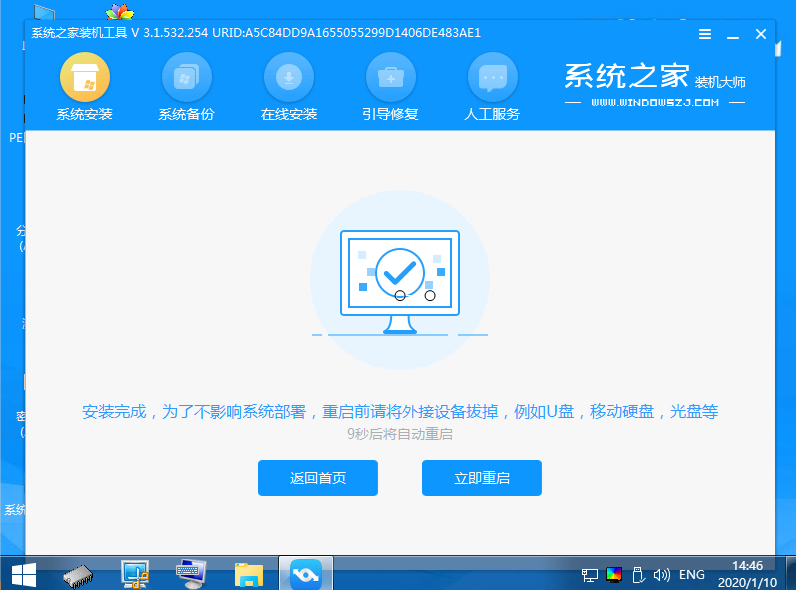
7、直至进入新的win10系统桌面即说明安装完成。

总结:
上述就是使用系统之家重装系统win7操作方法,方法比较简单,小白也可以轻松上手,有需要的小伙伴可以参考以上教程进行操作。
 有用
26
有用
26


 小白系统
小白系统


 1000
1000 1000
1000 1000
1000 1000
1000 1000
1000 1000
1000 1000
1000 1000
1000 1000
1000 1000
1000猜您喜欢
- win7共享打印机出错0x000006d9怎么办..2022/04/18
- win7网卡驱动程序,小编教你win7网卡驱..2017/12/12
- 使用光盘如何安装win7系统,小编教你安..2017/11/20
- 为你解答小米手机如何设置定时关机..2019/01/29
- 如何给win7系统瘦身?小编教你瘦身方法..2017/11/04
- 小编教你win7系统怎么还原2017/11/24
相关推荐
- 怎么重装系统win72022/07/30
- 重装系统多少钱win7旗舰版分享..2022/11/20
- Win7系统里的Win10更新安装包如何删除..2017/11/27
- Win7笔记本搜不到wifi信号2023/01/15
- 电脑坏了怎么重装系统win7呢..2022/11/23
- 电脑win7重装系统教程2021/01/07

















