台式电脑重装win7如何操作
- 分类:Win7 教程 回答于: 2023年03月12日 08:35:00
在电脑win7操作系统在使用时间久了之后,在运行上肯定一般会慢慢会出现缓慢或者是卡机等等现象,我们可以考虑通过重装系统软件来轻松实现重装win7系统了,那么台式电脑重装win7怎么操作呢?下面大家和小编一起来看看台式电脑重装win7步骤教程吧。
工具/原料:
系统版本:Windows7
品牌类型:戴尔/E7270
软件版本:小白一键重装系统V2290+咔咔装机一键重装系统1.0.0.100
方法/步骤:
方法一:小白一键重装系统工具在线安装win7系统
1.怎么安装win7系统呢?首先我们需要在电脑上下载安装小白一键重装系统工具并打开,然后选择我们需要安装的win7系统,可以点击安装此系统,点击下一步。
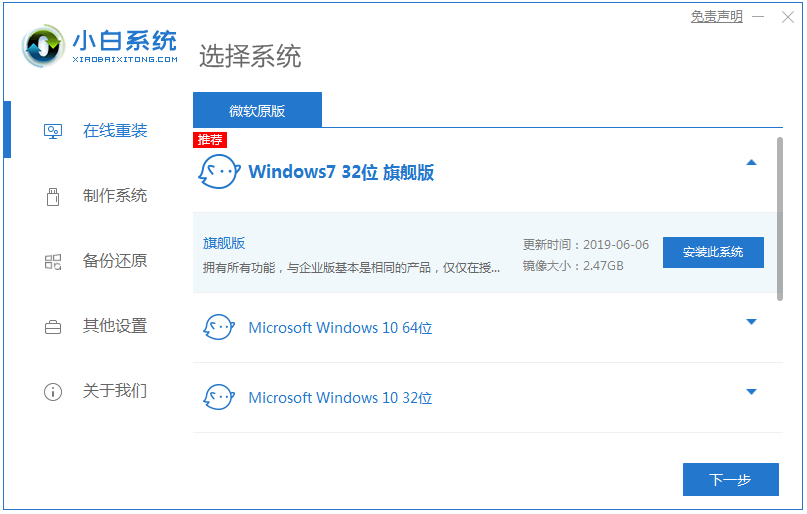
2大家.耐心等待软件下载系统镜像文件资料等等。
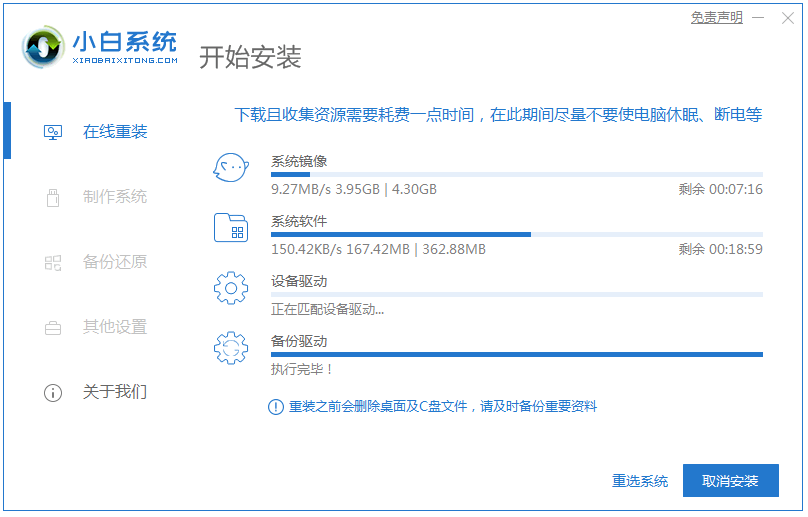
3.在电脑部署完成后,选择重启电脑。
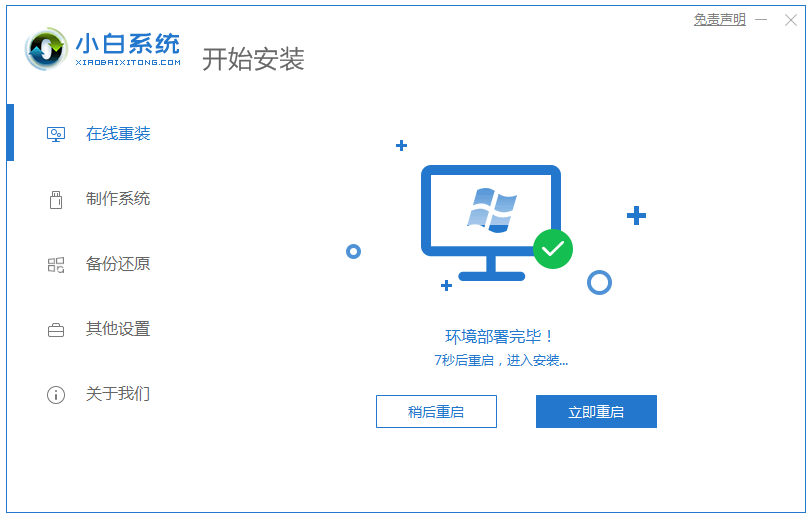
4.电脑重启之后可以进入了开机选项界面,我们选择xiaobai-pe系统点击按回车键进入。
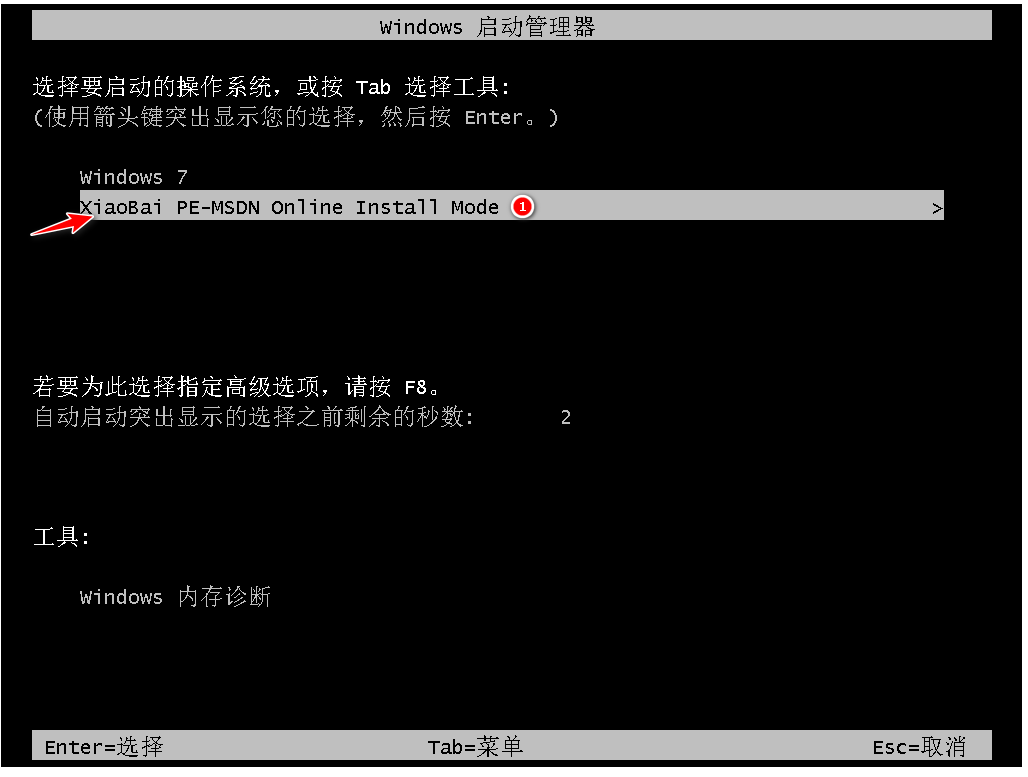
5.电脑进入pe系统之后,小白装机工具此时将会自动开始安装win7系统。

6.系统安装完成后,我们选择立即重启电脑。

7.在电脑多次自动重启后,可以直到进入系统win7界面那就说明安装win7系统成功啦。
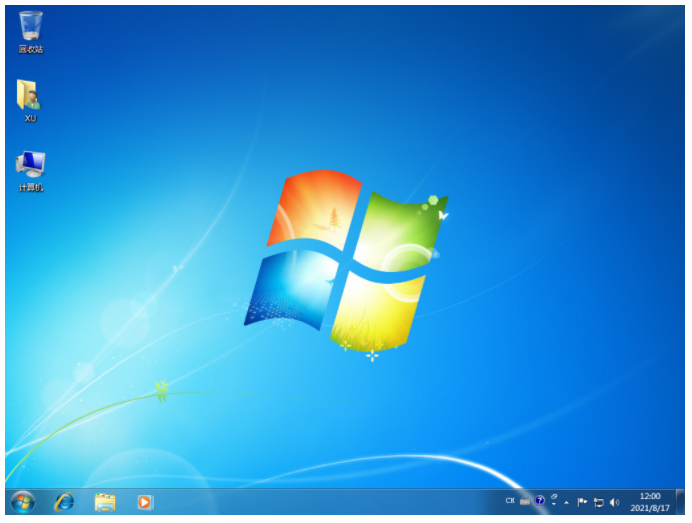
方法二:咔咔装机一键重装系统工具在线安装win7系统
1、我们首先前往咔咔装机官网下载咔咔装机一键重装系统软件。
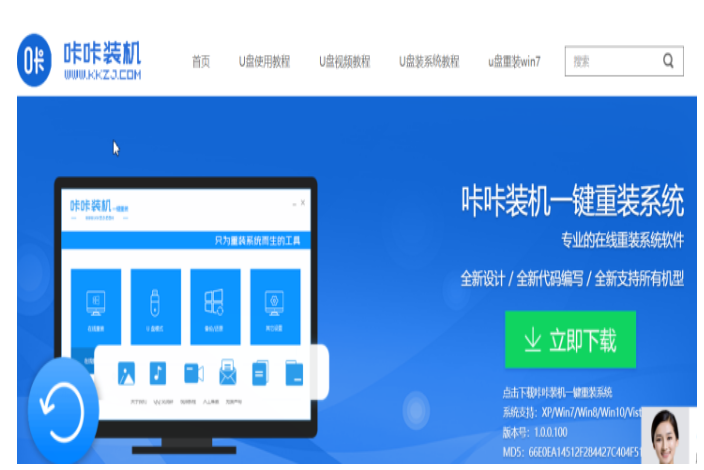
2、在下载好了之后,我们打开咔咔装机,可以选择在线重装栏目,选择需要安装的win7系统进行安装了。

3、在装机软件会自动开始下载win7系统以及驱动文件等等。
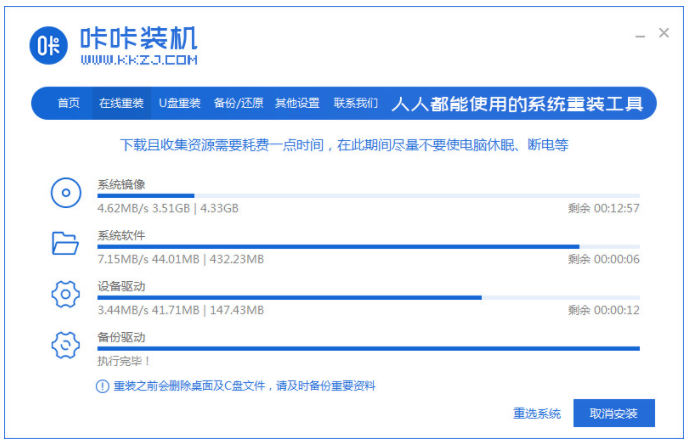
4、当电脑提示部署环境完成之后,我们选择立即重启电脑。
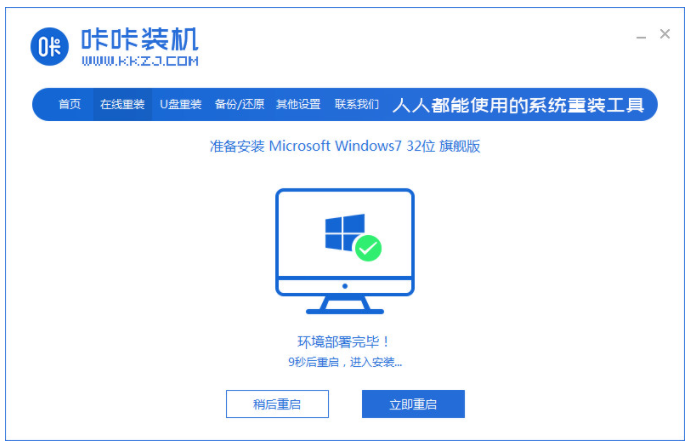
5、大家耐心等待软件进入到启动管理界面,他会自动选择kaka pe-msdn项进入pe系统桌面内。
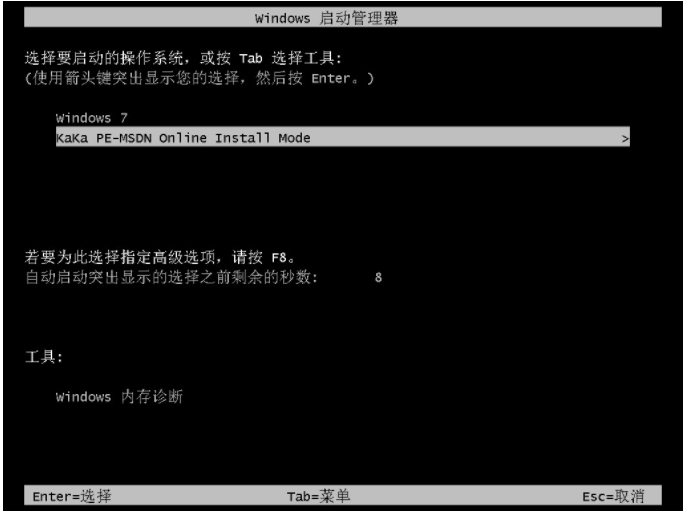
6、在进入pe系统之后,电脑咔咔装机工具会开始自动开启并安装win7系统,我们无需其余操作。
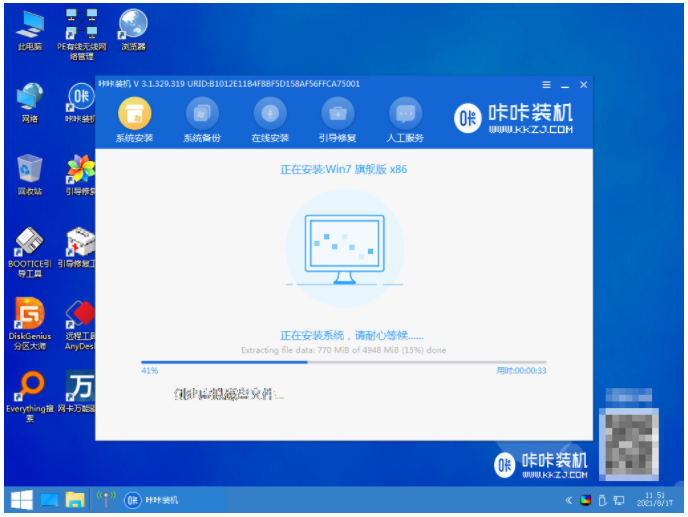
7、电脑提示安装完成后,可以选择立即重启电脑。

8、电脑装机软件会重启系统,可以进入安装好的win7系统桌面即表示安装win7系统成功。

总结:
综上所述,这就是小编给小伙伴们最简单的台式电脑重装win7步骤教程了,相信小伙伴们可以通过这篇win7系统文章,已经安装好了电脑windows7系统了,其实重装系统是十分简单的,步骤也不多,而且操作比较简单,支持各种U盘制作、读写速度快,安全稳固,能让小伙伴们在最短的时间内学会并使用装机工具制作来进行重装windows系统。以上就是小编总结出来的方法,希望能帮到大家。
 有用
26
有用
26


 小白系统
小白系统


 1000
1000 1000
1000 1000
1000 1000
1000 1000
1000 1000
1000 1000
1000 1000
1000 1000
1000 1000
1000猜您喜欢
- win10电脑重装win7系统的详细步骤..2021/05/06
- 怎么清除浏览器缓存,小编教你怎么清除..2018/08/10
- win7系统激活工具要如何使用..2021/11/23
- Win7安装教程2022/10/04
- 新手重装系统win7教程2020/07/21
- win7,小编教你win7资源管理器停止工作..2018/09/18
相关推荐
- 教你怎么在电脑上卸载ie112018/05/16
- 云骑士一键重装系统win7的步骤教程..2021/10/25
- win7一键重装系统如何操作2023/01/15
- windows7系统安装教程U盘安装..2022/09/26
- win7重装系统怎么备份2022/08/12
- win7无法保存打印机设置0x000006d9怎..2022/01/21

















