打印机驱动怎么安装
- 分类:教程 回答于: 2016年11月07日 00:00:00
我们在使用打印机的时候,要安装打印机的驱动才能使用。那打印机驱动怎么安装呢,大家不要担心,小编今天就带来了打印机驱动怎么安装的教程,帮助大家解决怎么安装打印机驱动这个问题,下面就是打印机驱动怎么安装的教程。同时推荐阅读驱动u盘制作希望大家能够帮助到大家。
方法/步骤
点击屏幕左下角的“开始”按钮,从弹出的菜单列表中选择“打印机和传真”:
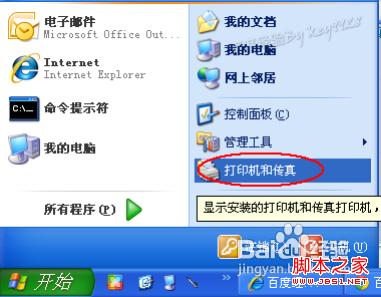
打印机驱动怎么安装教程图一
在打开的“打印机和传真”窗口中单击左侧的“添加打印机”命令:
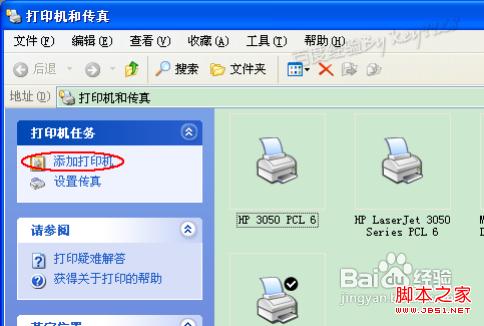
打印机驱动怎么安装教程图二
接着会弹出“添加打印机向导”对话框,单击“下一步”按钮继续:
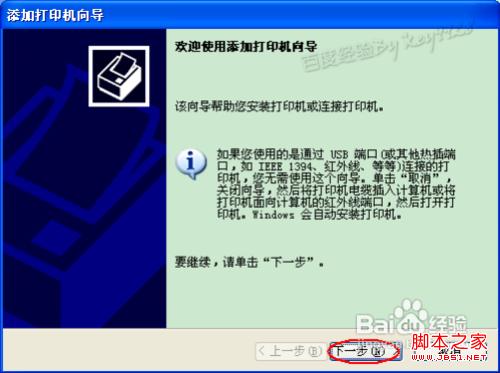
打印机驱动怎么安装教程图三
一般我们是选择第一项,使用网络打印机也更多的选择第一项,再单击“下一步”按钮继续:
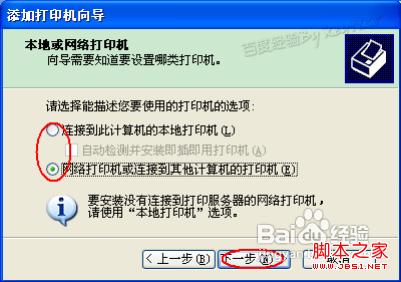
打印机驱动怎么安装教程图四
在接下来的步骤中,我们选择“创建新端口”,再选择“Standard TCP/IP Port”项即可,一般情况下可以这样选择:
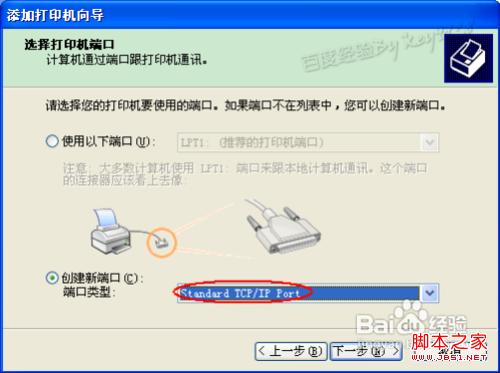
打印机驱动怎么安装教程图五
单击“下一步”按钮后弹出新的对话框,直接单击“下一步”按钮继续:

打印机驱动怎么安装教程图六
接下来就是关键的一步了,填入正确的网络打印机的IP地址,单击“下一步”按钮:
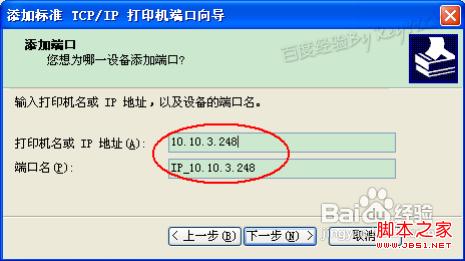
打印机驱动怎么安装教程图七
最后一步确认对话框中单击“完成”按钮:

打印机驱动怎么安装教程图八
稍等一会切换到新的对话框,我们单击“从磁盘安装”,在弹出的对话框中单击“浏览”按钮找到安装程序:
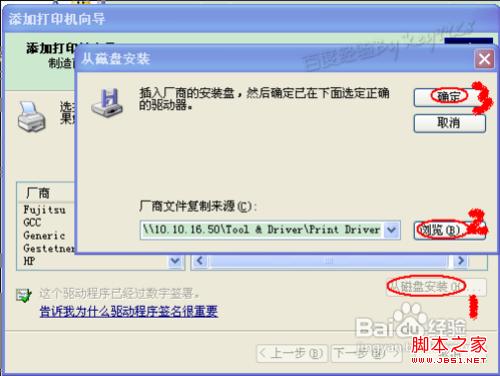
打印机驱动怎么安装教程图九
点击“确定”按钮后“添加打印机向导”对话框中会自动列表当前打印机的驱动,单击“下一步”按钮继续:
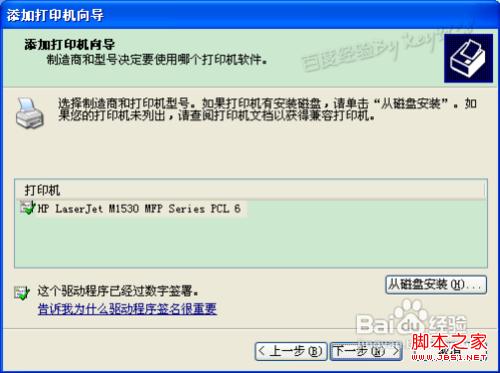
打印机驱动怎么安装教程图十
后面一路单击“下一步”按钮即可,直到最后的“完成”对话框:
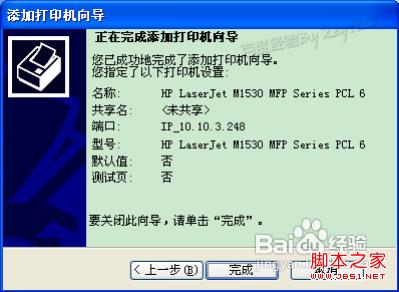
打印机驱动怎么安装教程图十一
单击“完成”按钮后开始安装驱动程序了:
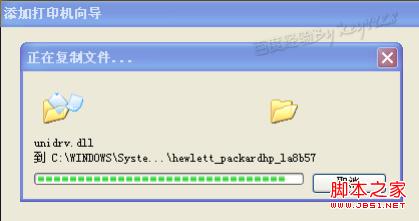
打印机驱动怎么安装教程图十二
稍等一会对话框自动消失,可以看到“打印机和传真”窗口中有了刚才添加的打印机了:
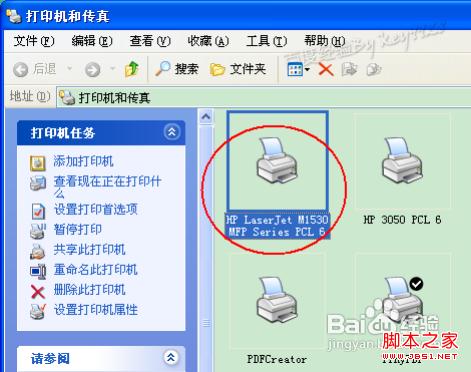
打印机驱动怎么安装教程图十三
以上的全部内容就是小编带来的打印机驱动怎么安装教程。安装打印机驱动还是比较简单的,大家一定要安装哦,不然只有打印机是没办法使用的。小编提前把windows7系统安装教程告诉大家,大家可以收藏起来,日后一定是可以用到的,感谢大家观看小编的教程。
 有用
26
有用
26


 小白系统
小白系统


 1000
1000 1000
1000 1000
1000 1000
1000 1000
1000 1000
1000 1000
1000 1000
1000 1000
1000 1000
1000猜您喜欢
- 电脑怎么截屏到微信2022/09/02
- 重装系统后恢复数据2022/08/23
- auto是什么意思分享2022/10/16
- 小白系统官网地址2022/09/19
- 教大家bios解锁隐藏功能的操作..2021/10/07
- 电脑密码怎么设置方法教程..2022/05/28
相关推荐
- 小编教你系统还原步骤2017/09/16
- 不能读取文件itunes,小编教你不能读取..2017/12/26
- 教你索尼电脑如何重装系统..2021/11/17
- 电脑安装双系统的利弊是什么..2020/10/09
- 纯电脑小白怎样重装系统2020/05/13
- 电脑误删除的文件怎么恢复最简单..2023/04/19

















