小编教你系统还原步骤
- 分类:教程 回答于: 2017年09月16日 12:01:34
当电脑系统出现故障,经过修复还是不能够恢复正常的话,可以用系统自帯的还原程序修复。那么怎么操作系统还原呢?在菜鸟看来是一片茫然,或许不是很了解这一操作的流程。接下来,小编就教你电脑如何系统还原。
工具/原料:
系统版本:windows7系统
品牌型号:联想小新air15
软件版本:小白一键重装系统+1个8g以上的空白u盘
原料:windows系统iso镜像文件
方法/步骤:
方法一:使用小白装机工具制作u盘还原系统镜像
1、首先需要制作好一个u盘PE启动盘进入到u盘pe系统内,制作方法可参照这个步骤:小白U盘启动盘制作和使用教程。制作完成后,注意将需要还原的iso系统镜像文件放在u盘目录下。
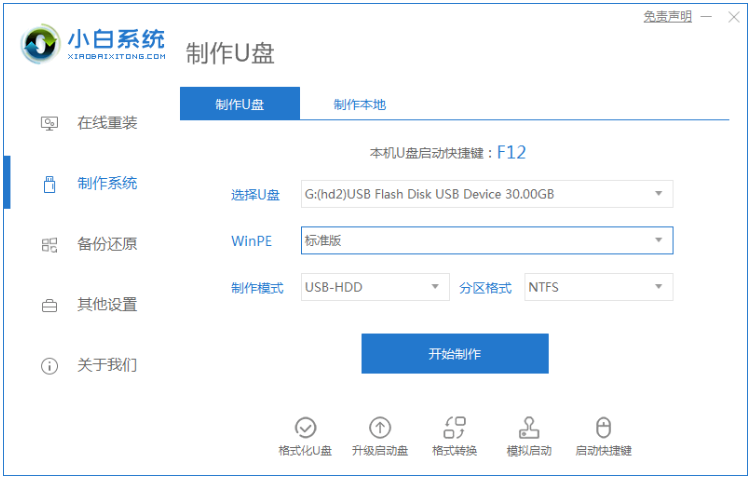
2、进入PE桌面后,点击“小白装机工具”打开,软件会自动搜索默认的两个深度文件夹内的镜像,选择已下载好的系统安装文件(如ISO GHO Wim等)进行安装。
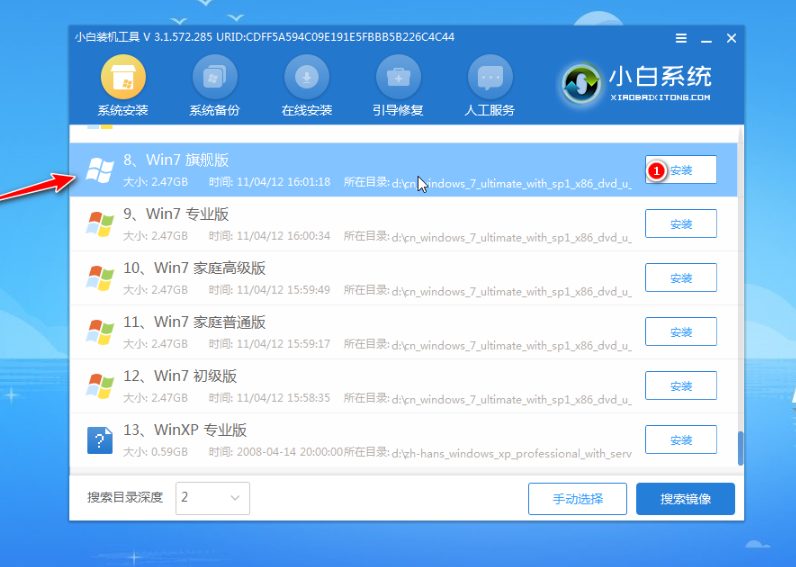
3、一般我们都是将C盘作为系统盘,(如需安装到其他盘请选择相应的目标盘)然后点击“安装系统”,如图所示:
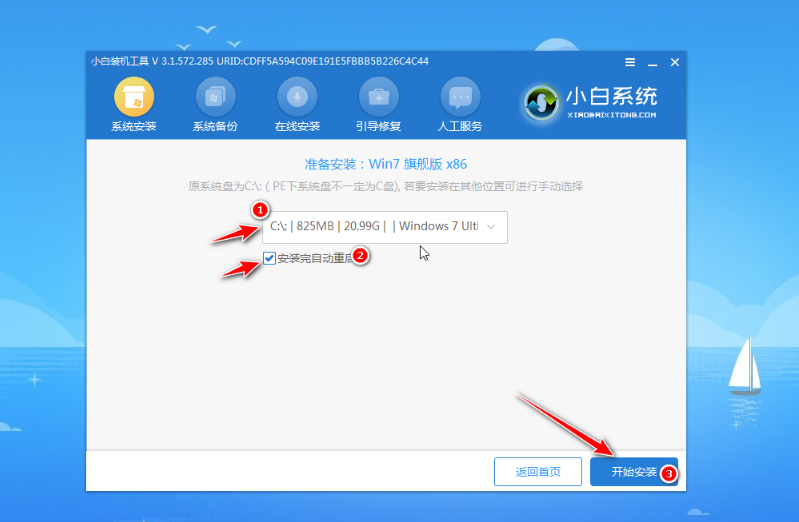
4、等待软件加载完系统之后会自动重启,接着开始部署系统这里需要一点时间,请大家耐心等待一下。
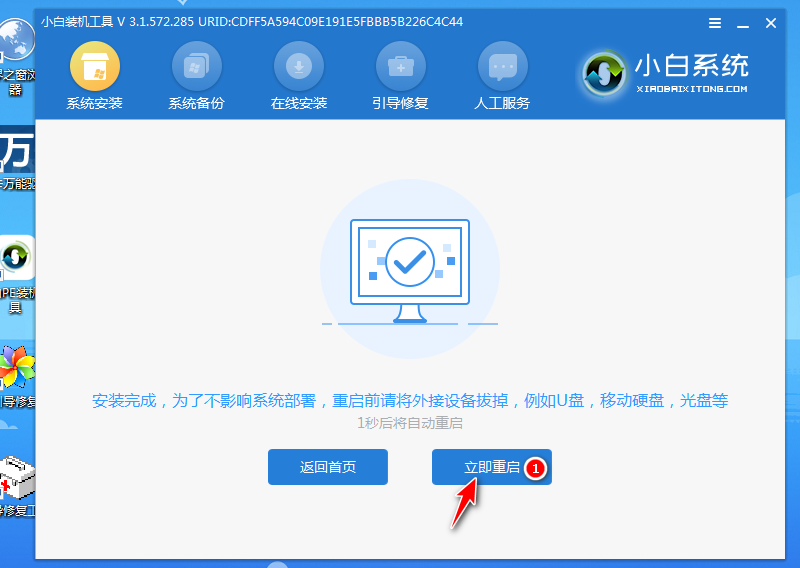
5、部署完系统后,进入到新系统桌面,系统就安装完成了。

方法二:有系统还原点的情况下直接还原系统
1、右击系统桌面的“这台电脑”,在弹出的菜单中选择“属性”。
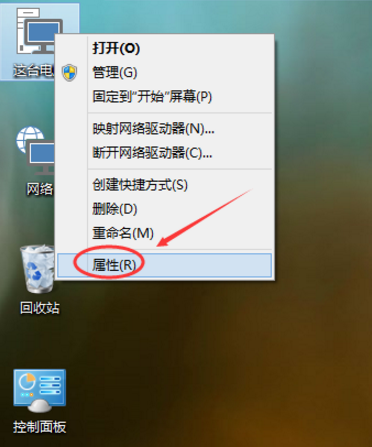
2、点击系统界面的“系统保护”。
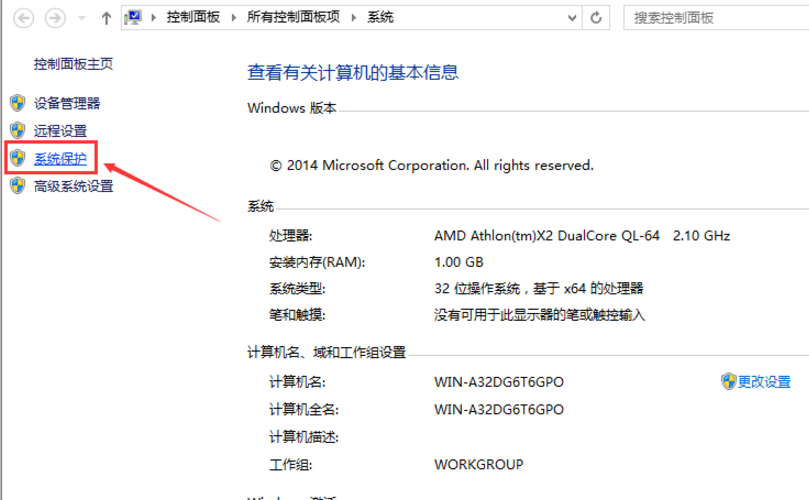
3、在系统属性上面的菜单中,选择“系统保护”,在点击“系统还原”。

4、打开系统还原向导,点击“下一步”。
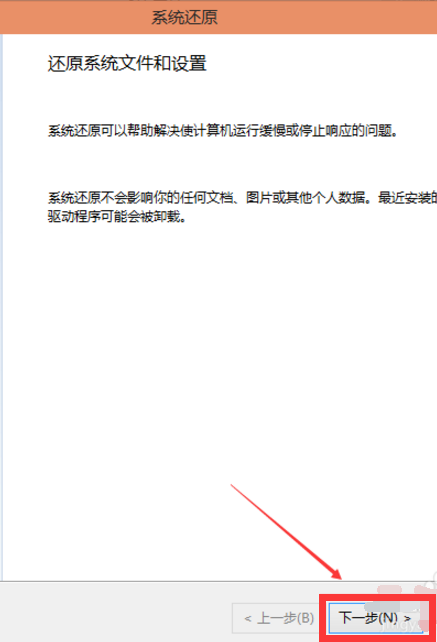
5、在系统还原界面中,选择还原点,点击“下一步”。
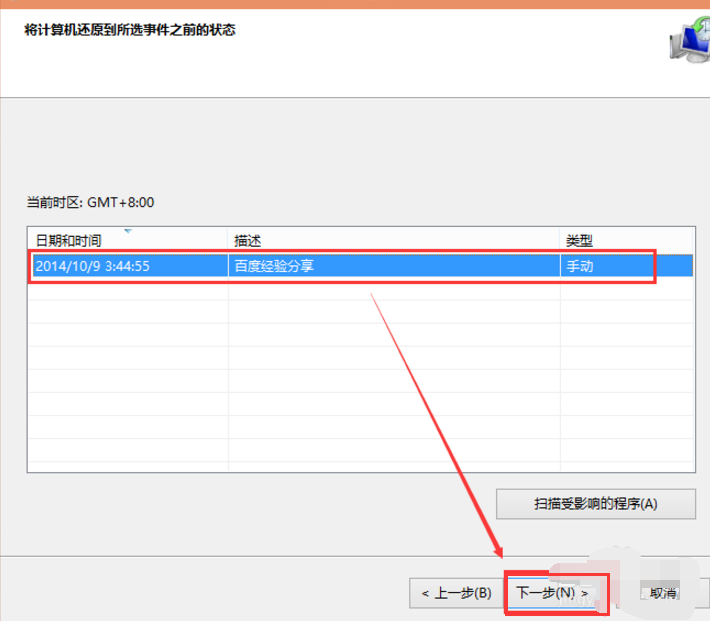
6、界面提示“确认还原点”,将C盘还原到需要的还原点的状态,点击“完成”,系统自动重启完成系统还原。
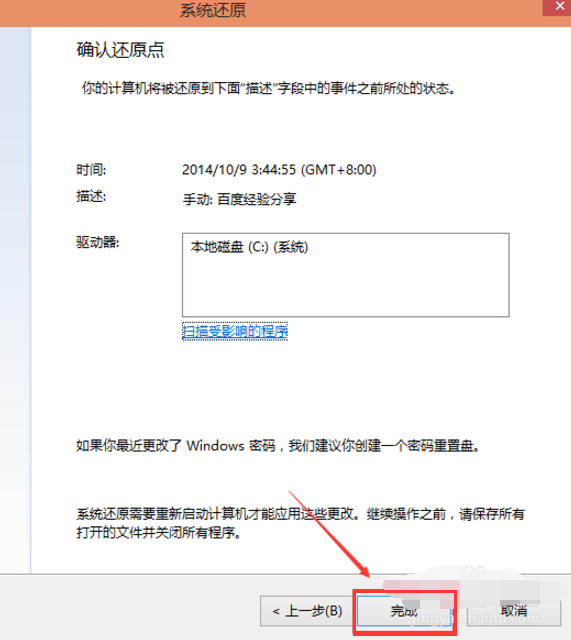
总结:
以上就是电脑系统还原的方法步骤了,是不是很简单?大家只需根据自己的实际情况选择合适的方法操作即可,希望能帮到各位。
 有用
26
有用
26


 小白系统
小白系统


 1000
1000 1000
1000 1000
1000 1000
1000 1000
1000 1000
1000 1000
1000 1000
1000 1000
1000 1000
1000猜您喜欢
- 白云重装系统详细操作教程..2022/10/11
- 电脑重装系统教程xp系统的安装..2022/11/16
- 华硕主板怎么设置u盘启动方法..2017/01/13
- 如何自己重装电脑系统教程..2022/09/22
- Win7系统U盘加密教程2016/10/31
- esd系统用pe安装步骤2023/05/07
相关推荐
- windows7旗舰版安装硬盘教程2016/12/27
- 简述电脑重装系统必须用u盘吗..2023/03/27
- 惠普笔记本重装系统教程2016/11/08
- 雨林木风在线装系统图文教程..2016/11/22
- 台式电脑黑屏却开着机鼠标能用怎么办..2021/12/08
- windows98系统下载操作步骤2023/02/05

















