不用重启的虚拟光驱使用方法
- 分类:教程 回答于: 2016年09月17日 00:00:00
小编当年一直在寻找不用重启的虚拟光驱,最后找到了吗?大家可能会这样问,但是小编今天要给大家带来的可是不用重启的虚拟光驱使用方法哦,那就肯定是找到啦!如果大家对这个问题有兴趣的话,那就跟小编一起来看看这篇不用重启的虚拟光驱使用方法吧!
第一步:下载免重启虚拟光驱
第二步:解压缩得到 "DAEMON+Tools+V3.47简体
第三步:安装主程序
运行文件夹中的 "DAEMON+Tools+V3.47简体中文版"应用程序。
1:记录安装日志随意,点击安装。
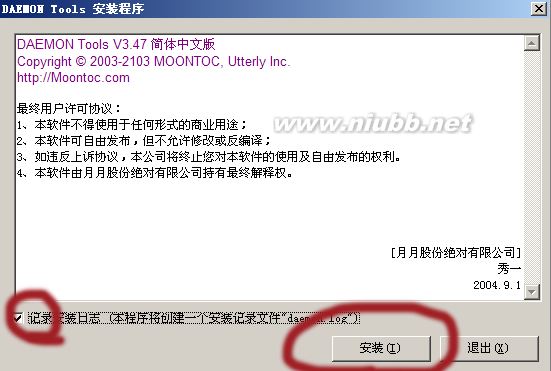
不用重启的虚拟光驱使用方法图1
2:欢迎向导,点击下一步。

不用重启的虚拟光驱使用方法图2
3:浏览选择想要安装到的目录,然后下一步!
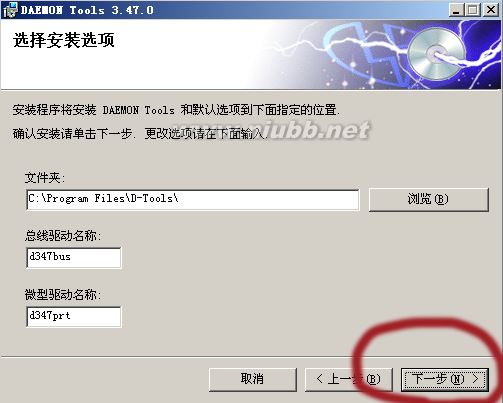
不用重启的虚拟光驱使用方法图3
4:确认安装,点击下一步!
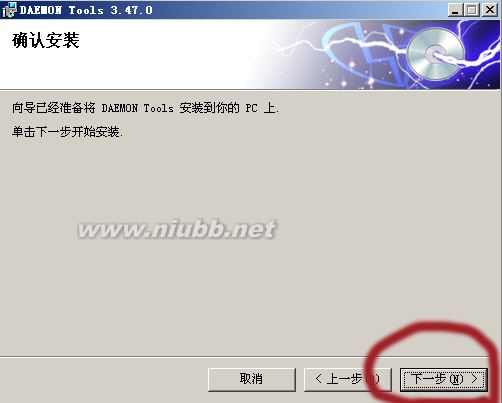
不用重启的虚拟光驱使用方法图4
5:安装中......

不用重启的虚拟光驱使用方法图5
6:安装完成。点击关闭!

不用重启的虚拟光驱使用方法图6
7:系统提示需要重新启动,选择“否”不用重启也可以使用!

不用重启的虚拟光驱使用方法图7
第五步:启动虚拟光驱!运行桌面的“DAEMON Tools”快捷方式。
这时右下角任务栏会出现红色闪电的图标,就是虚拟光驱!
不用重启的虚拟光驱使用方法图8
右击拉出菜单
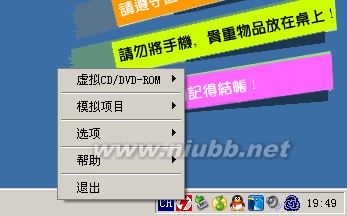
不用重启的虚拟光驱使用方法图9
点“虚拟CD/DVD-ROM”

不用重启的虚拟光驱使用方法图10
“点设置驱动器数量”

不用重启的虚拟光驱使用方法图11
选择好数量后系统自动安装驱动器

不用重启的虚拟光驱使用方法图12
完成后打开我的电脑,就会显示你的虚拟光驱了!

不用重启的虚拟光驱使用方法图13
第四步:使用虚拟光驱!
1:右击任务栏图标,选择“虚拟CD/DVD-ROM”

不用重启的虚拟光驱使用方法图14
2:如图点“安装映像文件”

不用重启的虚拟光驱使用方法图15
3:在对话框中选择你要加载的win7重装系统教程所需的win7系统镜像文件即可!
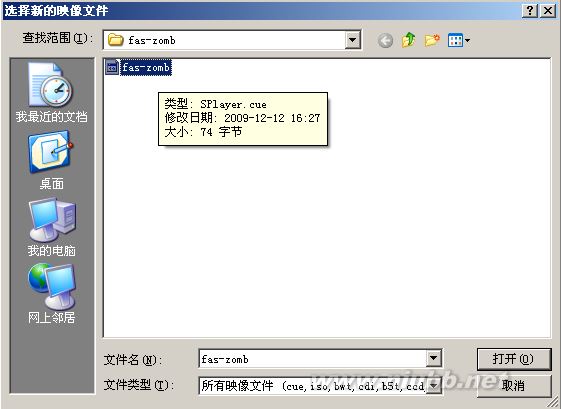
不用重启的虚拟光驱使用方法图16
以上就是不用重启的虚拟光驱使用方法了,大家可以尝试一下,绝对不会让大家失望的。当然大家用虚拟光驱一般都是为了重装系统,那为何不试试小白一键重装系统大师呢?这可是当今最好的一键重装系统软件哦,已经先后帮助百万用户完成系统重装了!
 有用
26
有用
26


 小白系统
小白系统


 1000
1000 1000
1000 1000
1000 1000
1000 1000
1000 1000
1000 1000
1000 1000
1000 1000
1000 1000
1000猜您喜欢
- 快速重装系统大师使用教程..2016/12/05
- 电脑重装失败无法开机如何解决..2023/04/23
- hp惠普品牌机进入bios教程2020/03/05
- 苹果6重装系统教程2023/01/30
- 小编教你们全新安装win8系统方法..2017/01/08
- 一键重装系统失败解决方法..2023/03/01
相关推荐
- xp电脑系统还原的方法2022/12/25
- 重装系统教学的步骤2022/09/30
- 电脑重装系统后显卡驱动怎么安装..2020/11/19
- 任务栏没有声音图标2015/07/04
- 360系统重装方法2022/12/08
- 鼠标键盘没反应,小编教你鼠标键盘没反..2018/06/02

















