用虚拟光驱安装系统教程
- 分类:教程 回答于: 2016年09月18日 00:00:00
如何用虚拟光驱安装系统呢?近期以来,很多的小白用户都来咨询小编相关虚拟光驱安装系统教程的问题。现在人人手上都有电脑,会使用电脑,不会用虚拟光驱安装系统显得有点尴尬。那么小编就把用虚拟光驱安装系统教程提供给大家,让大家从菜鸟升级成系统重装老鸟。
1.首先,登录我们的官网下载软媒魔方,(这款软件小编有使用过,觉得很不错,故此推荐给大家),魔方里面有虚拟光驱小工具(小编已经用黄色荧光笔圈出来了)。然后准备下载原版的win7镜像(百度搜索就有)。

2.准备工作完成后,打开虚拟光驱加载系统镜像(找出自己存储的镜像路径),弹出如下界面

3.加载系统镜像,弹出下图
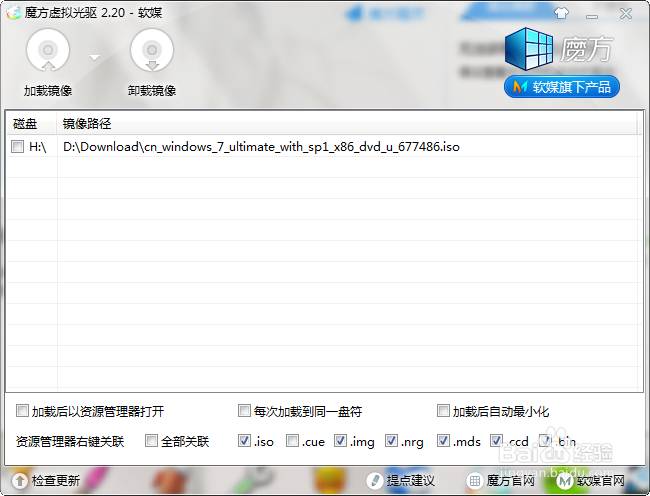
4.双击上图中的iso文件——也就是加载后的系统镜像,弹出下图
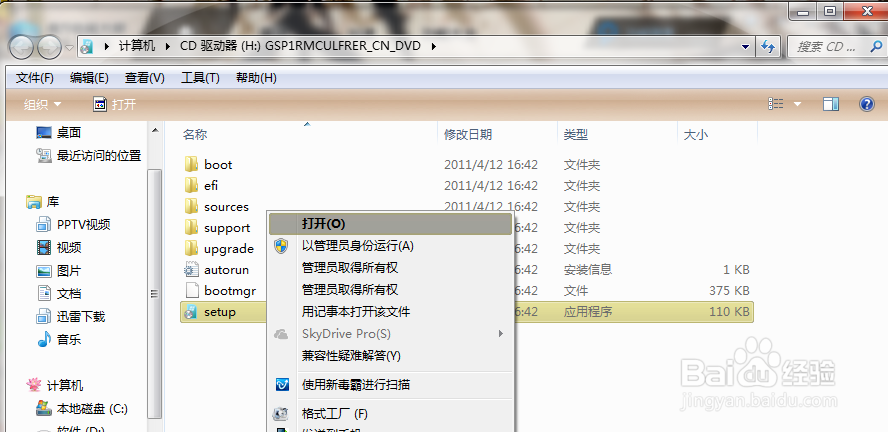
5.右键setup,打开程序,就开始正式进入装系统步骤了,请看下图,是双击setup的结束图

单击现在安装,出现下图,开始复制临时文件

启动安装程序

紧接着弹出阅读许可条款窗口,在“我接受许可条款”其前方方框打上勾,单击下一步
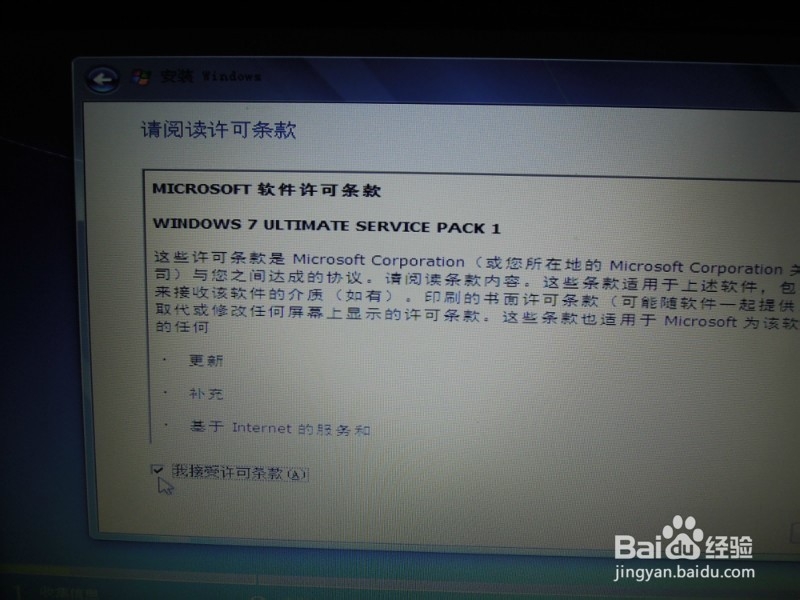
弹出如下窗口

鼠标单击“不获取最新安装更新”,弹出下面窗口

在此处找到系统盘并选中,也就是主分区,单击下一步即可自动进行安装,弹出下图

点击确定(这里不需要手动格式化,是自动的,完成后去c盘找出old文件夹删除即可),弹出下图,开始安装win7,过程中可能会有数次重新启动,我这款dell的机子会重新启动来完成安装,我的acer 4745g不会,直接会一步完成安装进入下一步

安装完成后,弹出下图

默认的就行,不用刻意去回车,等待即可


重启

正在更新相关设置,启动服务



等待完成安装即可,安装完成后将会重新启动计算机,如下图所示

这之后就算是系统已安装完成,重启,就开始只剩下系统的相关设置了,具体请看下面图示





输入自己的用户名——也就是自己机子的名称,随便,单击下一步

密码可设置也可不设置,看个人意愿,单击下一步
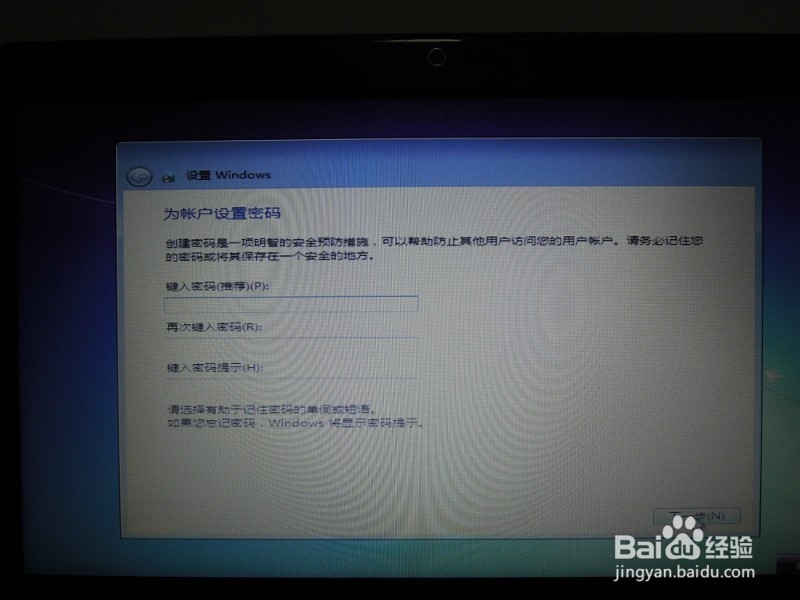
下图的这一步注意要点击跳过,不要下一步,等待完成后再激活
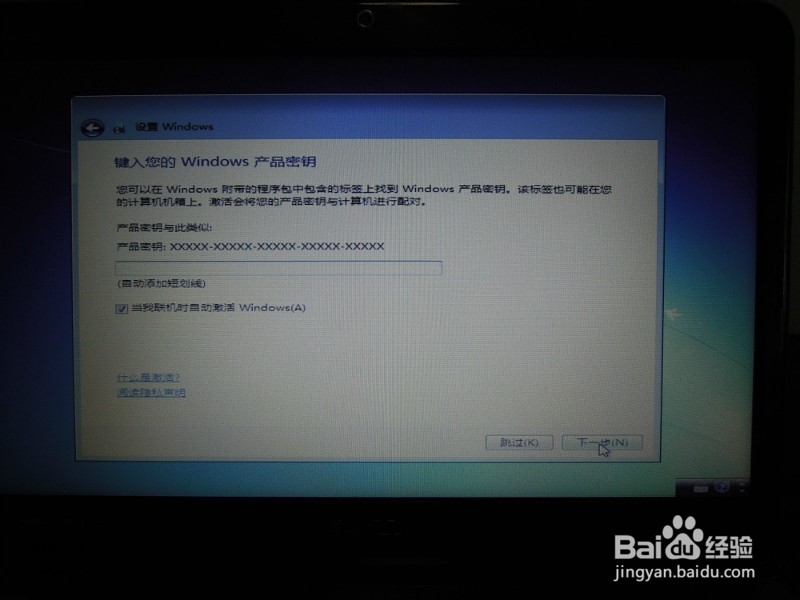
时区默认即可,下一步

等待系统完成上面刚才所有的刚才的设置,等待进入操作系统界面

开始进入桌面,剩下的就是装驱动(建议装系统之前下载相关驱动软件,备份相关驱动,等待系统重装后,在打开驱动软件,还原驱动即可——当然了,假若你系统变了或者64位变32位之类的,可以不用备份,这之前就需要去官网下载你对应机型对应系统的网卡驱动,以便重装后首先安装网卡驱动,能上网下载别的驱动),装软件之类的了。
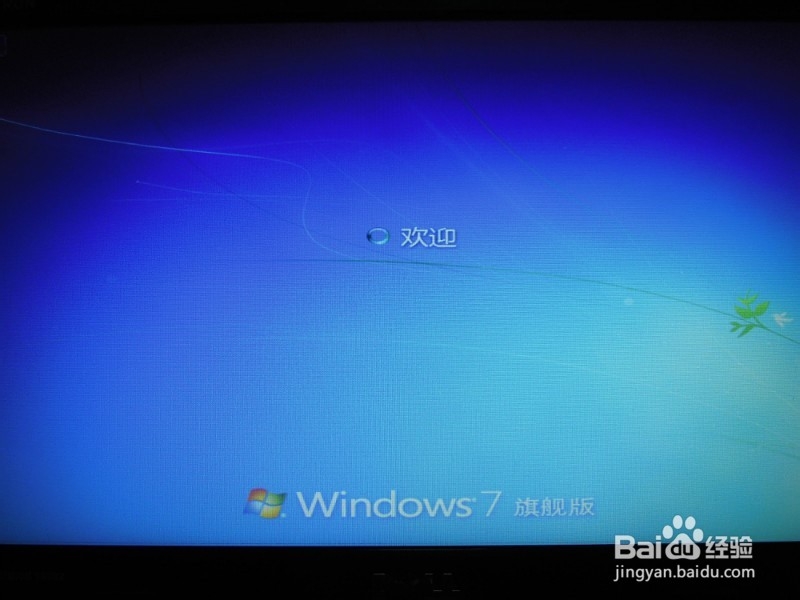
最后就是就进入桌面了,重装系统win7完成。
6.注意事项:
(1)系统镜像不要放在系统盘,放在出系统盘以外的地方;
(2)虚拟光驱安装,直接可以在本地安装,只需要下载系统镜像和虚拟光驱就可以加载安装;
(3)虚拟光驱安装的话不需要去进bios改启动顺序等相关设置,可以说很方便,很简单,不繁琐;
(4)虚拟光驱安装系统不需要手动格式化c盘,装完后进c盘删除old文件夹就行;
(5)建议c盘装win7的话大小在50---60G之间适宜,太大太小都不好
(6)最后请注意安装完成后找相关软件激活系统。
如上所述就是相关怎么用虚拟光驱安装系统教程的全部内容了,虚拟光驱安装系统教程可以说是最详细的安装教程了,虽然上述的图片比较多,但是实际操作起来并不复杂,小编都是有一一尝试操作过才把虚拟光驱安装系统教程推荐给大家的,希望能够帮助到你!
 有用
26
有用
26


 小白系统
小白系统


 1000
1000 1000
1000 1000
1000 1000
1000 1000
1000 1000
1000 1000
1000 1000
1000 1000
1000 1000
1000猜您喜欢
- 重装系统文件恢复原来的教程..2022/10/13
- xp系统安装教程2022/12/22
- 电脑怎么重装系统简单又快速..2022/06/06
- 秋叶一键重装系统怎么样2022/06/13
- 小白系统重装官网教程2022/10/31
- windows10经常失去焦点2016/08/29
相关推荐
- 简述电脑重装系统方法有几种..2023/04/02
- 360重装系统教程2022/08/20
- 手提电脑重装系统的详细教程..2021/05/27
- 无法设定这是一台家庭计算机怎么解决..2020/09/15
- 紫光一键重装系统步骤方法..2016/08/18
- 演示xp32位系统下载安装教程..2021/08/31

















